Pokud máte ve svém počítači grafickou kartu NVIDIA, můžete se spolehnout na výkonnou ShadowPlay, která zachytí vaši hru a obrazovku počítače ve vysoké kvalitě. Nyní NVIDIA rebrandovala ShadowPlay jako NVIDIA Share. Sdílení NVIDIA můžete snadno ovládat z překrytí NVIDIA GeForce Experience.
Víte, jak vyrobit Nahrávání GeForce Experience?
If Zkušenosti Geforce se nezaznamenávají nebo prostě nevíte, jak používat NVIDIA GeForce Experience k záznamu hry, jste na správném místě. Zde v tomto příspěvku vám poskytneme podrobný návod zachyťte svou hru s GeForce Experience.
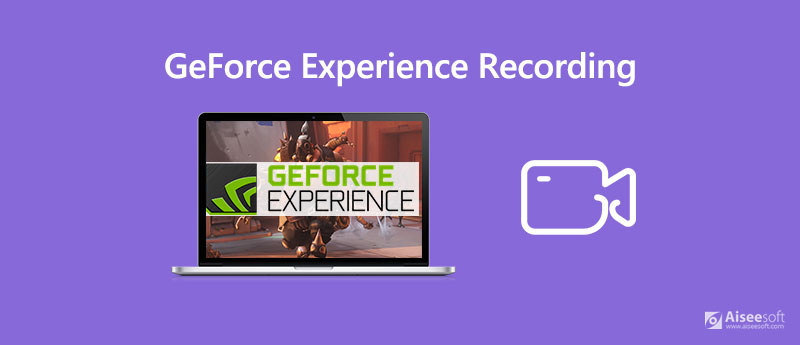
Při prvním stažení ovladačů pro váš grafický procesor Nvidia pravděpodobně již máte GeForce Experience v počítači nainstalován. Pokud váš grafický ovladač není dodáván s Nvidia GeForce Experience, můžete si jej stáhnout ručně. Poté můžete svou hru zaznamenat pomocí NVIDIA ShadowPlay.
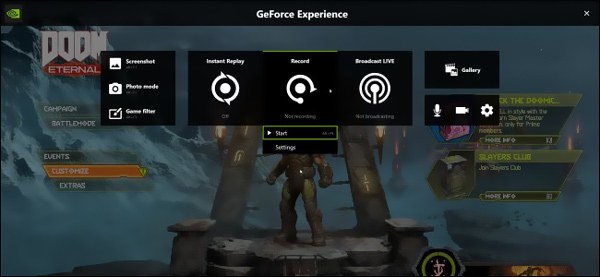
Krok 1 Pokud chcete zachytit svou hru pomocí NVIDIA Share (ShadowPlay), můžete ji ovládat z překrytí NVIDIA GeForce Experience. Můžete stisknout Další + Z na klávesnici otevřete vrstvu GeForce Experience.
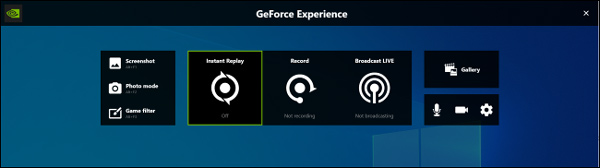
Krok 2 Když otevřete překrytí, můžete snadno najít a Záznam ikona. Jednoduše můžete kliknout na tlačítko Nahrávat a spustit nahrávání GeForce Experience právě teď. Pak musíte kliknout Home nebo stiskněte tlačítko Alt + F9 přizpůsobit operaci.
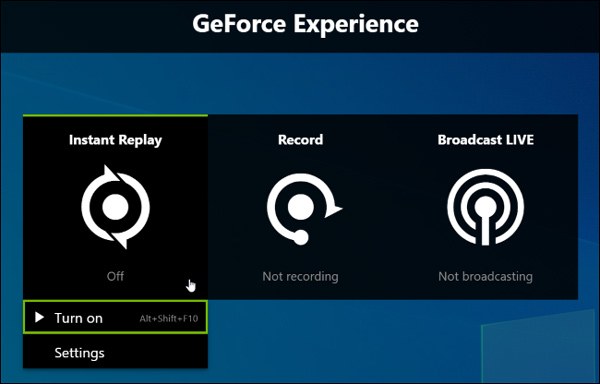
Krok 3 Chcete-li zastavit nahrávání GeForce Experience, můžete kliknout Záznam tlačítko znovu a poté klepněte na Zastavte a uložte. Zde můžete také stisknout Alt + F9 na klávesnici zastavíte proces nahrávání.
Mnoho uživatelů si stěžovalo na to, že služba Geforce Experience nezaznamenává problém na internetu, čelíte stejné situaci? Ve skutečnosti, když potřebujete zachytit svou hru nebo zaznamenat jiné aktivity na počítači, můžete se spolehnout na jiný populární software pro nahrávání obrazovky, Záznamník obrazovky.
Je speciálně navržen tak, aby zachytil vše, co se zobrazuje na vašem počítači se systémem Windows a Mac. Screen Recorder má schopnost nahrávat video s vysokým rozlišením až do 4K UHD. Ještě důležitější je, že je vybaven nejnovější technologií zrychlení, která vám umožní plynule zaznamenat vaši hru s menším využitím procesoru.

Ke stažení
100% bezpečné. Žádné reklamy.
100% bezpečné. Žádné reklamy.
Krok 1 Chcete-li zachytit svou hru na počítači, musíte si nejprve zdarma stáhnout, nainstalovat a spustit tento Screen Recorder na svém počítači. Poskytuje vám verze pro Windows i Mac. Měli byste si stáhnout správnou verzi.
Krok 2 Když vstoupíte do hlavního okna, můžete zvolit Videorekordér funkce pro zachycení vaší hry.

Krok 3 Jak můžete vidět shora, tento herní rekordér umožňuje zachytit obrazovku s celou obrazovkou, konkrétním oknem a vlastní oblastí. Oblast nahrávání můžete upravit podle své potřeby. Kromě toho můžete vybrat zdroj záznamu zvuku. Během tohoto kroku se můžete zapnout Sound System a zapnout / vypnout Mikrofon zachytit hudbu ve hře a váš hlas.

Krok 4 Zachycený soubor hry bude automaticky uložen do MP4 formát. Pokud jej chcete odeslat v jiném formátu, jako je MOV, MKV, FLV nebo AVI, můžete kliknout na ikonu Nastavení záznamu ikona a přejděte na Nastavení okno změnit.

Krok 5 Po všech těchto operacích můžete spustit hru a poté kliknout REC tlačítko pro záznam hraní hry. Chcete-li zastavit nahrávání, jednoduše klikněte na ikonu Stop .
Krok 6 Můžete si prohlédnout a upravit pořízené video. K tomu je k dispozici vestavěný videopřehrávač a editor. Pokud jste s výsledkem spokojeni, můžete kliknout Uložit tlačítko pro uložení záznamu do počítače.
Otázka 1. Ovlivňuje NVIDIA Geforce Experience výkon hry?
Měli byste vědět, že nahrávání hraní pomocí NVIDIA Share sníží váš herní výkon. NVIDIA tvrdila, že v náročnějších hrách to bude 10 %. Pokud používáte dostatečně rychlý počítač, nepocítíte pokles výkonu. Kromě Geforce Experience další software pro nahrávání her jako Windows 10's Game Bar také o něco sníží výkon hry.
Otázka 2. Jak optimalizovat hry pomocí GeForce Experience?
Díky GeForce Experience můžete své hry snadno optimalizovat. Když otevřete GeForce Experience, automaticky prohledá nainstalované hry v počítači a do knihovny her se přidají nové hry. Hry můžete snadno optimalizovat ve své knihovně her GeForce Experience. Jednoduše najeďte myší na hru myší a poté vyberte „Podrobnosti“. Nyní můžete vidět některá nastavení ve hře, aktuální hodnotu a doporučenou hodnotu pro každé z nich. Kliknutím na tlačítko „Optimalizovat“ změníte všechna nastavení na doporučené hodnoty.
Otázka 3. Zlepšuje GeForce Experience FPS?
Ano. GeForce Experience může zlepšit FPS. Může vám pomoci získat poslední stabilní ovladače se všemi opravami pro nejlepší herní výkon. Kromě toho vám nabídne nejlépe otestované nastavení hry pro plynulý zážitek. Tímto způsobem vám GeForce Experience může vylepšit FPS. Jistě, pokud chcete vyšší FPS, potřebujete lepší hardware.
Po přečtení tohoto příspěvku se můžete dozvědět více informací o NVIDIA GeForce Experience. Říkáme vám to jak nahrávat obrazovku s GeForce Experience v detailech. A co víc, představujeme vám skvělý záznamník hry, který vám pomůže lépe zachytit vaši hru, kterou hrajete na počítači.
Nahrávejte hovory
Záznam telefonních hovorů v systému Android Zaznamenejte hovor Google Oprava Wi-Fi volání nefunguje Záznam obrazovky v prostředí Geforce Experience
Aiseesoft Screen Recorder je nejlepší software pro nahrávání obrazovky pro zachycení jakékoli aktivity, jako jsou online videa, webová volání, hra na Windows / Mac.
100% bezpečné. Žádné reklamy.
100% bezpečné. Žádné reklamy.