Shrnutí: Chcete na svém počítači Mac zaznamenat video nebo hlasový komentář v iMovie? iMovie je velmi známá aplikace pro editaci videa pro uživatele Mac nebo iOS. Ale pokud jde o nahrávání videa nebo zvuku, jen málokdo to dokáže. Tento příspěvek vám ukáže, jak nahrávat v iMovie. Kromě toho bude představen skvělý záznamník obrazovky Mac, který vám pomůže zachytit jakoukoli aktivitu, která se na vašem Macu odehrála.
„Jak mohu zaznamenat své video na svém počítači Mac? Vím, že předinstalovaný program QuickTime dokáže zaznamenávat video nebo zvuk na Mac. Ale chci nahrát video s webovou kamerou. Může to udělat? Pokud existuje snadný způsob? Chcete-li nahrát video o sobě, řekněte mi to. “
"Jak nahrávat video na Mac s externí kamerou? Když připojím kameru na svém iMacu, nevím, jak s ní přímo zaznamenat video. Sám jsem to googlil a některé výsledky ukázaly, že mohu použít iMovie k záznamu video. Jak přesně nahrávat v iMovie?
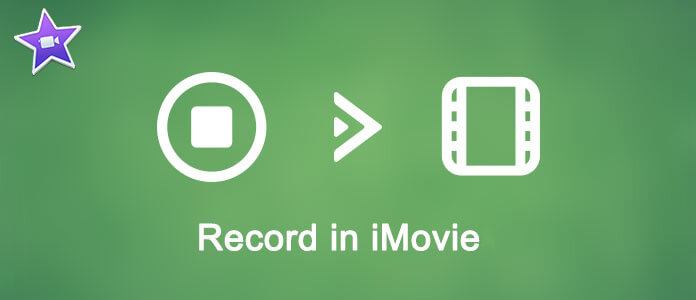
iMovie je velmi populární jako program pro úpravu videa. Je vyvinut společností Apple a široce používán uživateli Mac a iOS. V iMovie je navrženo mnoho výkonných editačních funkcí, které uživatelům pomohou vytvářet úžasná díla. Ale pokud se vás zeptá, jak nahrávat video nebo hlasový komentář v iMovie, možná o tom nemáte představu.
Ve skutečnosti kromě funkce úprav má iMovie schopnost zaznamenat video z webové kamery nebo zachytit hlasový komentář z mikrofonu. V následující části vám ukážeme, jak nahrávat v iMovie krok za krokem.
iMovie vám umožňuje přímo nahrávat webovou kameru a snadno upravovat zaznamenané video. Nyní můžete podle následujících kroků zaznamenat video přímo do iMovie pomocí kamery FaceTime HD na počítačích Mac.
Krok 1 Spusťte iMovie v systému Mac a klikněte na import na panelu nástrojů otevřete okno Import.
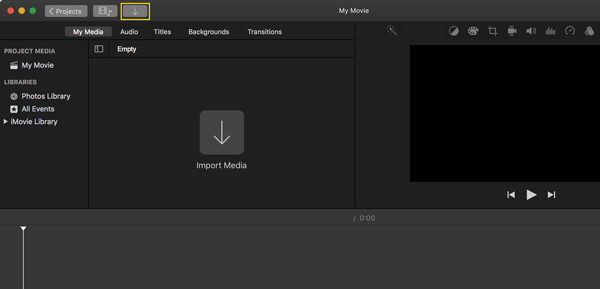
Můžete také kliknout na tlačítko Soubor a poté zvolte Importovat média.
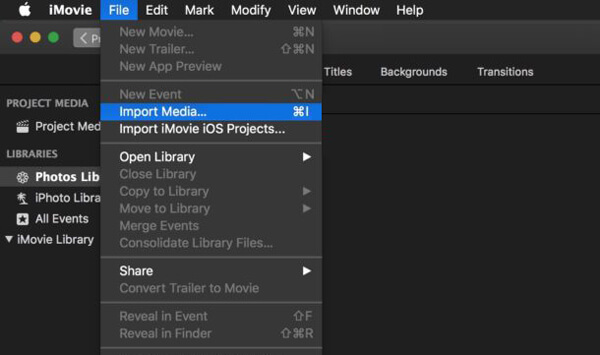
Krok 2 v Okno importuVyberte vestavěná kamera or FaceTime HD kamera nalevo Sekce kamer.
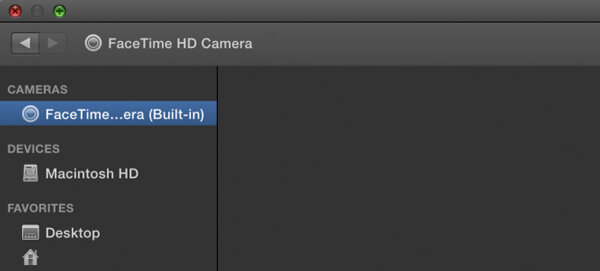
Krok 3 V průběhu kroku musíte určit, jaké video chcete nahrávat. Klikněte na Importovat do nahoře a poté vyberte konkrétní projekt nebo událost.
Krok 4 Klikněte na Záznam tlačítkem zahájíte nahrávání vlastního filmu v iMovie. Nahrávání videa můžete zastavit opětovným kliknutím na tlačítko záznamu. Klikněte na ikonu zavřít , pokud chcete nahrávání ukončit.

Pomocí výše uvedené metody můžete snadno zaznamenat video o své osobě pomocí vestavěné kamery v iMovie. Kromě toho můžete v iMovie také zaznamenat hlasový komentář. Pokud potřebujete, můžete si přečíst následující průvodce.
Krok 1 Klepněte na tlačítko Hlas mimo obraz tlačítko na pravé horní straně rozhraní. Nebo můžete kliknout Okno na panelu nabídek a poté vyberte Nahrajte hlasový záznam z rozevíracího seznamu.
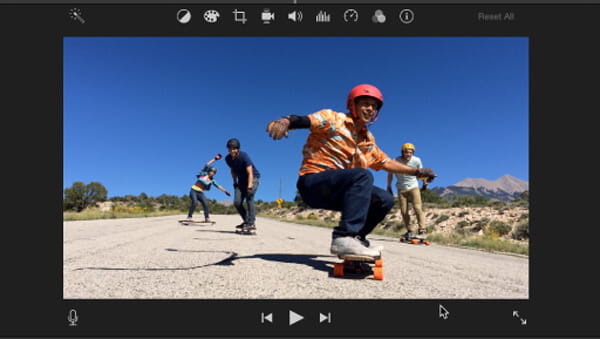
Krok 2 Objeví se nové okno a zde můžete nastavit různé možnosti hlasu. Můžete se rozhodnout nahrát hlasový záznam pomocí Vestavěný mikrofon nebo jiné externí mikrofonní zařízení připojené k počítači Mac.
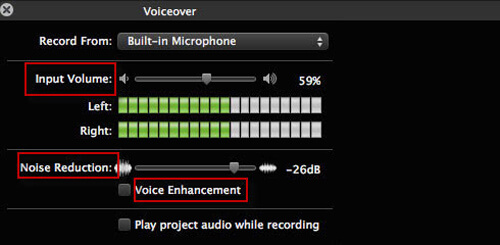
Krok 3 Klikněte na červenou Záznam tlačítko pro zahájení nahrávání hlasového hovoru v iMovie. Před záznamem bude odpočítáván 3 sekundy. Po dokončení nahrávání hlasu klikněte na stejné tlačítko.
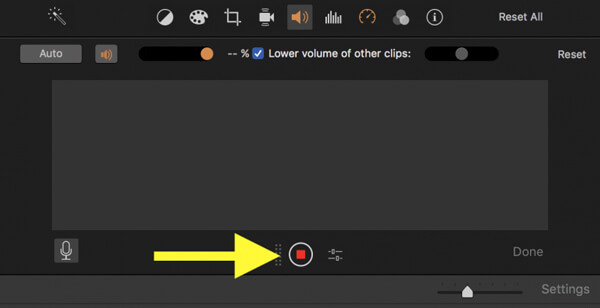
Pokud chcete v iMovie zaznamenat video nebo hlasový záznam, najdete podrobné kroky shora. Ale po nahrávání si můžete všimnout, že nemůžete uložit zaznamenaný soubor do počítače Mac nebo jej uložit ve vhodném formátu. Co byste měli vědět.
Abychom vám pomohli snadno nahrávat video / audio na Mac, zde vám upřímně doporučujeme profesionální zapisovač obrazovky pro Mac. S jeho pomocí můžete snadno nahrát video o sobě nebo zachytit cokoli, co se zobrazuje na vašem počítači Mac. Ještě důležitější je, že zachycené video nebo zvukový soubor lze uložit v libovolném populárním formátu, který potřebujete.
Krok 1 Nainstalujte Mac Screen Recorder
Tento výkonný software pro nahrávání obrazovky si můžete zdarma stáhnout, nainstalovat a spustit v počítači Mac.

Krok 2 Nastavte oblast záznamu
Klepnutím na třetí tlačítko upravte oblast záznamu. Můžete nahrávat na celou obrazovku, pevnou oblast nebo vlastní oblast, jak chcete.
Krok 3 Vyberte zdroj zvuku
Tento rekordér obrazovky Mac umožňuje zachytit zvuk ze systémového zvuku nebo mikrofonu. Můžete si vybrat jeden z nich nebo oba podle vašich potřeb.
Krok 4 Nahrávejte video na Mac
Po dokončení všech nastavení klikněte na REC tlačítko pro zahájení záznamu videa na Mac. Pokud chcete nahrát své video, zapněte webovou kameru. Můžete také nahrávat pouze zvuk.
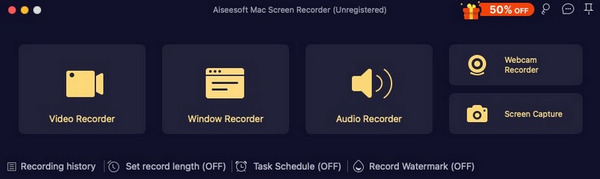
V tomto příspěvku jsme mluvili o jak nahrávat v iMovie. Ať už chcete nahrávat video v iMovie, nebo nahrávat hlas v iMovie, najdete zde vhodné řešení. Navíc vám představíme snadno použitelný videorekordér Mac pro případ, že nejste spokojeni s funkcí nahrávání iMovie. Pokud máte nějaké hádanky, zanechte nám zprávu.