Možná bude nutné zadat váš iPhone nebo iPad Režim zotavení když aktualizace zařízení iOS pomocí aktualizace softwaru nefunguje, váš iPhone / iPad zcela nereaguje, nebo pokud se vám nepodaří odstranit špatnou deta atd. Přepnutí zařízení iPhone nebo iPad do režimu zotavení není příliš složité, musíte však vědět, že režim zotavení je důležitý, ale riskantní.
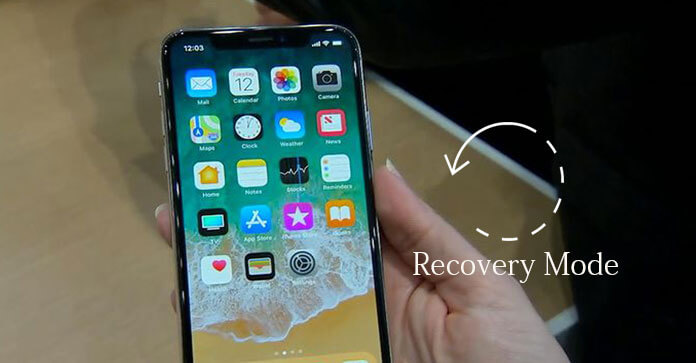
Apple změnil způsob, jak vynutit restart nebo tvrdý reset iPhone 8 a iPhone 8 Plus. V tomto případě se také změnil způsob uvedení zařízení iPhone 8 a iPhone 8 Plus do režimu zotavení.
V tomto příspěvku bychom chtěli popsat, jak uvést iPhone X / 8/7/6 nebo iPad Pro / Air / mini atd. Do režimu obnovy, a jednoduše zmínit, jak ukončete režim obnovy iPhone / iPad stejně.
Apple provádí některé změny. V systému iOS 11/12 mohou uživatelé stisknout a podržet postranní tlačítko (také označováno jako tlačítko Napájení nebo tlačítko Spánek / Probuzení) a buď tlačítka Zvýšení / snížení hlasitosti pro aktivaci funkce Nouzové SOS. Obnova by obvykle měla být použita pouze v nejhorším případě. Pokud nemůžete obnovit nebo aktualizovat váš iPhone 8 nebo iPhone 8 Plus, je nutný režim zotavení. Zde vám ukážeme, jak uvést iPhone 8 nebo iPhone 8 Plus do režimu zotavení. Nejprve mějte na paměti, že po obnovení v režimu zotavení získáte všechna data v zařízení iPhone 8/8 Plus. Než to provedete, raději byste měli zálohujte svůj iPhone.
FoneLab - iOS zálohování a obnovení dat
Stáhněte si nyní FoneLab a zálohujte soubory iPhone / iPad / iPod. Kromě toho také obnovuje data ze zálohy, kterou jste vytvořili.
Požadavky na nástroj
Krok 1Vypněte svůj iPhone. Podržte tlačítko napájení po dobu 3–5 sekund a poté jej posunutím vypněte.
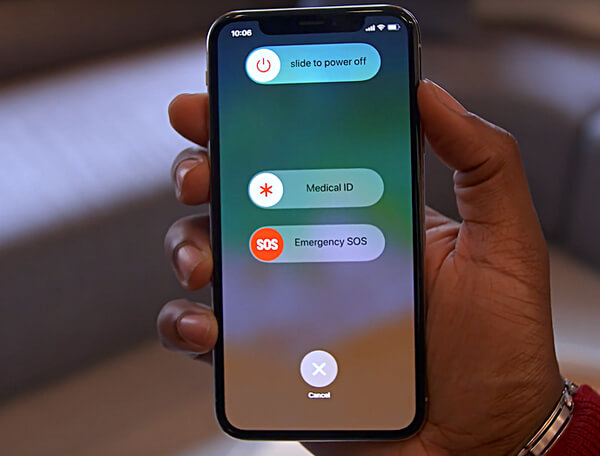
Krok 2Připojte svůj iPhone 8 nebo iPhone 8 Plus k počítači. Otevřete iTunes.
Krok 3Když je zařízení připojeno k počítači, vynutíte restartování iPhone.
Krok 4Stiskněte a rychle uvolněte tlačítko pro zvýšení hlasitosti. Poté stiskněte a rychle uvolněte tlačítko Volume Down.
Krok 5Nakonec stiskněte a podržte tlačítko Side (tlačítko Napájení nebo Spánek / Probuzení), dokud neuvidíte obrazovku s logem iTunes. 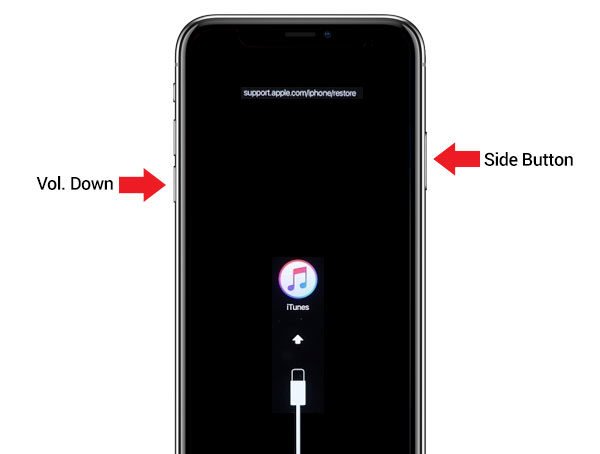
Krok 6Služba iTunes by vás měla vyzvat ke zprávě pro obnovení nebo aktualizaci iPhone. Je to na tobě. iTunes se pokusí přeinstalovat iOS do vašeho iPhone 8 nebo iPhone 8 Plus. Pokud stahování trvá déle než 15 minut, iPhone opustí režim obnovy. Nepanikařte, nechte stahování dokončit a opakujte tyto kroky znovu.
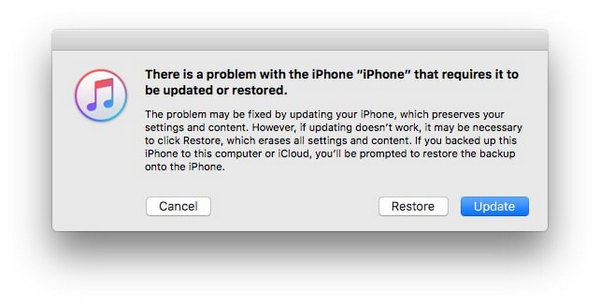
Krok 7> Po dokončení procesu aktualizace nebo obnovy nastavte zařízení iPhone 8 nebo iPhone 8 Plus.
Poznámka: Pokud zařízení iPhone 8 nebo iPhone 8 Plus omylem uvedete do režimu obnovy a nepropadnete panice, můžete režim obnovy ukončit bez nutnosti obnovit nebo aktualizovat svůj iPhone. Jednoduše odpojte iPhone od počítače a restartujte jej stisknutím bočního tlačítka.
Způsob, jakým iPhone 7/7 Plus přejde do režimu zotavení, je stejný jako výše. V iPhone 7 a 7 Plus je tlačítko Domů nahrazeno 3D dotykovou podložkou. Stisknutím tlačítka Boční a Snížení hlasitosti můžete iPhone přepnout do režimu obnovy.
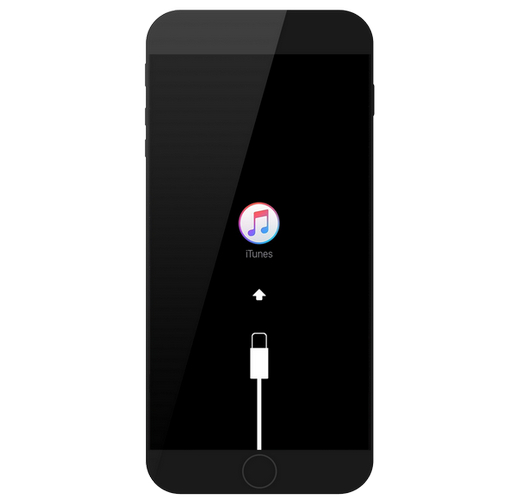
Krok 1Pokud je iTunes otevřený, zavřete jej. Připojte svůj iPhone k počítači Mac / Windows pomocí blesku a poté spusťte iTunes.
Krok 2Vynutit restart zařízení iPhone: Stiskněte tlačítko Spánek / Probuzení a tlačítka Domů. Nevypouštějte je a držte je, dokud neuvidíte obrazovku Obnovení (obrazovka s logem iTunes).
Krok 3Na iTunes dostanete zprávu iTunes s možností „Obnovit“ nebo „Aktualizovat“. Vyberte funkci, kterou nyní budete pravděpodobně vykonávat. Podařilo se vám uvést iPhone do režimu obnovy.
Krok 4Poté nastavte svůj iPhone.
Způsob, jak uvést iPad do režimu obnovy, je stejný jako u zařízení iPhone 6s. Jeden menší rozdíl, měli byste vědět, že v iPadu je tlačítko Spánek / Probuzení v pravém horním rohu. Tímto způsobem současně stisknete toto tlačítko Spánek / Probuzení a tlačítko Domů ve spodní části, zatímco zařízení iPad je připojeno k počítači s nejnovějšími nainstalovanými programy iTunes.
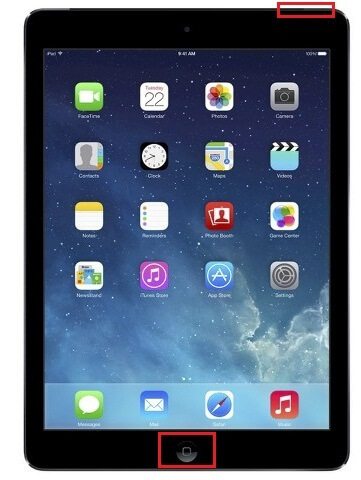
Když se zobrazí logo iTunes, váš iPhone dokáže vstoupit do režimu zotavení.

Jednoduše uvedeme, jak ukončit režim zotavení iPhone / iPad.
Chcete-li přejít z režimu zotavení v zařízeních iPhone 8, iPhone 8 Plus, iPhone7, iPhone 7 Plus, namísto stisknutí tlačítka Domů musíte stisknout tlačítko Snížit hlasitost, protože u těchto modelů je tlačítko Domů nahrazeno 3D dotykovou podložkou.
Krok 1V režimu obnovy jednoduše odpojte iPhone od počítače.
Krok 2Nyní stiskněte současně boční tlačítko a tlačítko snížení hlasitosti.
Krok 3Dokud se na obrazovce neobjeví logo Apple, uvolněte obě tlačítka a nechte svůj iPhone nabootovat.
Krok 1Pokud je iPhone v režimu zotavení, odpojte jej od počítače.
Krok 2Nyní stiskněte současně tlačítka Spánek / Probuzení a Domů.
Krok 3Jakmile se na obrazovce zobrazí logo Apple, pusťte obě tlačítka. To znamená, že jste vyšli z režimu zotavení.
Je snadné nechat iPad ukončit režim zotavení. Způsob je podobný výše uvedenému. Tlačítko Boční tlačítko je však v pravé horní části zařízení, nikoli na pravé straně.
Krok 1Pokud je iPad v režimu zotavení, odpojte jej od počítače.
Krok 2Stiskněte současně tlačítka Spánek / Probuzení a Domů, dokud se na obrazovce iPadu nezobrazí logo Apple.
Krok 3Když uvidíte logo, nechte tlačítka jít. Poté se iPad restartuje.
Váš iPhone nebo iPad je zaseknutý v režimu obnovy? FoneLab - Nástroj pro obnovu systému iOS mohu vám pomoci. Obnovení systému iOS je skvělá volba, když je váš iPhone nebo iPad uvězněn v režimu zotavení.
Krok 1Spusťte obnovu systému iOS
Stáhněte a nainstalujte FoneLab. Připojte svůj iPhone nebo iPad k počítači pomocí kabelu USB. V rozhraní vyberte možnost „Obnovení systému iOS“.

Krok 2Zjistit režim obnovení iPadu
Stiskněte tlačítko "Start". Poté systém iOS System Recovery zjistí, zda je váš iPad zaseknutý v režimu zotavení nebo v režimu DFU.

Krok 3Stáhněte si firmware pro iOS
Program brzy zjistí váš model iPad. Poté klikněte na tlačítko „Opravit“ a stáhněte si příslušný firmware, který vyhovuje vašemu iPadu.

Poté se firmware rychle stáhne.

Krok 4Opravte uvíznutí iPhone / iPad v režimu obnovy
Po dokončení stahování firmwaru může iOS System Recovery automaticky opravit iPad uvězněný v režimu zotavení a rychle získat iPad z režimu zotavení.

Tento proces dostat iPhone z režimu obnovení lze se dozvědět více z videa:


V tomto článku popisujeme hlavně, jak uvést iPhone nebo iPad do režimu zotavení. Pokud vaše iPhone nebo iPad je zaseknutý v režimu obnovy, můžete vyzkoušet FoneLab - Nástroj pro obnovu systému iOS.