Shrnutí: Jak udělat manuální zálohu na iPhone? Tento příspěvek představuje 3 užitečné způsoby, které vám pomohou krok za krokem zálohovat iPhone ručně.
Manuální zálohování iPhone? Jste na správném místě.
Zálohování vašeho iPhone je velmi důležité, zejména pro ty, kteří mají důležité osobní údaje nebo obchodní soubory. Někteří lidé mohou pravidelně zálohovat iPhone přes Disk Google nebo automaticky vytvářet zařízení pomocí iCloud. Chcete manuálně zálohovat některá data iPhone namísto všeho? Zde se můžete naučit, jak provádět manuální zálohování na iPhone X / 8/6/5/4.
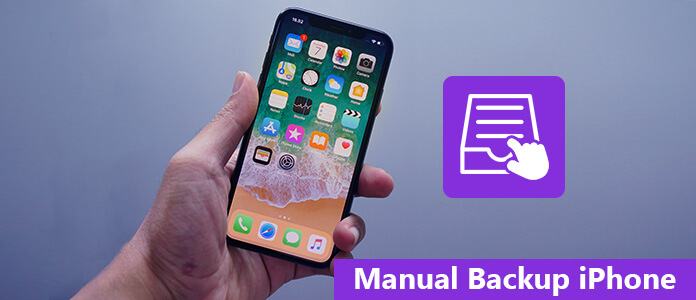
Manuální zálohování iPhone
Všichni uživatelé Apple znají iTunes, protože je to velmi užitečný nástroj pro správu dat iPhone / iPad / iPod nebo nákup aplikací, dalších služeb atd. Když připojíte iPhone k počítači a otevřete iTunes, můžete manuálně zálohovat iPhone přes iTunes. Jen se ujistěte, že máte dostatek místa na pevném disku, abyste mohli ukládat záložní soubory iPhone. Zde bychom vám chtěli ukázat, jak ručně zálohovat iPhone pomocí iTunes.
Poznámka: Nejdříve aktualizujte svůj iTunes na nejnovější verzi.
Krok 1Připojte iPhone k počítači
Použijte kabel USB a připojte iPhone k důvěryhodnému počítači. Pokud ne, budete vyzváni k potvrzení „Důvěřovat tomuto počítači“ klepnutím na tlačítko „Důvěřovat“ na vašem iPhone.
Krok 2 Zálohujte iPhone do počítače ručně
Spusťte iTunes a na jeho rozhraní najděte malou ikonu iPhonu. Vyhledejte nabídku „Souhrn“. Vybrat "Zálohujte nyníTlačítko v části „Ruční zálohování a obnovení“. Počkejte chvíli a iTunes dokončí ruční zálohování procesu iPhone přímo.
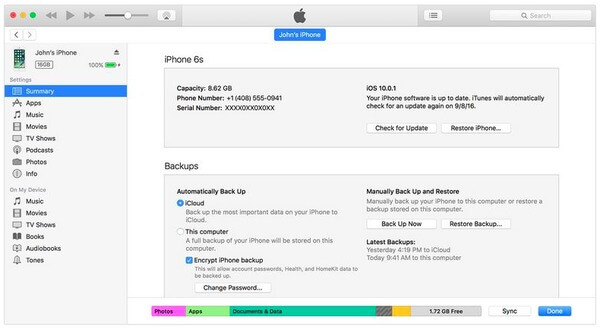
Klady:
Nevýhody:
Dalším užitečným přístupem je iCloud pro ruční zálohování iPhone. Při registraci účtu iCloud však můžete získat pouze 5 GB volného místa. iCloud umožňuje uživatelům zálohovat většinu dat iOS, včetně fotografií, videí, zpráv, poznámek, kontaktů atd., do svého online cloudového úložiště. Pokud máte k dispozici více než 5 GB dat, musíte si tuto službu zakoupit došel iCloud. I když máte velké množství souborů iPhone, je třeba zálohovat, iCloud vám pouze účtuje přiměřenou cenu za měsíc. Pokud tedy chcete provozovat ruční zálohování iPhone do iCloud, postupujte podle následujících kroků.
Krok 1 Otevřete na svém iPhone iCloud
Zkontrolujte, zda vaše připojení Wi-Fi funguje dobře. Otevřeno "Nastavení"na vašem iPhone a potom klepněte na svůj účet iCloud. U lidí, kteří používají iOS 10.2, iOS 11, iOS 12 a novější verze, klikněte na aplikaci" Nastavení ", vyberte své jméno a poté vyhledejte" iCloud ".
Krok 2 Zálohujte data iPhone do iCloud
Přejetím dolů zapněte „iCloud Backup“ nebo „Backup“. Klepněte na „Zálohujte nyní"a začněte zálohovat iPhone ručně. Uvědomte si, že pokud je připojení k internetu interpretováno nebo ve špatném stavu, může se vám nepodaří zálohovat iPhone na iCloud.
Krok 3 Potvrďte čas zálohy a velikost souboru iCloud
Po dokončení ručního zálohování iPhonu můžete obdržet oznámení. Přejděte na „Nastavení“, zvolte „Úložiště“, stiskněte „Spravovat úložiště“ a poté klepnutím na „Zařízení“ zkontrolujte jeho záložní soubor pro iPhone.
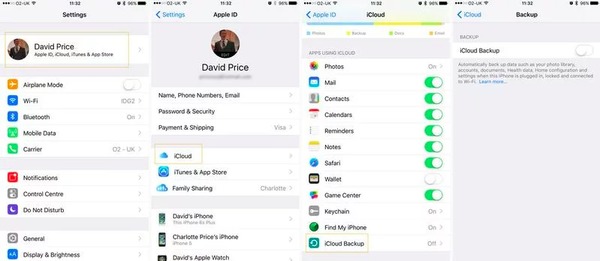
Klady:
Nevýhody:
Kromě zálohování iPhone pomocí iTunes nebo iCloud můžete také použít Aiseesoft Zálohování a obnovení dat systému iOS. Jedná se o program typu one-stop, který umožňuje uživatelům zálohovat data iPhone / iPad / iPod jedním kliknutím. Dále si můžete vybrat, který typ souboru a jeho konkrétní data pro iOS chcete zálohovat do počítače ručně. Jiným slovem, manuální aplikace pro zálohování iPhone umožňuje uživatelům Apple zálohovat iPhone bez potíží.
Krok 1 Spusťte iOS Data Backup & Restore
Stáhněte a nainstalujte ruční zálohovací program pro iPhone. Připojte iPhone k počítači pomocí kabelu USB. Klikněte na režim „Zálohování dat iOS“.

Krok 2 Vyberte typy souborů iPhone, které chcete zálohovat
Počkejte, až bude váš iPhone automaticky detekován pomocí Zálohování dat iOS. Stiskněte tlačítko „Start“ a vyberte typ souboru, který chcete zálohovat ručně.

Krok 3 Zálohujte iPhone rychle do svého počítače
Klepněte na tlačítko „Další“ a potvrďte cestu zálohování. Stisknutím tlačítka „Zálohovat“ uložíte ruční záložní soubor pro iPhone na místní disk počítače.

Klady:
Nevýhody:
Po dokončení čtení tohoto článku jste poznali 3 různé způsoby ručního zálohování iPhone. Pro zálohování dat z iPhone je pro vás jednodušší používat iTunes nebo iCloud. Pokud však chcete selektivně zálohovat data iOS, Aiseesoft iOS Data Backup & Restore je dobrá volba.