Je docela nutné spravovat úložiště na Macu a pravidelně uvolňovat místo na disku. Většina z nás však úložiště Mac neoptimalizuje, dokud mu nedochází místo. Poté se zobrazí výzva, že váš spouštěcí disk Macu je plný nebo je disk téměř plný.
S ohledem na vaši potřebu tento příspěvek sdílí 3 efektivní způsoby spravovat úložiště na Macu. Můžete použít vestavěné funkce správy úložiště vašeho Macu nebo se spolehnout na nějaký nástroj pro správu dat Mac od třetí strany, jako je Mac Cleaner získat více úložiště Mac.
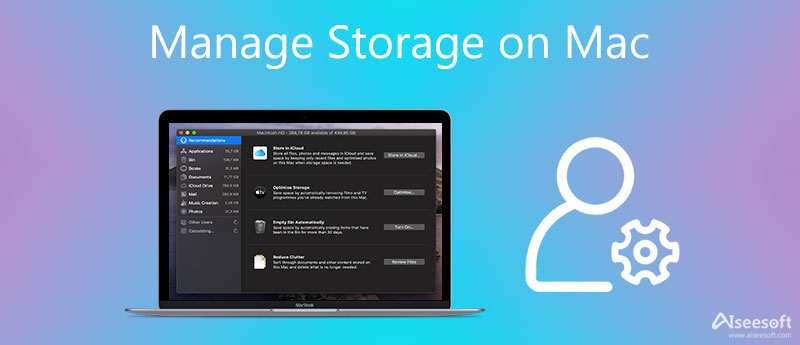
Chcete-li uvolnit více dostupného úložného prostoru pro Mac, můžete nejprve použít jeho výchozí funkce správy úložiště macOS Sierra nebo novější verze. Chcete-li úložiště Mac snadno optimalizovat, postupujte podle následujících kroků.
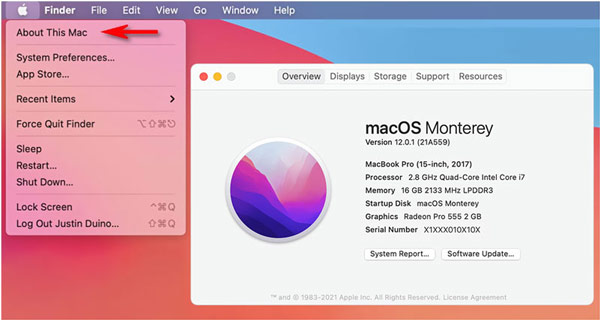
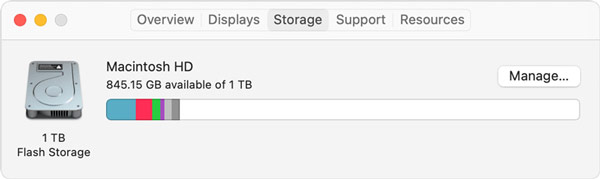
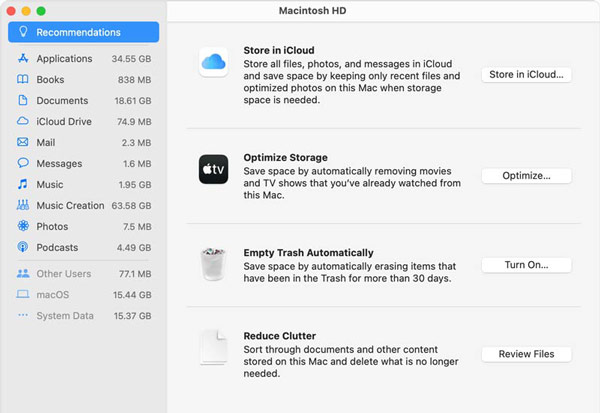
Chcete-li uvolnit úložný prostor Mac, odstranění některých nepoužívaných programů a jejich zbytky jsou také dobrou volbou. Nepoužívané aplikace můžete přímo odstranit Launchpad. Nebo můžete použít následující průvodce pro správu různých aplikací na vašem Macu.
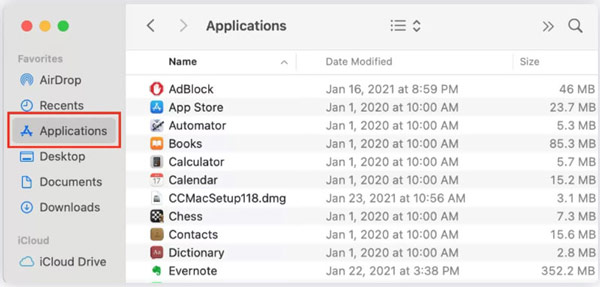
Kromě 2 výše uvedených metod můžete také ručně odstranit některé nepotřebné soubory, jako je nepotřebná hudba, filmy a další mediální data, abyste uvolnili úložný prostor Macu. Chcete-li na Macu rychle najít a odstranit nechtěná data, můžete se obrátit na profesionála Mac Cleaner.

155,536 Ke stažení
Mac Cleaner – Správa a optimalizace úložiště Mac
100% bezpečné. Žádné reklamy.




Podobnými kroky můžete šikovně optimalizovat úložiště Macu a zbavit se dalších zbytečných dat. Můžete také kliknout Toolkit získáte další užitečné nástroje pro zlepšení výkonu vašeho Macu.

Otázka 1. Jak nastavit, aby můj Mac automaticky vyprázdnil koš
Apple nabízí Funkce Vysypat koš automaticky pro Mac uživatelů. Můžete kliknout na ikonu Apple na horní liště nabídek, vybrat možnost O tomto Macu, kliknout na Úložiště a poté stisknout tlačítko Spravovat pro přístup k funkci. Klepnutím na tlačítko Zapnout funkce Vysypat koš automaticky povolíte. Po zapnutí této funkce budou všechny smazané soubory z koše po 30 dnech automaticky odstraněny.
Otázka 2. Jak spravovat další úložiště na mém Macu?
Můžete přejít do různých složek, jako jsou /Library/Cache a /Downloads, abyste rychle našli soubory, které stojí druhé úložiště na vašem Macu. Poté je odstraňte, abyste uvolnili další úložiště. Další užitečné tipy najdete v tématu, jak odstranit jiné úložiště na Macu.
Otázka 3. Kde najít a vymazat mezipaměti na Macu?
Na Macu můžete otevřít Finder, vybrat Přejít a pak Přejít do složky. Poté můžete zadat ~/Library/Cache a rychle najít různé mezipaměti na tomto Macu. Klikněte a vyberte mezipaměti, které chcete odstranit, a poté je vymažte běžným způsobem.
Proč investovat do čističky vzduchu?
Můžete použít tři doporučené metody výše spravovat a optimalizovat úložný prostor Macu s lehkostí. Pro další dotazy ohledně správy nebo čištění dat Mac nám můžete zanechat zprávu v komentáři.

Mac Cleaner je profesionální nástroj pro správu Mac k odstranění nevyžádaných souborů, nepořádku, velkých / starých souborů, mazání duplicitních souborů a sledování výkonu Mac.
100% bezpečné. Žádné reklamy.