[3 možnosti] Jak vytvořit profesionální prezentaci PDF
Funkce formátu PDF při zachování vizuálních prvků obrázků. A co víc, velikost souboru PDF je mnohem menší než u jiných formátů prezentace. Vytváření prezentace ve formátu PDF vám tedy umožňuje tisknout digitální obrázky ve vysokém rozlišení a značně usnadňuje distribuci souboru s posuvníkem e-mailem.
V tomto článku se seznámíte se 3 jednoduchými řešeními, jak vytvořit profesionální a krásnou prezentaci ve formátu PDF, a všechna z nich jsou pohodlná a snadno použitelná.
Teď se do toho vrhneme.
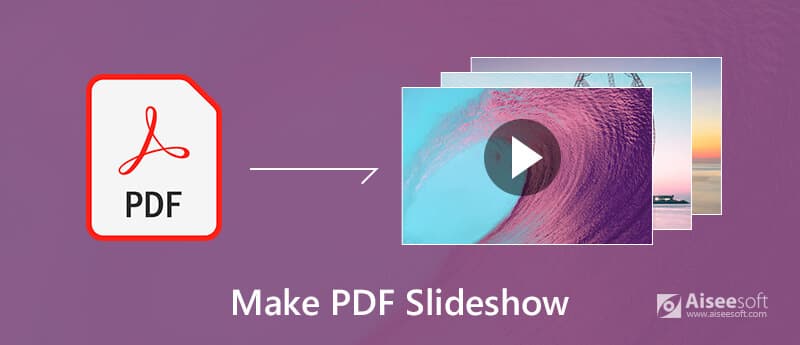
Vytvořte prezentaci PDF
Řešení 1. Vytvořte prezentaci ve formátu PDF: PDF Slideshow Maker
Tvůrce prezentace PDF je výkonný, ale snadno použitelný freeware slideshow. To vám umožní převést soubory PDF na profesionální prezentaci během několika kroků. S různými nabízenými pokročilými funkcemi a možnostmi můžete tyto soubory PDF volně prohlížet jako prezentaci na svém webu.
Krok 1. Stáhněte a nainstalujte PDF Slideshow Maker
Stáhněte si tento software PDF slideshow do svého počítače a nainstalujte jej podle pokynů. Poté poklepáním na ikonu zástupce spustíte tento software.
Krok 2. Přidejte soubory PDF
Klikněte na tlačítko "Přidat soubor" v hlavním rozhraní a procházejte místní složky pro import souborů PDF, které chcete zobrazit v prezentaci. Můžete přidat více souborů PDF pro dávkový převod současně.
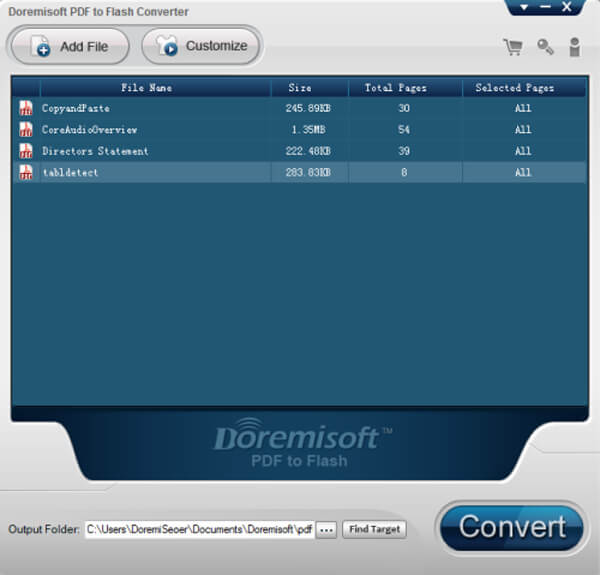
Krok 3. Vyberte šablonu
Na základě stylu prezentace klikněte na tlačítko „Přizpůsobit“ a vyberte šablonu prohlížeče snímků pro svou vlastní vytvořenou prezentaci PDF.
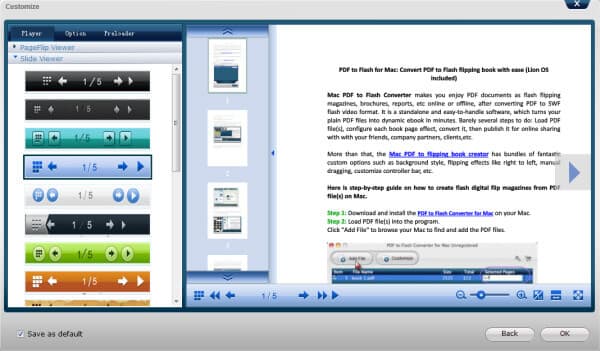
Krok 4. Přidejte hudbu
Dále můžete do projektu prezentace přidat také ohromující předběžné načítání flash. Poté budete moci zobrazit náhled před výstupem.
Krok 5. Uložte prezentaci jako formát PDF
Nastavte výstupní formát jako formát PDF a kliknutím na tlačítko „Převést“ uložte tuto prezentaci PDF do místní složky ve vašem počítači.
Řešení 2. Vytvořte prezentaci ve formátu PDF: Microsoft PowerPoint
Krok 1. Spusťte aplikaci Microsoft PowerPoint
Stáhněte si a nainstalujte bezplatnou zkušební verzi společnosti Microsoft
PowerPoint, potom poklepejte na jeho ikonu a otevřete tohoto tvůrce prezentace PDF ve vašem PC nebo Mac.
Krok 2. Na první snímek zadejte informace
Po spuštění softwaru se na obrazovce zobrazí šablona snímku. Klikněte do textového pole a zadejte, co chcete zobrazit na prvním snímku.
Krok 3. Vložte fotografie do prezentace
Vyberte záložku "Vložit" v horní části rozhraní a zvolte "Obrázek" pro import vašich obrazových souborů do tohoto nástroje pro prezentaci PDF.
Poznámka: Chcete-li, aby byla vytvořená prezentace zajímavější, můžete také přidat videa nebo hudbu klepnutím na podokno "Média".
Krok 4. Vytvořte další snímky
Po dokončení prvního snímku klikněte na tlačítko „Nový snímek“ na panelu nástrojů „Domů“ a přidejte další snímky. Poté zadejte text nebo přidejte obrázky podle svých preferencí.
Krok 5. Vyberte PDF jako výstupní formát
Po dokončení návrhu jednoduše klepněte na záložku "Soubor", zvýrazněte možnost "Uložit jako" a vyberte "PDF" z "Uložit jako typ" pro uložení upravené prezentace ve formátu PDF.
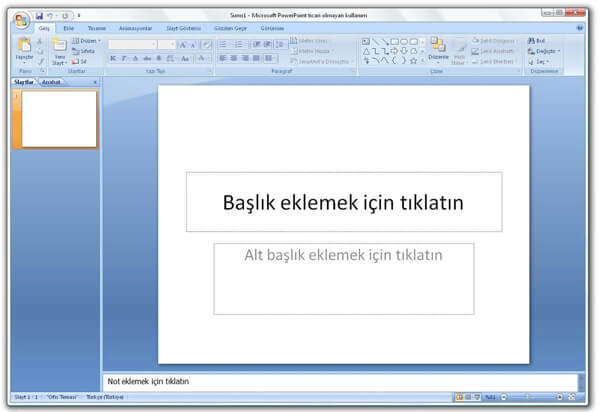
Co když chcete, aby byl váš WordPress atraktivnější? Můžete se podívat na příspěvek a dozvědět se více o Doplňky prezentace WordPress.
Řešení 3. Vytvořte prezentaci ve formátu PDF: Adobe Acrobat X
Adobe Acrobat není jen editor PDF, ale také pomocník pro tvorbu prezentace.
Krok 1. Nainstalujte si Adobe Acrobat X
Stáhněte si bezplatnou zkušební verzi Adobe Acrobat X nebo si zakupte plnou verzi za 300 $, poté ji nainstalujte a spusťte na svém počítači.
Krok 2. Importujte obrázky nebo dokumenty
V levém horním rohu dialogového okna "Kombinovat soubory" klepněte na možnost "Přidat soubory" a nahrajte své preferované obrázky nebo dokumenty do tohoto tvůrce prezentací PDF.
Krok 3. Přesuňte a umístěte soubory
Klepnutím na tlačítko "Posunout nahoru" nebo "Posunout dolů" ve spodní části rozhraní umístěte každý obrázek nebo dokument do požadovaného pořadí.
Krok 4. Převeďte prezentaci na dokument
Chcete-li převést slideshow na dokument PDF, stačí kliknout na tlačítko "Sloučit soubory". Jakmile je převod dokončen, automaticky se otevře prezentace PDF.
Krok 5. Uložit prezentaci ve formátu PDF
Nakonec klepněte na kartu "Soubor", zvolte možnost "Uložit jako" pro uložení nově vytvořené prezentace ve formátu PDF.
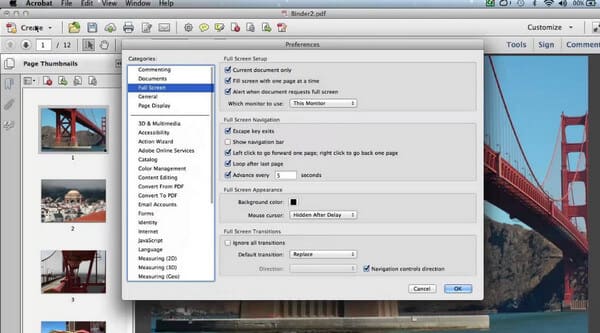
Pokud potřebujete výrobce slideshow ve formátu videa, nikoli ve formátu PDF, zkuste Aiseesoft Slideshow Creator.

Ke stažení
Aiseesoft Tvorba prezentace
- Vytvářejte prezentaci fotografií, videí a hudby pouhým kliknutím.
- Podpora různých typů fotografií, jako jsou BMP, JPG, PNG, TIFF, ICO, DIB, JFIF, EMF, GIF atd.
- Úpravy efektů prezentace přizpůsobením textu, filtru, přechodů a prvků.
- Vytvořte rychle prezentaci s hotovými motivy.
- Exportujte prezentaci ve vysoké kvalitě (podporováno 4 kB).
- Přehrávejte vytvořené diapozitivní filmy na jakémkoli zařízení, jako je iPad, TV, telefon s Androidem, počítač atd.
Proč investovat do čističky vzduchu?
Přidání prezentace PDF může učinit váš web nebo blogger mnohem atraktivnějším. Po přečtení tohoto článku se vám podařilo vytvořit vlastní prezentaci PDF? Je to velmi snadné a zajímavé?
Pokud vám tento článek do určité míry pomůže, podělte se o své úspěšné zkušenosti s komentářem níže a pomozte tak dalším čtenářům. Můžete také napsat své návrhy do tohoto článku, pokud máte nějaký problém.
Co si myslíte o tomto příspěvku?
vynikající
Hodnocení: 4.9 / 5 (na základě hlasování 105)Následuj nás na
 Zanechte svůj komentář a připojte se k naší diskusi
Zanechte svůj komentář a připojte se k naší diskusi
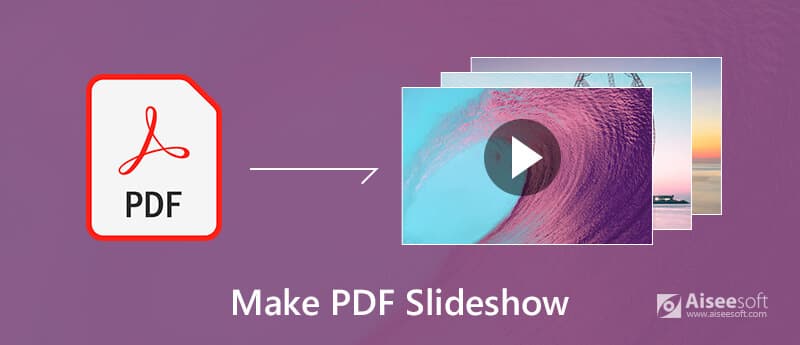
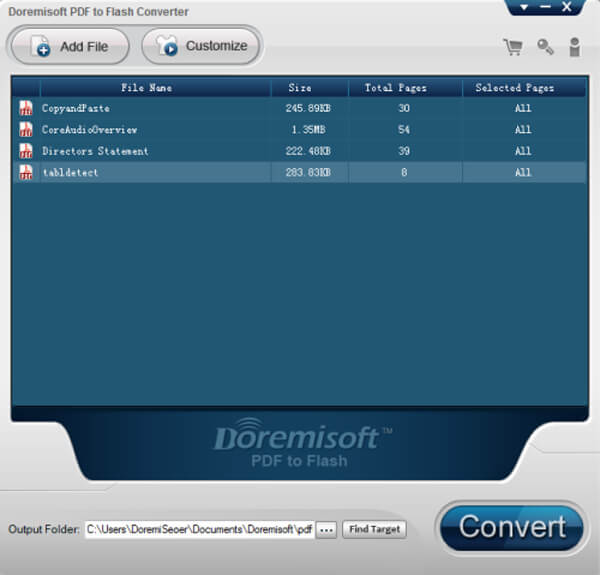
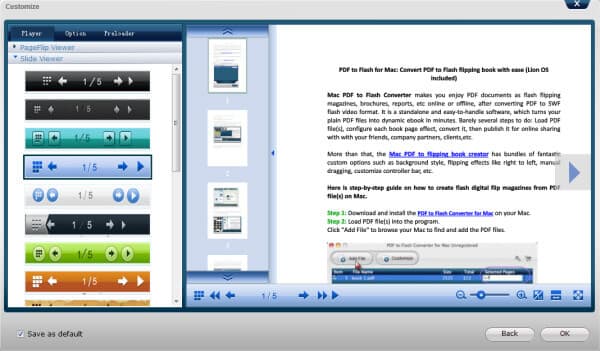
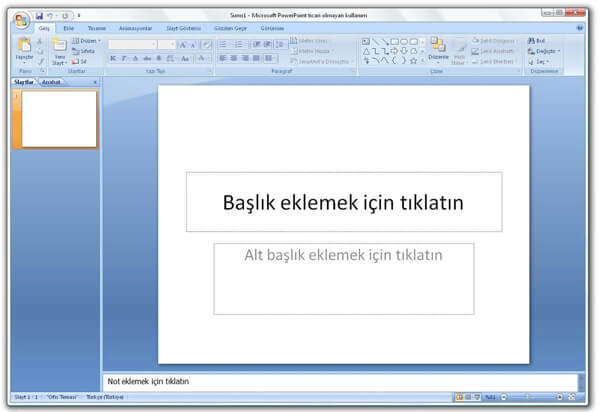
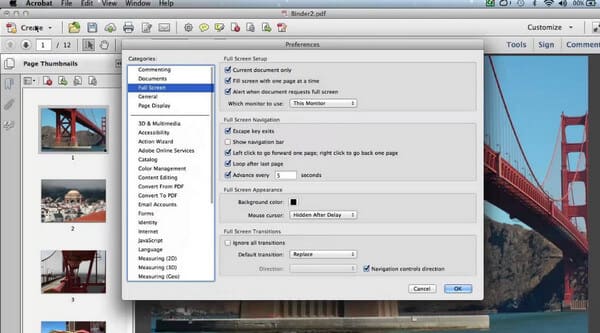

100% bezpečné. Žádné reklamy.

100% bezpečné. Žádné reklamy.