Shrnutí: Tento příspěvek ukazuje podrobné kroky, jak vytvořit prezentaci v počítačích Mac s aplikacemi Photos, iMovie a Picture slideshow Maker. Pokud hledáte nejjednodušší způsob, jak vytvořit prezentaci na počítačích Mac, stačí si přečíst odpovědi a najít odpovědi.
„Chci vytvořit prezentaci fotografií s hudbou v systému Mac, ale neuspokojen s rychlou prezentací vytvořenou službou Fotografie. Existuje jiná vestavěná aplikace, která mi může pomoci vytvořit prezentace v systému Mac?“
„Proč je to tak těžké vytvořit prezentaci na Macu? Ve Stažených souborech mám uloženo mnoho obrázků, ale nevím, jak je rychle zkontrolovat jeden po druhém. Poklepáním na jeden obrázek se obrázek pouze otevře. Raději vidím 2., 3., 4. atd. Z prvního. Existuje nějaký jednoduchý způsob, jak vytvořit obrázkovou prezentaci v systému Mac? “

Prezentace poskytuje pohodlný způsob zobrazení obrázků a videí. Takže můžete vidět, jak mnoho lidí hledá způsoby, jak vytvářet prezentace na počítačích Mac.
Jak jsme již zmínili výše, je docela snadné vytvořit prezentaci na počítači Mac s aplikací Fotky. Navíc mnoho nástrojů pro úpravu obrázků a videa, jako je iMovie, vám může pomoci snadno dokončit práci.
Pokud chcete rychle zkontrolovat spoustu obrázků na Macu jako prezentace, můžete se spolehnout na Náhled. Tato metoda vám nepomůže exportovat prezentaci fotografií. Používal se hlavně k prohlížení obrázků na počítačích Mac.
Krok 1 Otevřená Náhled aplikaci a ujistěte se, že je v doku.
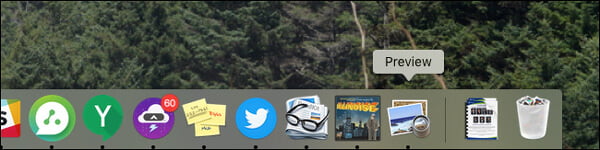
Krok 2 Přetáhněte všechny obrázky, které chcete zkontrolovat, na Náhled ikona. Všechny fotografie můžete vložit do jedné složky obrázků a poté stisknout Příkaz + A vybrat je všechny.
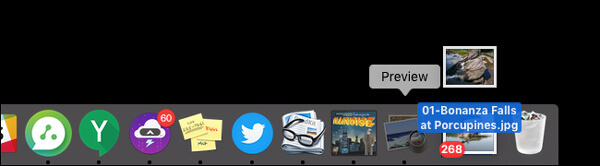
Krok 3 Objeví se okno náhledu a uvidíte a sidebar zobrazují všechny právě otevřené fotografie. Nyní můžete pomocí kláves se šipkami rychle prohlížet své obrázky.
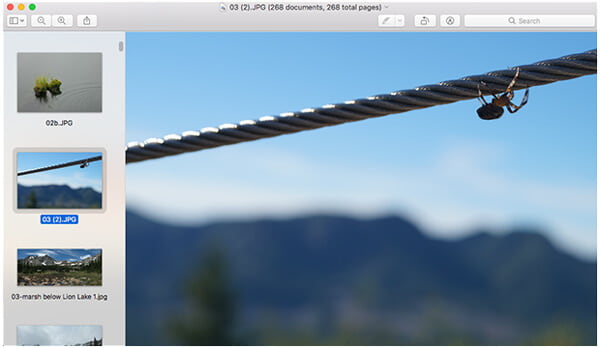
Pokud chcete vytvářet a pracovat s prezentacemi na počítačích Mac, Fotografie Apple může být dobrá volba. Přestože „Náhled“ a „Mezerník Option“ jsou vždy výchozí aplikací, která vám pomůže zkontrolovat fotografie na počítačích Mac, aplikace Fotografie vám může poskytnout větší kontrolu nad tématem, hudbou, načasováním, přechodem a další. Nyní můžete podle následujících kroků vytvořit prezentaci na počítači Mac.
Krok 1 Otevřete v počítači Mac aplikaci Fotky. Můžete jej snadno najít Aplikace složka.
Krok 2 klikněte Soubor a poté zvolte Vytvořit prezentaci z rozevíracího seznamu. Můžete také kliknout na ikonu + na panelu nástrojů a vyberte Slideshow dosáhnout stejného cíle.
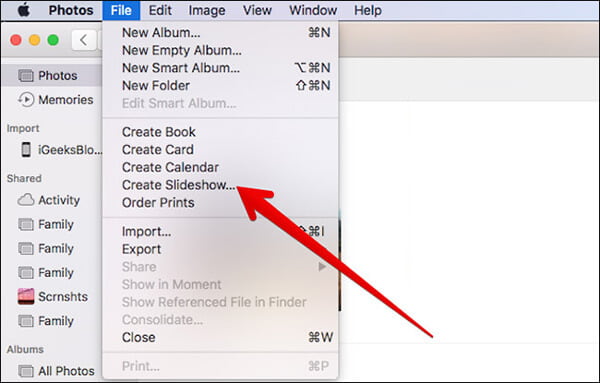
Krok 3 Objeví se nové vyskakovací okno. Zde si můžete vybrat Nová prezentace možnost a název prezentace. Poté klikněte na OK pro přesun na další krok.
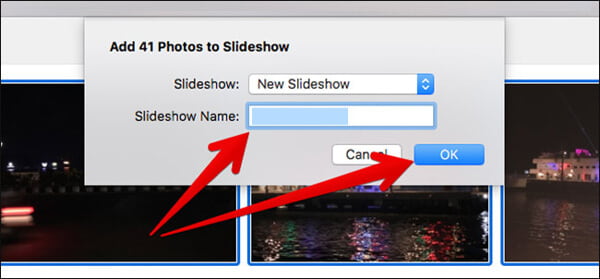
Krok 4 Musíte vybrat konkrétní obrázky pro svou prezentaci. Po výběru všech fotografií, které potřebujete, klikněte na přidat tlačítko v pravém horním rohu.
Krok 5 Přetáhněte fotografie v dolní části okna do požadované objednávky.
Krok 6 Nyní můžete začít vyberte téma pro prezentaci. K dispozici je mnoho témat jako Classic, Reflections, Origami, Ken Burns a další. Klikněte na ikonu Témata tlačítkem na pravé straně prezentace vyberte preferované téma.
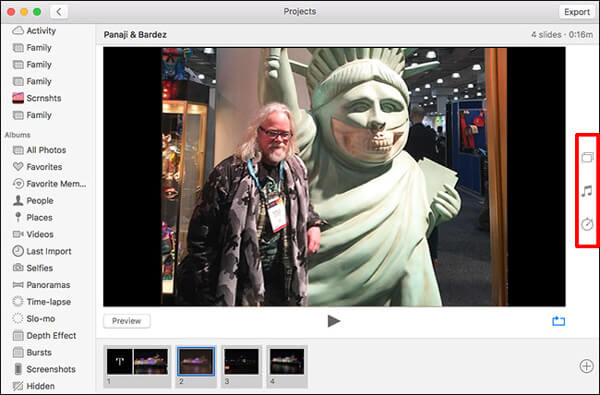
Krok 7 Přímo pod tlačítkem Téma najdete Hudba ikona. Kliknutím na ni přidáte vhodnou hudbu do prezentace.
Krok 8 Po výběru dobré hudby můžete kliknout na třetí ikonu nastavit časový interval prezentace. Můžete zvolit možnost „Přizpůsobit hudbě“, chcete-li přehrát prezentaci, pokud je délka vybrané hudby. Nebo můžete vybrat možnost „Vlastní“ a upravit dobu přehrávání prezentace podle vašich potřeb.
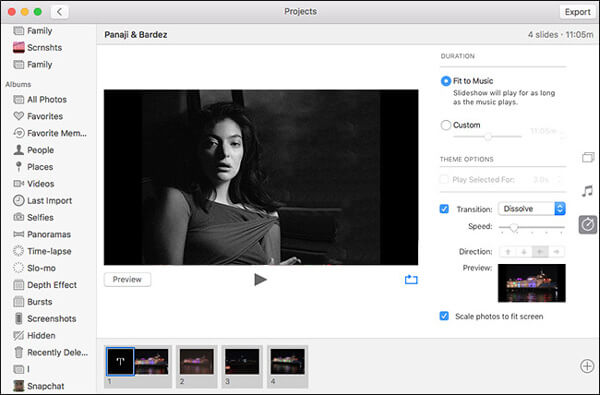
Krok 9 K dispozici jsou také další specifická nastavení, která vám pomohou vytvořit prezentaci na počítačích Mac. Po dokončení všech nastavení klikněte na ikonu Náhled tlačítko pro kontrolu nově vytvořené prezentace.
Krok 10 Pokud jste s kvalitou prezentace spokojeni, můžete kliknout na ikonu Vývoz tlačítko v pravém horním rohu pro export prezentace do konkrétní složky v systému Mac.
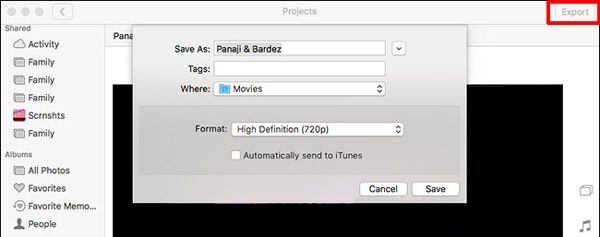
Vytvoření prezentace v počítači Mac je skvělý způsob, jak sdílet fotografie a videa, a iMovie je skvělý nástroj, který vám to pomůže. iMovie je velmi populární bezplatný nástroj pro úpravu videa, který je součástí všech počítačů Mac. Pokud používáte iPhone nebo iPad, můžete na něm použít iMovie. Verze iMovie pro Mac je vybavena pokročilejšími editačními funkcemi, takže umožňuje snadné vytváření prezentace na Mac.
Krok 1 Spusťte iMovie v systému Mac a klikněte na Soubor > Nový film zahájit prezentaci s kombinací fotografií, videí a hudby. Můžete také kliknout Projekt > + a pak zvolte Film.
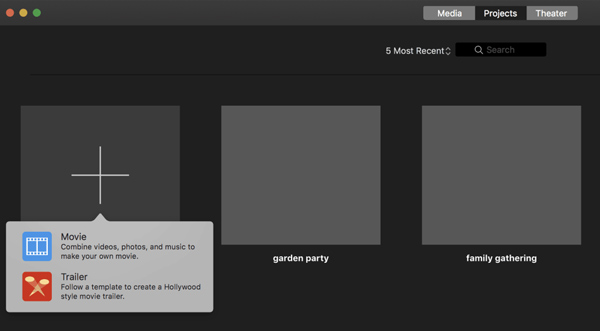
Krok 2 Když vstoupíte My Media rozhraní, klikněte na Importovat média tlačítko pro načtení vašich fotografií. Poté můžete přehrát projekt v prohlížeči a zjistit, zda je veškerý obsah ve vašem preferovaném pořadí.
Krok 3 Nyní můžete do prezentace obrázků přidat zvukovou stopu. Klikněte na ikonu import a vyberte hudbu, kterou chcete načíst. Klikněte na ikonu import přidat hudbu do prezentace.
Krok 4 K dispozici je mnoho možností úprav, které vám pomohou zlepšit kvalitu vaší fotografie, upravit vyvážení / korekci barev, oříznout fotografie a přidat filtry atd. Poté můžete kliknout na ikonu Hrát tlačítko pro náhled prezentace.
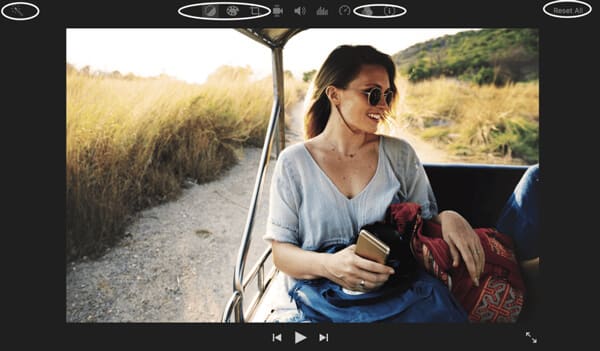
Krok 5 Pokud chcete oříznout celou prezentaci v iMovie, můžete ji oříznout v prohlížeč panel. Můžete také přejít na Ken Burns účinek na přidat pohyby k prezentaci.
Krok 6 Jako výkonný software pro tvorbu prezentací a úpravy videa nabízí iMovie mnoho funkcí, které vám pomohou lépe se vypořádat s vaší prezentací. Můžete provádět další úpravy podle svých potřeb.
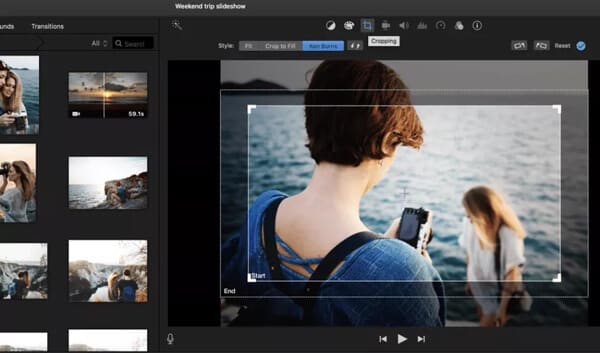
Po dokončení všech nastavení můžete kliknout na Nabídka iMovie a pak zvolte Soubor > Share > Soubor exportovat vaši prezentaci.
Pomocí výše uvedených řešení můžete snadno vytvořit prezentaci na počítačích Mac. Pokud máte stejnou potřebu vytvořit slideshow v počítači se systémem Windows, můžete zkontrolovat výkonného výrobce slideshow níže:
Zde je video o vytváření prezentací pro vás. Klikněte na něj a zkontrolujte.


Na této stránce jsme hovořili o tom, jak vytvořit prezentaci na počítači Mac. K dispozici jsou tři způsoby, jak vytvořit prezentaci fotografií na počítačích Mac. Pokud máte jakékoli dotazy, zanechte nám zprávu.