„Mohu z mého iPhone XS vytvořit, uložit a odeslat prezentaci?“
"Jak mohu přidat více skladeb do prezentace fotografií na iPhone 15?"
"Jak přehrát alba jako prezentace?"
Existuje mnoho podobných otázek o tom, jak vytvořit prezentaci na iPhone 11 Pro a dalších zařízeních iOS. Pokud máte stejný problém, jste na správném místě.
Tento článek představuje podrobné kroky vytvoření prezentace fotografií pro iPhone a iPad, zda chcete vytvořit jednoduchou prezentaci nebo sldieshow film s efekty.
Nyní si pojďme společně přečíst a vyřešit výše uvedené otázky.
Aplikace Fotografie je ve skutečnosti bezplatná aplikace pro slideshow pro iPhone pro všechny uživatele iOS. Můžete si také vytvořit prezentaci na iPhone s hudbou. Není tedy třeba instalovat další aplikace pro tvorbu prezentací. Většina funkcí je k dispozici ve vestavěném bezplatném editoru prezentací.
Krok 1 Vytvoření alba prezentace v iPhone
Spusťte aplikaci Fotky na svém iPhonu nebo iPadu. Můžete si vybrat, zda chcete obrázky třídit podle dne, týdne nebo roku, či nikoli. Kromě toho také podporuje vytvoření nového alba se všemi obrázky, které potřebujete.
Přejděte do sekce „Alba“. Klepnutím na ikonu „Přidat“ v levém horním rohu vyberte „Nové album“. Zadejte nový název tohoto alba.
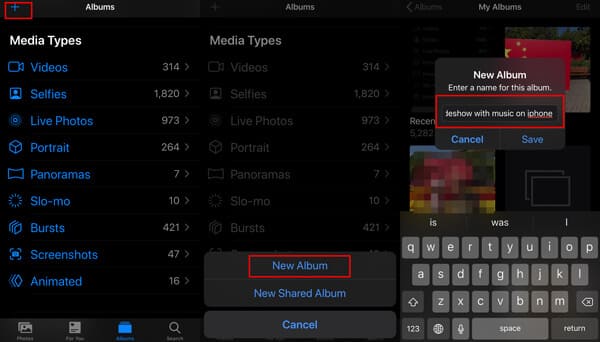
Krok 2 Přidejte fotografie a videa do alba prezentace
Později budete muset klepnout na „Fotografie“ nebo „Alba“ v dolní části, abyste pero umístili do složky s fotografiemi, a poté zaškrtněte fotografie a videa, které chcete v iPhone vytvořit jako prezentaci. Stisknutím tlačítka „Hotovo“ přidáte fotografie do alba prezentace
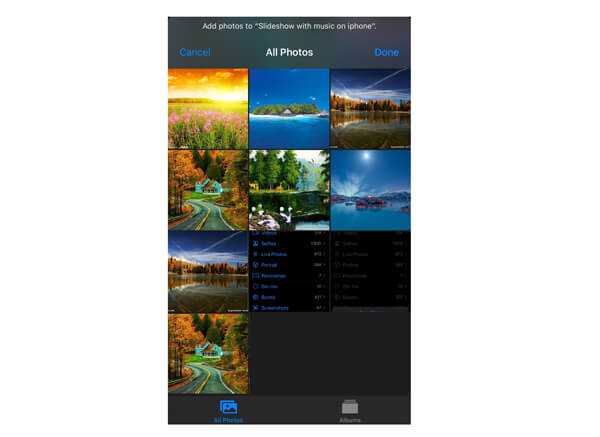
Systém iOS 13 a novější přidal více efektů fotoaparátu a fotografií. Pro vytvoření skvělé prezentace v iPhone můžete upravovat videa a fotografie na iPhone nejprve pomocí vestavěné aplikace Fotografie.
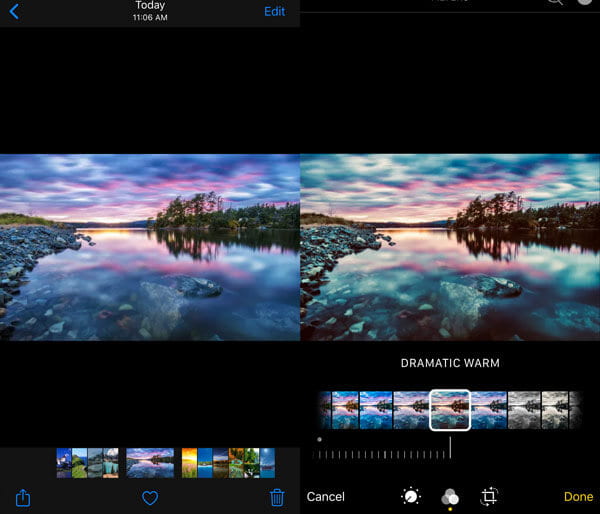
Krok 3 Vytvořte prezentaci v iPhone
Otevřete album slideshow v iPhone znovu, otevřete jednu z položek, v levém dolním rohu uvidíte malé tlačítko sdílení, klepnutím na něj a posunutím dolů vyhledejte „Slideshow“ a klepněte na něj.
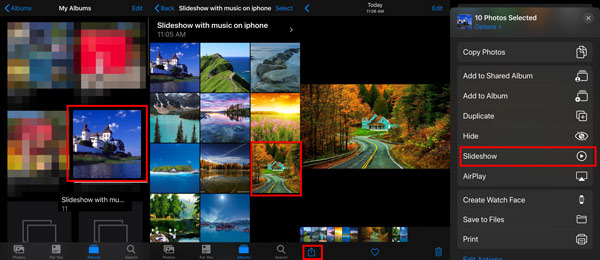
Zde můžete přidat všechny fotografie v tomto albu zaškrtnutím políčka před fotografiemi v části „Možnosti“.
Vybrané fotografie v tomto albu se poté automaticky přehrají jako prezentace.
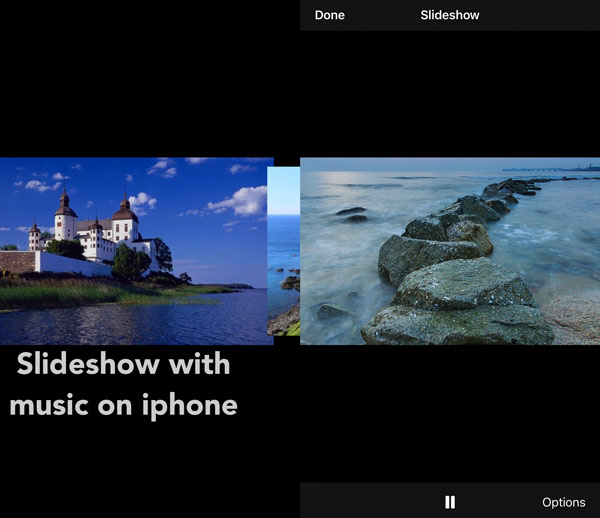
Krok 4 Přizpůsobte efekty prezentace
Během prezentace klepněte na obrazovku iPhone. Poté v pravém dolním rohu vyberte možnost Možnosti. Můžete získat vyskakovací okno s názvem „Možnosti prezentace“.
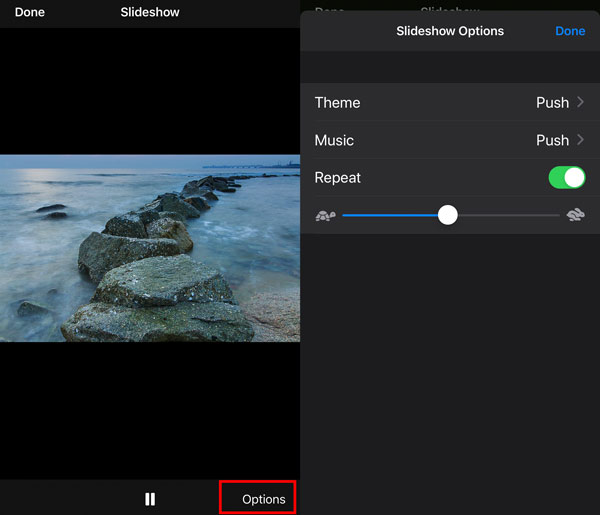
Nejprve vyberte „Téma“. Můžete si vybrat z „Origami“, „Rozpusťte“, „Časopis“, „Push“ a „Ken Burns“. Jakmile vyberete nový motiv, bude automaticky použit pro vaši prezentaci. Dříve se automaticky vrátíte do okna „Možnosti prezentace“.
Výchozí vyzváněcí tón pro prezentaci na pozadí můžete s hudbou iTunes změnit klepnutím na „Hudební knihovna“ a otevřete svou hudební knihovnu v iPhone. (Naučte se zde dát hudbu na iPhone pro vytvoření prezentace.)
Pokud chcete vytvořit prezentaci GIF, můžete aktivovat možnost „Opakovat“ do stavu „Zapnuto“. Výsledkem bude, že se prezentace bude nekonečně opakovat ve smyčce.
A co víc, můžete také spravovat rychlost přechodu. Když posunete posuvník rychlosti na pravou stranu, rychlost přechodu se relativně zlepší. Jinými slovy, pokud chcete přehrát prezentaci v krátkém čase, můžete přesunout jezdec poblíž ikony „Králík“.
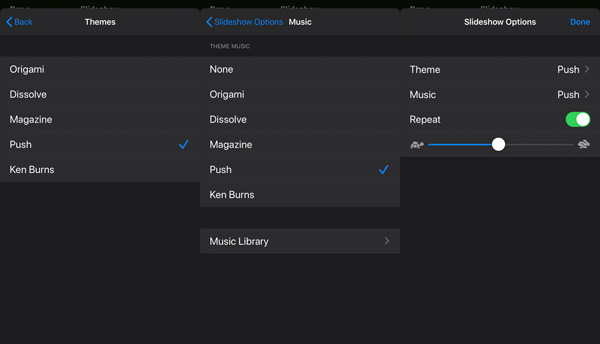
Nakonec klepnutím na možnost Hotovo uložte změny.
Pokaždé, když potřebujete přehrát prezentaci, stačí album otevřít a přehrát v prezentaci.
Pokud chcete sdílet prezentaci s ostatními bude odeslána jako fotoalba, nikoli jako prezentace.
Chcete sdílet prezentaci na iPhone? Jen přesuňte další část.
Pokud chcete prezentaci sdílet s videem, musíte postupovat podle níže uvedených kroků.
Krok 1Přehrajte prezentaci na iPhone
Procházejte vytvořené album prezentace a otevřete jej. Klikněte na šipku vedle názvu prezentace> Klepněte na možnost tří teček v pravém rohu> Klepnutím na „Přehrát film“ zahájíte přehrávání filmu v iPhone.
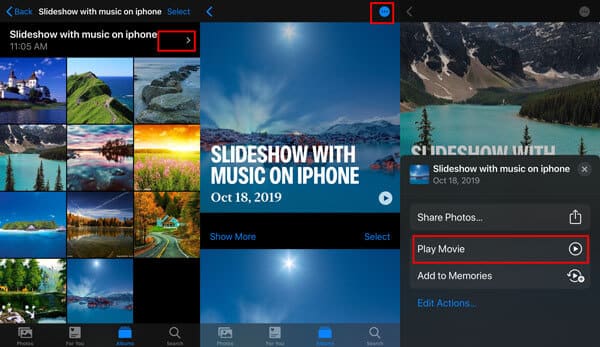
Během přehrávání prezentace můžete změnit hudbu na pozadí prezentace z EPIC, CLUB, HAPPY atd. Přímým klepnutím na název.
Krok 2Upravte informace prezentace (Volitelně)
Chcete-li jej upravit, měli byste během přehrávání kliknout na „Upravit“ v pravém horním rohu a pro jeho editaci potvrdit „Přidat do paměti“.
Zde můžete změnit název titulu filmu, název nebo přidat další fotografie a videa, nastavit dobu trvání a změnit hudbu na pozadí.
Změny uložíte kliknutím na „Hotovo“.
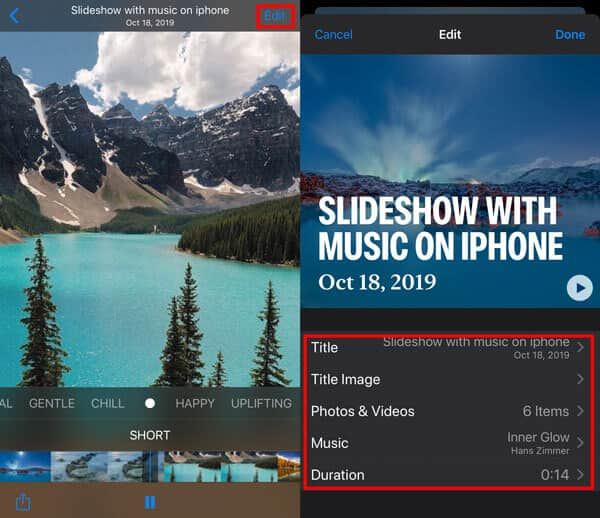
Krok 3Uložit prezentaci jako video
Vraťte se na obrazovku přehrávání, stačí kliknout na tlačítko sdílení v levém dolním rohu a vybrat možnost „Uložit video“. Poté bude prezentace exportována jako video uložené v Camera Roll.
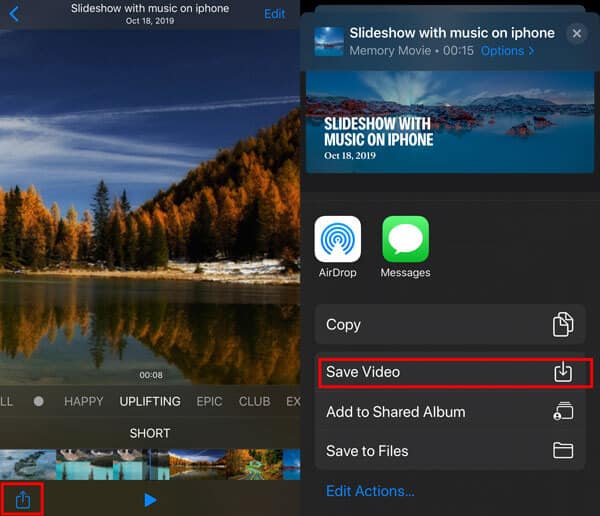
Pak můžete prezentaci snadno sdílet na iPhone.
I když si můžete pro iPhone vytvořit prezentaci zdarma, nemůžete získat mnoho editačních filtrů a motivů. Během této doby se můžete obrátit na Aiseesoft Tvorba prezentace získat více funkcí. Tento software pro tvorbu prezentací poskytuje intuitivní rozhraní. Začátečníci i profesionálové tak mohou snadno vytvářet slideshow videa z předchozích vzpomínek.
Nedělejte si starosti s problémem s kompatibilitou. Ve skutečnosti můžete přímo exportovat video prezentace do iPhone 15/14/13/12/11/XS/XR/X/8/7 a všech zařízení Apple ve vysoké kvalitě. Stručně řečeno, můžete to považovat za alternativní způsob, jak vytvořit prezentaci na iPhone.

Ke stažení
100% bezpečné. Žádné reklamy.
Krok 1 Import mediálních souborů
Spusťte Aiseesoft Slideshow Creator na vašem počítači se systémem Windows. Klikněte na "Přidat soubory" z rozbalovací nabídky "Soubor" v horní části. Vyberte fotografie a videa, které chcete importovat na časovou osu. Kromě toho můžete kliknutím na ikonu „Přidat hudbu na pozadí“ v levém dolním rohu přidat také skladby.
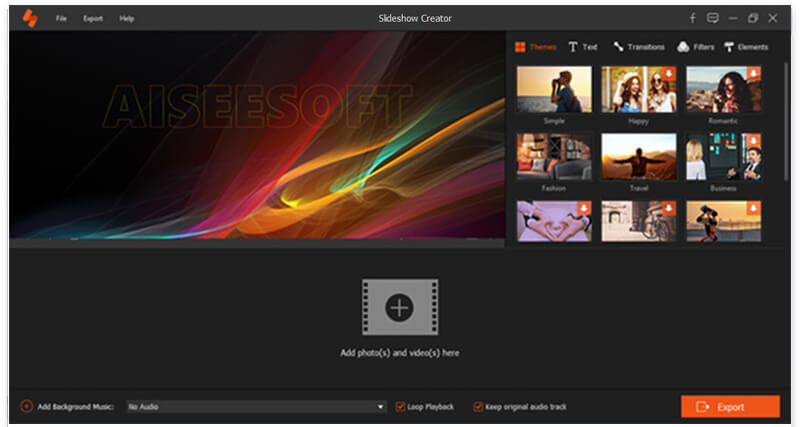
Krok 2 Použít efekty úprav
Zvolte "Upravit" pro otočení, oříznutí nebo jiné přizpůsobení. V hlavním rozhraní je okno náhledu v reálném čase. Proto můžete okamžitě sledovat všechny své změny. Navíc můžete přesně nastavit dobu trvání. Zvolte "OK" pro pokračování.

Krok 3 Vyberte motiv
Na pravém panelu můžete vidět všechna předem připravená témata a nálepky. Takže tyto položky pečlivě procházejte. Pokud chceš přidat motiv prezentace, můžete najet myší a kliknout na ikonu "Přidat" nad ní. The karta časovače bude odrážet všechny vaše změny. Proto můžete snadno přidat nebo odebrat jakýkoli efekt prezentace.
Krok 4 Uložte prezentaci
Pokud chcete proces dokončit, můžete kliknout na ikonu "Exportovat" v pravém dolním rohu. Vyhledejte sekci "Zařízení". V levém panelu vyberte „Apple“. Později si můžete vybrat, které zařízení iOS potřebujete. Nakonec zvolte "Převést" pro export videa z prezentace.

A co víc, ve stejném okně "Převést" můžete také upravit rozlišení videa, kvalitu a nastavení výstupu.
Zde je video o vytváření prezentací pro vás. Klikněte na něj a zkontrolujte.


Pro přesun filmu z počítače do iPhone můžete použít FoneTrans.
FoneTrans je profesionální software pro přenos dat pro iPhone iPad a iPod. Umožňuje vkládat hudbu, videa, kontakty a fotografie z výpočetních zařízení do zařízení iOS a přesouvat data ze zařízení iOS do počítače. Kromě toho může být nástrojem prezentace slideshow pro synchronizaci filmu slideshow mezi iPhone a iPad.
Krok 1Připojte iPhone k počítači
Stáhněte, nainstalujte a spusťte software iPhone Transfer v počítači.
100% bezpečné. Žádné reklamy.
100% bezpečné. Žádné reklamy.
Připojte svůj iPhone k počítači pomocí kabelu USB a tento software váš iPhone okamžitě detekuje.

Krok 2Vložte film z počítače do iPhone
Klikněte na sloupec Videa na levém postranním panelu. V hlavním rozhraní klikněte na tlačítko „Přidat“ a poté vyberte film prezentace, který jste vytvořili pro přidání do iPhonu.

Více způsobů vkládání videí do iPhone, jen to zkontrolujte zde.
Proč investovat do čističky vzduchu?
To je vše, jak vytvořit prezentaci na iPhone s hudbou na pozadí, fotografiemi a videy. Můžete si udělat jednoduchou slideshow s přímým prohlížením. Kromě toho můžete podle pokynů zde vytvořit prezentaci a exportovat ji jako video, abyste ji snadno sdíleli s více lidmi. Poslední metodou je vytvoření skvělé prezentace s dalšími efekty přizpůsobení v počítači a její přenos do iPhone nebo iPad.
Jakým způsobem byste chtěli vyzkoušet? Dejte nám vědět tím, že necháte své komentáře níže.
Vytvořte prezentaci v systému MacOS / iOS
Vytvořte prezentaci v iPhone Sdílejte prezentaci na iPhone Vytvořte prezentaci na iPadu Vytvořte prezentaci pomocí iPhoto
Slideshow Creator je nejlepší tvůrce filmu a editor videa. Navrženy s různými funkcemi pro editaci videa / fotografií / hudby, můžete snadno upravit vizuální efekty.
100% bezpečné. Žádné reklamy.