Shrnutí
Jak vytvořit prezentaci v iMovie na mém počítači Mac? Tento příspěvek vám poskytuje komplexní odpověď na vaši otázku. 6 kroků k vytvoření špičkového filmu s fotografiemi, videy a hudbou lze provést v iMovie na Mac.
Shrnutí
Jak vytvořit prezentaci v iMovie na mém počítači Mac? Tento příspěvek vám poskytuje komplexní odpověď na vaši otázku. 6 kroků k vytvoření špičkového filmu s fotografiemi, videy a hudbou lze provést v iMovie na Mac.
Pokud chcete do filmu vtáhnout své dobré vzpomínky, můžete je proměnit v prezentaci. Až získáte všechny fotografie uložené v systému Mac, nemůžete si nechat ujít bezplatný nástroj prezentace, iMovie které vám pomohou dosáhnout cíle.
Tato stránka vás v podrobných krocích nasměruje k vytvoření prezentace v iMovie v 6 krocích.
Se nemůžu dočkat? Prostě si přečtěte tyto kroky a začněte pracovat s iMovie, abyste mohli nyní prezentaci provést.
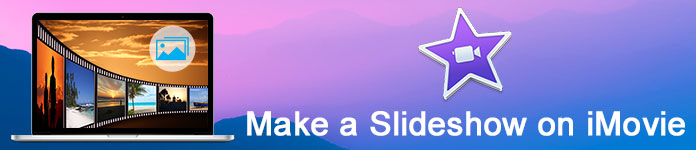
Krok 1. Vytvořte nový projekt
Otevřete iMovie v systému Mac, klikněte na tlačítko „Soubor“ v horní části obrazovky a poté klikněte na „Nový projekt“.
V rozbalovacím okně si musíte pro svou prezentaci vybrat jedno téma.
Má různé šablony, jako je fotoalbum, sport atd. Stále však najdete filmový trailer k vytvoření prezentace.
Na pravé straně můžete přejmenovat svou prezentaci, nastavit poměr stran 4: 3 nebo 16: 9 a obnovovací kmitočet pro 24 snímků za sekundu pro kino, 25 snímků za sekundu pro PAL a 30 snímků za sekundu pro NTSC.
Nenechte si ujít vyberte efekty prezentace prezentace z "Automaticky přidat".
Kliknutím na „Vytvořit“ přejdete na další krok.
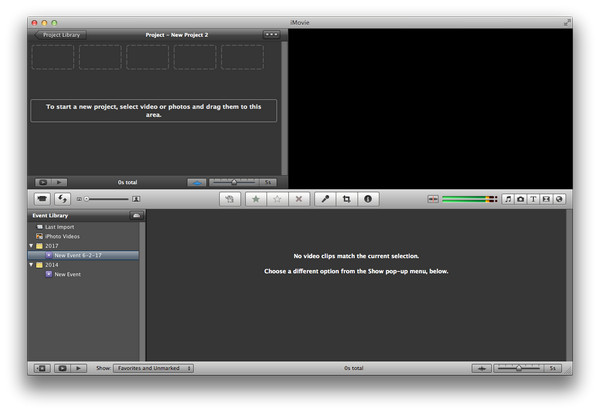
Krok 2. Importujte fotografie a videa
Procházejte složku materiálů, vyberte položky, přetáhněte videa a fotografie z levé strany oblasti projektu. Když uvidíte zelené plus, můžete uvolnit myš a umístit fotografie do projektu.
Kromě toho můžete klepnutím na „Soubor“> „Import“> „Filmy“ přidat videa, nebo „Soubor“> „Importovat z fotoaparátu“ a importovat fotografie, pokud je neuložíte do jedné složky nebo během procesu úprav prezentace.
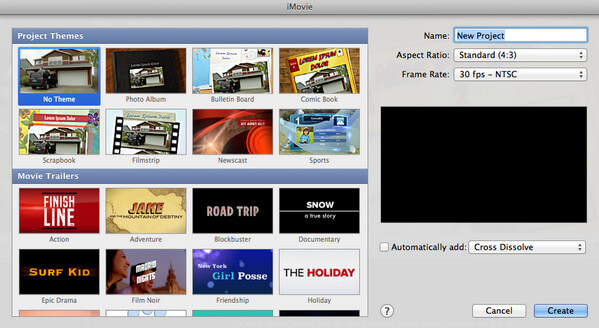
Krok 3. Úpravy fotografií a videí
Můžete jednoduše přetáhnout fotografie z jednoho místa na časové ose do jiného a umístit je v novém pořadí.
Když umístíte ukazatel myši na položku, kterou chcete upravit, uvidíte na obrázku ikonu úprav, klikněte na ni pravým tlačítkem a zobrazí se 4 možnosti: Přesný editor, Úpravy klipů, Úpravy videa a oříznutí, Ken Burns & Rotation.
Editor přesnosti: Úpravy motivů prezentace, změna nebo přidat přechody, nastavte dobu trvání.
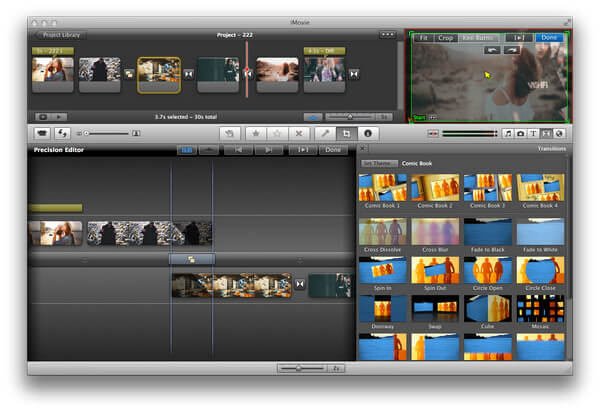
Úpravy klipů: Zde můžete oříznout délku prezentace a volně měnit video efekty.
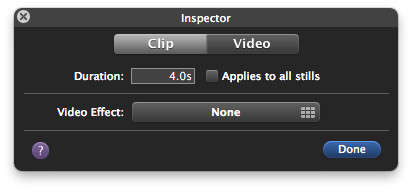
Úpravy videa: U videa můžete nastavit expozici, jas, kontrast, sytost a bílý bod.
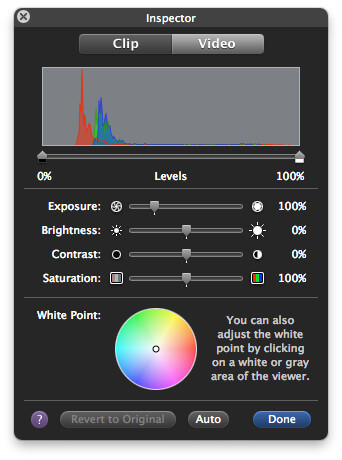
Oříznutí, Ken Burns a rotace:Můžete přetáhnout myš na ořízněte video a zbavte se nepříjemných schránek. (Poměrový poměr funkce byla v iMovie změněna na funkci oříznutí.)
U videa ze strany můžete také otočit a získat směr korekce.
Pro Ken Burnse, také pojmenovaný jako změna z nehybného na pohyb.
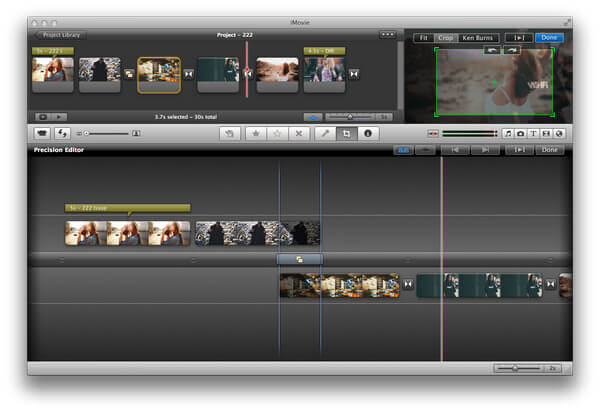
Krok 4. Upravte název
Kliknutím na ikonu „T“ začnete upravovat název prezentace. Dává vám různé šablony pro výběr textového motivu, jako jsou jednoduché, překrývající se, echo, rolovací kredity, měkká hrana, driftování, odlesk objektivu, do stran, drift atd. Vyberte, co se vám líbí, a upravte text jako název prezentace.
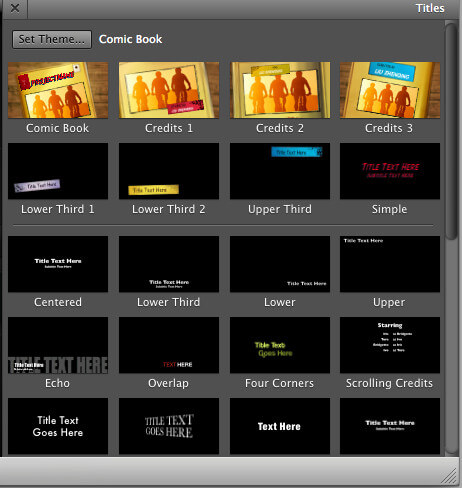
Krok 5. Přidejte hudbu do prezentace
iMovie vám dává možnost importovat hudbu na pozadí ze zvukových efektů iTunes a iMovie. Hudbu, kterou chcete, můžete přetáhnout přímo na časovou osu projektu.
Zde se dozvíte podrobnosti přidat hudbu do iMovie.
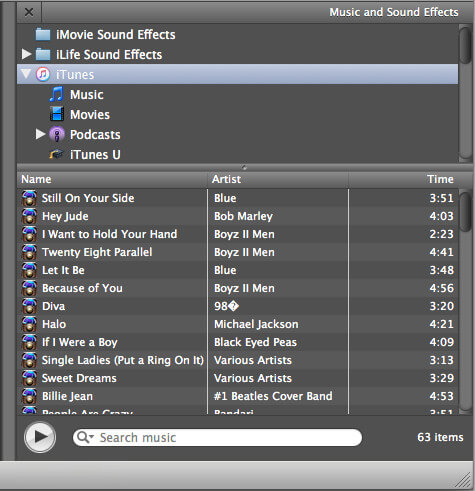
Krok 6. Export a sdílení prezentace
Prohlédněte si celé efekty prezentace a přehrajte všechny fotografie a videa.
Klepnutím na „Soubor“> „Dokončit projekt“ uložíte prezentaci jako projekt do počítače Mac.
Kliknutím na "Sdílet"> "YouTube / Facebook / Vimeo / CNN iReport /" nahrajete soubor přímo na sociální média.
Kliknutím na „Sdílet“> „iTunes /“ ji umístíte na iTunes, takže ji můžete přehrávat na iTunes nebo synchronizovat film iTunes zdarma se zařízeními Apple.
Kliknutím na "Sdílet"> "Exportovat film" můžete převést prezentaci na video pro iPhone, iPad, iPod, Apple TV nebo počítač ve vysokém rozlišení až do 1080p HD.
Podrobný průvodce šetří iMovie je tady.
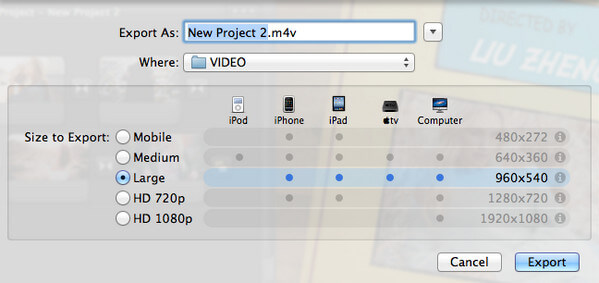
Zde je video o vytváření prezentací pro vás. Klikněte na něj a zkontrolujte.


1. iMovie vám umožňuje přetahovat obsah, takže byste měli lépe umístit všechny materiály do jedné složky pro snadný pohyb.
2. Při použití motivu se přechody a názvy automaticky zapnou a fotografie a videa nelze upravovat samostatně. Chcete-li upravit jednotlivé fotografie nebo videa, musíte je vypnout.
3. Okno rychlé úpravy můžete získat kliknutím na „Windows“ a vyberte požadovanou funkci úprav.
iMovie je bezplatný a profesionální nástroj, který vám pomůže vytvořit prezentaci s fotografiemi, hudbou a videi. Účinky, které vám dává, jsou různé. Pro začátečníka však můžete mít pocit, že jej budete používat k úpravě prezentace, s výjimkou použití šablony motivu.
Kromě toho je iMovie bezplatným nástrojem pouze pro uživatele počítačů Mac, pokud používáte uživatele systému Windows, může vám chybět. Nebojte se, zde také shromažďujeme snadno použitelný výrobce slideshow na Windows, Tvůrce prezentace.
Naučte se zde vědět, jak používat aplikaci Slideshow Creator vytvořit prezentaci fotografií s videem a hudbou v počítači se systémem Windows.
Na této stránce najdete podrobných 7 kroků k vytvoření prezentace na iMovie s fotografiemi, videy a hudbou. Můžete si svůj Mac připravit pomocí iMovie a během čtení kroků si vytvořit prezentaci.
Sdělujete to všem informacím? Pokud ne, neváhejte zanechat své komentáře níže.