Prezentace Google jsou nejlepší alternativou, když PowerPoint není to, co preferujete nejvíce. S ním můžete své snímky krásně prezentovat pomocí různých dostupných šablon. Ačkoli se zdá, že aplikace podporuje méně funkcí než PowerPoint, stále dokáže vytvořit smyčku videa jako to, co můžete získat v PowerPointu. Pro ty, kteří chtějí vědět jak vytvořit smyčku videa na Prezentacích Google, můžete přejít na následující tutoriál, abyste viděli, jak se to dělá.
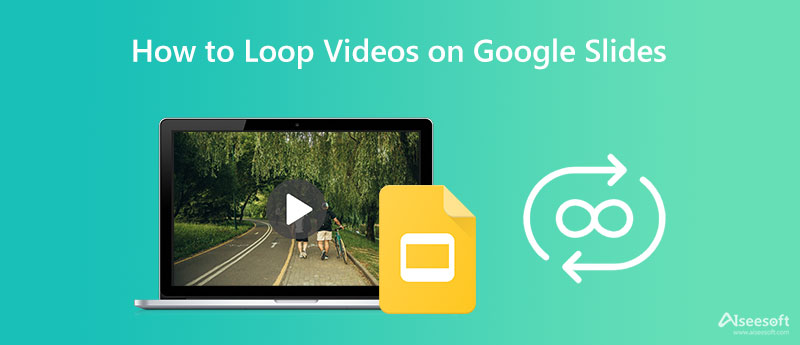
Od Prezentace Google je k dispozici na webu, pokud máte Google, pak je snadné se naučit, jak vytvořit smyčku videa v Prezentacích Google. Pokud chcete do prezentace přidat smyčku videa, postupujte podle následujících kroků.
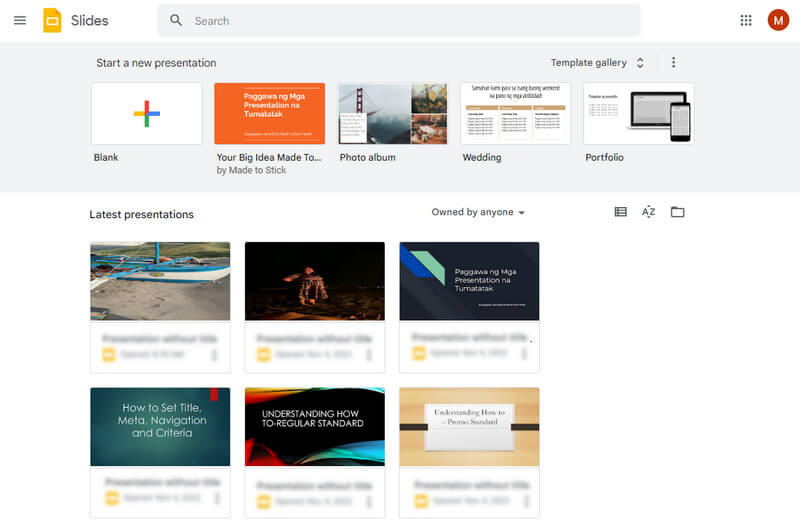
Kroky, jak používat Prezentace Google:
Nefungovalo smyčkové video v Prezentacích Google správně? Existuje mnoho důvodů, proč efekt smyčky nefungoval. Pokud je tomu tak, raději použijte Aiseesoft Video Looper pro nepřetržité přehrávání videa. Efekt opakování můžete okamžitě použít na importované video a použít jej podle svých preferencí. Pokud tedy potřebujete návod na používání tohoto webového looperu, postupujte podle návodu v následujících informacích níže.
Kroky, jak používat Aiseesoft Video Looper:
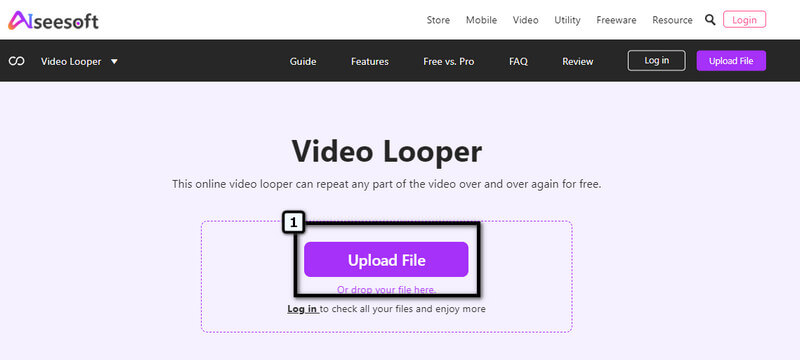
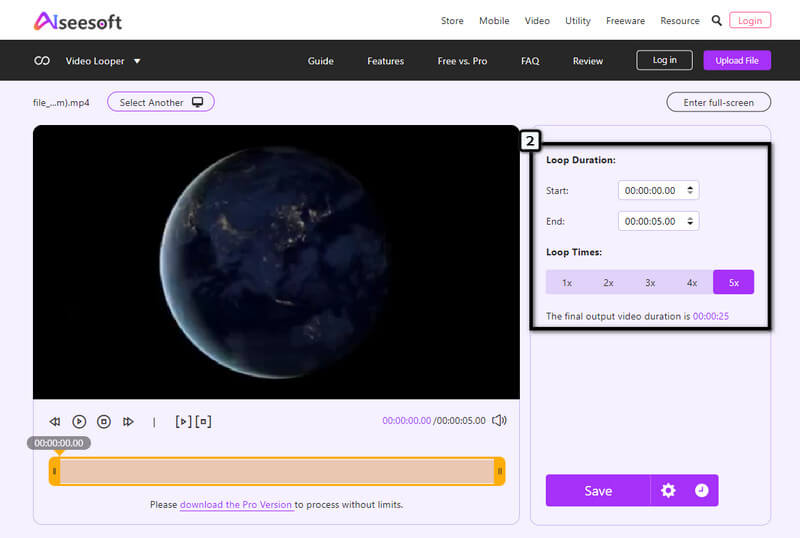
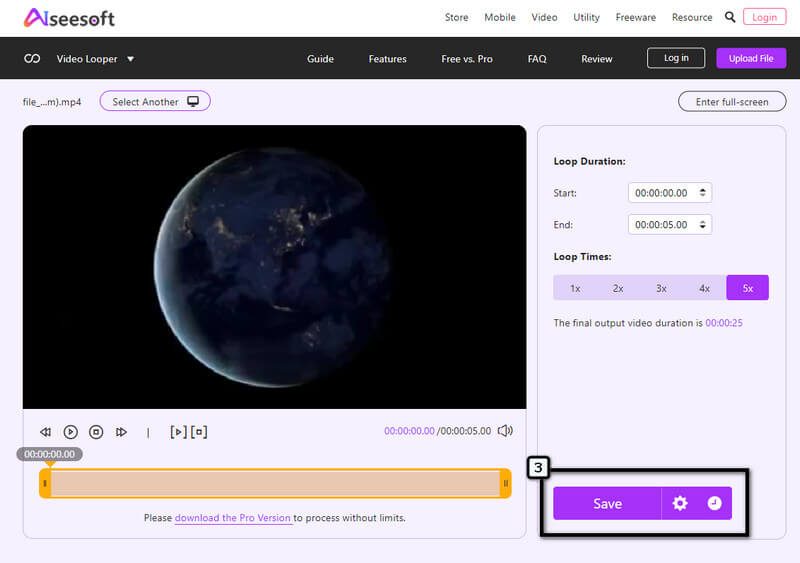
V tuto chvíli jste pochopili, jak smyčkovat video na Google Slide, ale to není jediná věc, kterou Google Slide nabízí. Takže, pokud máte volný čas, abyste věděli, co to je, můžete si přečíst informace, které jsme zahrnuli do této části.
1. Nástroj Master Slides
S Prezentacemi Google můžete v případě potřeby změnit spoustu snímků na novější šablonu. Namísto změny pozadí nebo šablony snímku na power pointu jej můžete přímo změnit jediným klepnutím pomocí této aplikace.
2. Odstraňte obrázek na pozadí
Google Slide je známý odstraněním pozadí jednoho zde nahraného obrázku. I když aplikace podporuje odstraňování pozadí, není to nejlepší ve srovnání s vyhrazeným odstraňovačem pozadí, který si můžete stáhnout nebo otevřít na webu. Ale pokud se chcete naučit, jak na to odstranit pozadí obrázku v Prezentacích Google, můžete jej vyhledat na internetu a zjistit, jak okamžitě provést úpravu obrázku.
3. Přidejte klíčový text záložky
Stejně jako to, co nabízí PowerPoint, můžete také přidat klíčový text záložky do snímku, abyste během prezentace rychle našli, kde chcete snímek prezentovat. Tato funkce umožňuje uživatelům rychle přiblížit každé místo vytvořeného powerpointu.
4. Více předem připravených šablon
Potřebujete udělat rychlou prezentaci, ale spěcháte? Prezentace Google podporují předem připravené šablony, ve kterých je můžete rychle změnit, abyste měli připravenou prezentaci během několika minut. Existují různé varianty od osobních, pracovních, lookbooků, flashcard a dalších, ale výběr není takový, jak si myslíte.
5. Hlasový záznam
Potřebujete k prezentaci připojit hlasový záznam? Prezentace Google to umožňují a jsou velmi snadné. Na nahrávat zvuk v Google Slide, raději proveďte záznam a poté připojte zvukový soubor k prezentaci.
Proč nemohu nahrávat videa na svůj místní disk na Google Slide?
Pomocí Google Slide nemůžete získat přístup k místnímu disku vašeho systému. Pokud tedy chcete nahrát video, které chcete použít, raději si video uložte na Disk Google, zkopírujte odkaz nebo video vyhledejte na YouTube. Jedná se o cloudovou službu vytvořenou pro ukládání mediálních souborů pro uživatele Google.
Je Google Slide k použití zdarma?
Google Slide je bezplatná aplikace online služeb, ke které máte přístup přes svůj web. Jakmile si však zakoupíte tarif, aplikace nabízí další funkce a lepší zážitek. Cena začíná na nejnižší úrovni 5.40 $.
Mohu si stáhnout offline verzi Google Slide?
Přestože je aplikace zdarma, není k dispozici offline verze Google Slide, což dává smysl. Vzhledem k tomu, že aplikace podporuje svůj vyhledávač, kterým je Google, můžete ve webovém prohlížeči vyhledat její oficiální název, pokud chcete aplikaci používat.
Proč investovat do čističky vzduchu?
Konečně musíme znát základní myšlenku vytvoření smyčky videa na Google Slide pomocí kroků, které jsme přidali výše. Navzdory tomu, že se jedná o online powerpointovou alternativu, lze pomocí aplikace snadno vytvořit video smyčku. Přesto se někdy aplikaci nepodaří přehrát video do opakovaného pohybu známého jako smyčka. Raději upravte video tak, že na něj použijete smyčku Aiseesoft Video Looper. Proč? Protože se jedná o nejjednodušší aplikaci, můžete požadované video okamžitě zpracovat do smyčkového pohybu.
Doufáme, že vám tento článek pomohl vyřešit nejběžnější problém, se kterým se setkáváte při opakování videa pomocí Google Slide. Pokud existují další otázky, na které chcete odpovědět, je lepší zanechat komentář níže v sekci. Slibujeme, že odpovíme na každou otázku, kterou se zeptáte!

Video Converter Ultimate je vynikající video konvertor, editor a vylepšovač pro převod, vylepšení a úpravu videí a hudby v 1000 formátech a dalších.
100% bezpečné. Žádné reklamy.
100% bezpečné. Žádné reklamy.