Shrnutí: Obnovení ztracených dat z pevného disku notebooku není natolik snadné, natož mrtvého nebo poškozeného notebooku. Tento příspěvek vás seznámí s velkým zotavením pevného disku notebooku, který vám pomůže najít zpět vaše chybějící data. Veškerá často používaná data lze snadno obnovit do notebooku.
„Můj notebook ThinkPad P50 se včera najednou vypnul a všiml jsem si, že po restartu chybí mnoho souborů. Uložím mnoho důležitých dokumentů na plochu, pevný disk C. Existuje snadný způsob, jak obnovit data z pevného disku notebooku? na chvíli a teď to funguje normálně.
„Mám sedmiletý notebook Dell a funguje to opravdu dobře. Určitě na něm mám uloženo spoustu důležitých souborů. Aktualizoval jsem nový počítač, ale tato data z něj stále nezálohuji. Nyní tento starý Dell zemřel a nelze jej zavést. Jak obnovit soubory z mrtvého notebooku? Tyto soubory opravdu potřebuji. Měl bych je vzít do opravárenské společnosti? “

Měli byste vědět, že veškerá spotřební elektronika má omezenou životnost, včetně notebooku, telefonu, MP3 přehrávače a dalších přenosných zařízení. Ve skutečnosti se o to moc nestaráte, zejména po dlouhodobém používání. Až jednoho dne to náhle už nebude fungovat, začnete se starat o tohoto starého přítele.
Obnovení dat z pevného disku notebooku není snadné. Je velmi obtížné získat soubory pevného disku z mrtvého notebooku.
Tento příspěvek vám pomůže obnovit data z pevného disku notebooku. Chcete-li najít zpět své ztracené soubory, doporučujeme profesionální zotavení pevného disku notebooku. A co víc, ukážeme vám, jak načíst data z pevného disku z mrtvého notebooku. Jen pokračujte ve čtení a najděte, co potřebujete.
V první části vám ukážeme nejlepší způsob, jak obnovit smazaná / ztracená data z pevného disku notebooku. Zde upřímně doporučujeme mocné Pevný disk pro notebooky které vám pomohou obnovit data na pevném disku. Jedna věc byste se měli ujistit, že pevný disk musí být detekován v počítači. Pokud máte zcela mrtvý notebook, přejděte na další část.
Obnova pevného disku notebooku je schopna obnovit všechna často používaná data ztracená v důsledku chybného vymazání, formátování, surového, napadení virem, selhání systému a dalších problémů.
Navíc to také umožňuje získat obnova pevného disku z technologie G-Technology, WD, Seagate, Samsung atd.
S ním můžete snadno obnovit ztracená data, jako jsou obrázky, písně, dokumenty, e-maily, videa atd. Jednoduše si je stáhněte a zachráníte tak svá data.
Tato část vám poskytne podrobné informace o tom, jak obnovit ztracené soubory pomocí obnovy dat pevného disku notebooku.
Krok 1 Spusťte zotavení pevného disku notebooku
Stáhněte si, nainstalujte a spusťte tento software pro obnovu dat pevného disku v počítači.

Krok 2 Vyberte typ dat a pevný disk
V rozhraní můžete vidět mnoho populárních datových typů. Vyberte typ dat, který chcete obnovit, a konkrétní pevný disk.
Krok 3 Skenování dat pevného disku
Tento software pro obnovu dat pevného disku notebooku je vybaven dvěma skenovacími způsoby skenování všech typů dat na pevném disku. Po kliknutí na tlačítko Skenovat se automaticky spustí proces rychlého skenování. Kromě rychlého skenování nabízí také funkci Deep Scan.
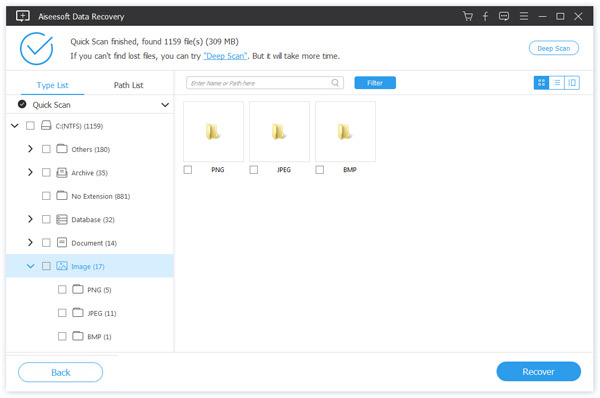
Krok 4 Spusťte zotavení pevného disku notebooku
Chcete-li rychle najít odstraněný / ztracený pevný disk notebooku, nabízí vám funkci „Filtr“. Můžete se na ni spolehnout a vybrat všechny chybějící soubory, které chcete obnovit. Po výběru všech dat pevného disku můžete kliknutím na tlačítko Obnovit zahájit proces obnovy dat pevného disku.

Když získáte zcela mrtvý notebook, stačí jen přeměnit starý pevný disk na externí pevný disk. Chcete-li to provést, můžete to udělat sami, nebo jít na profesionální laptop pevný disk zotavení společnosti. Pokud jste někdy změnili pevný disk a máte správné nástroje, můžete podle následujících kroků obnovit soubory z pevného disku vašeho notebooku.
Krok 1 Vyjměte pevný disk z mrtvého notebooku
Odpojte napájení a vyjměte baterii notebooku. Během tohoto kroku musíte pomocí nástrojů odstranit pevný disk z mrtvého notebooku. Google si může vybrat vhodnou metodu založenou na modelu vašeho notebooku.

Krok 2 Připojte pevný disk k pouzdru
Zde potřebujete pevný disk. S ním můžete spustit pevný disk na jiném počítači s portem USB. Pokud nemáte kryt pevného disku, musíte vložit starý pevný disk notebooku do pracovního počítače, který disk podporuje.
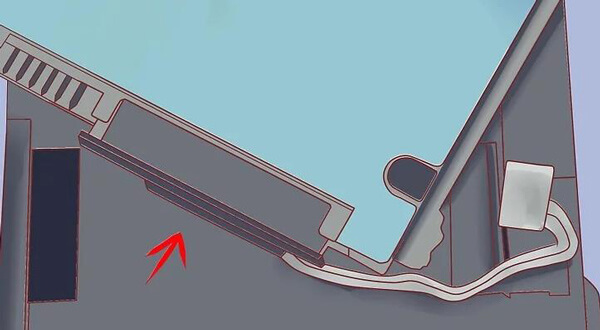
Krok 3 Získejte přístup k různým datům na pevném disku notebooku
Připojte starý pevný disk k novému počítači pomocí krytu disku. Tímto způsobem můžete na tomto pevném disku snadno spravovat různá data. Pokud na tomto pevném disku notebooku zjistíte ztrátu dat, můžete použít doporučenou obnovu pevného disku notebooku.

V tomto příspěvku mluvíme hlavně o zotavení pevného disku notebooku. Pro obnovení smazaných souborů z pevného disku notebooku se doporučuje profesionální nástroj pro obnovu dat. Kromě toho vám řekneme, jak nakládat s různými daty na mrtvém pevném disku notebooku. Pokud máte další dotazy, můžete nám zanechat zprávu.