Když vložíte soubor PDF do dokumentu aplikace Word, zobrazí se dobře, pokud je soubor jedinou stránkou. Je to další příběh, pokud jde o soubor PDF, který obsahuje více stránek. Viditelná je pouze první stránka. Proto vám řekneme, jak vložit vícestránkový PDF do aplikace Word.
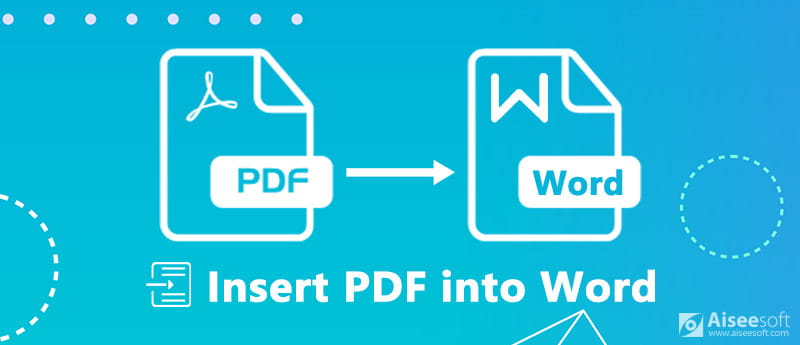
Vložte PDF do aplikace Word
V dnešní době obsahuje aplikace Office Word řadu pokročilých funkcí, a proto je trochu matoucí vkládat do aplikace Word PDF s více stránkami, zejména pokud nejste s aplikací Office Word obeznámeni. Vestavěná funkce Object umožňuje přidat PDF do Wordu a zobrazit všechny stránky.
Mějte na paměti, že po vložení do aplikace Word může dojít ke ztrátě většiny formátování ve formátu PDF. Tento způsob je navíc k dispozici v aplikaci Word 2007/2010/2013/2016 a dalších.
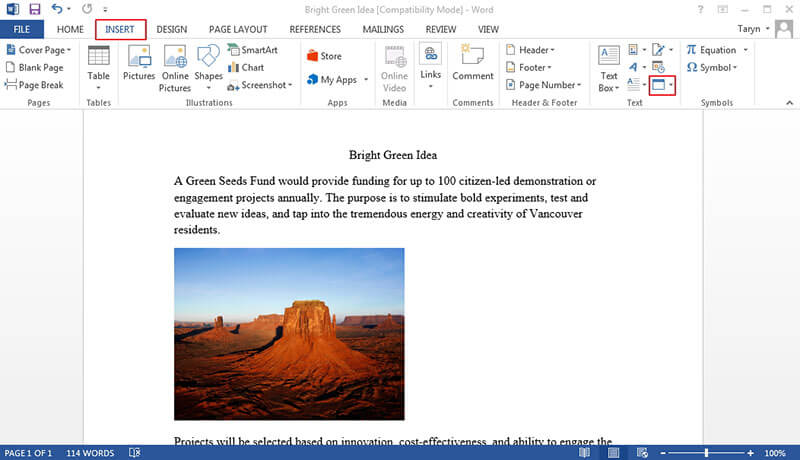
V tomto okamžiku se můžete setkat se třemi situacemi, PDF se vloží jako nevýrazná ikona, importuje se jedna stránka nebo se přidají všechny stránky. První situace je způsobena tím, že Word nemůže vůbec dekódovat soubor PDF. Pokud vaše verze aplikace Word není schopna zobrazit celý soubor PDF, dostanete jednu stránku.
Pro vložení souboru PDF do aplikace PowerPoint můžete zkontroluj to zde.
Přestože Word pro Mac má také funkci Object, postup importu vícestránkového PDF do Wordu je trochu různorodý.
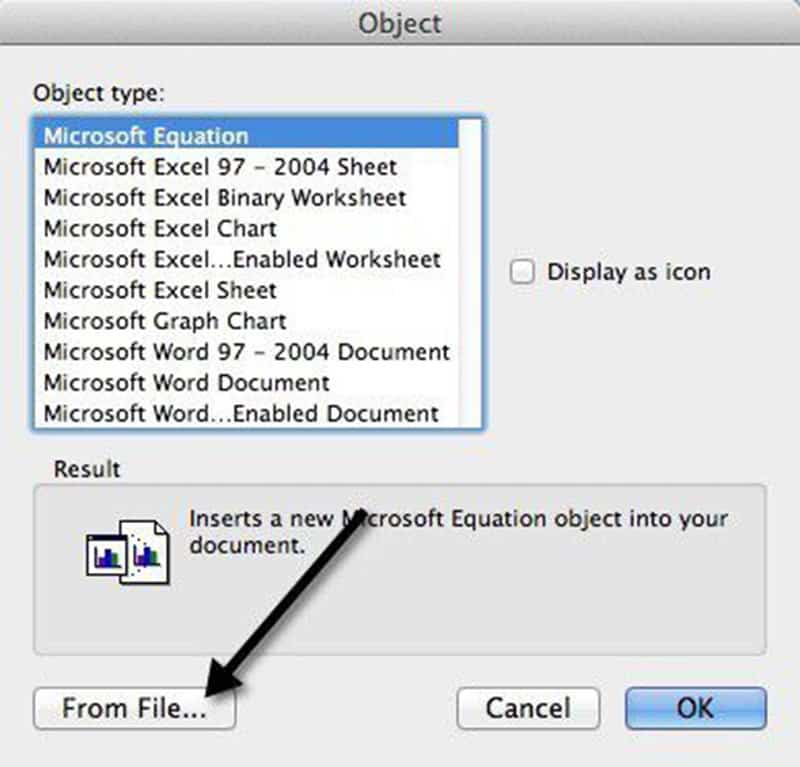
Okno náhledu je k dispozici pouze pro Word pro Mac 2011 a vyšší.
Pokud funkce Object pro váš dokument nefunguje, musíte zkopírovat text a obrázky z PDF do Wordu ručně. Tento způsob funguje, pouze pokud je PDF primárně text.
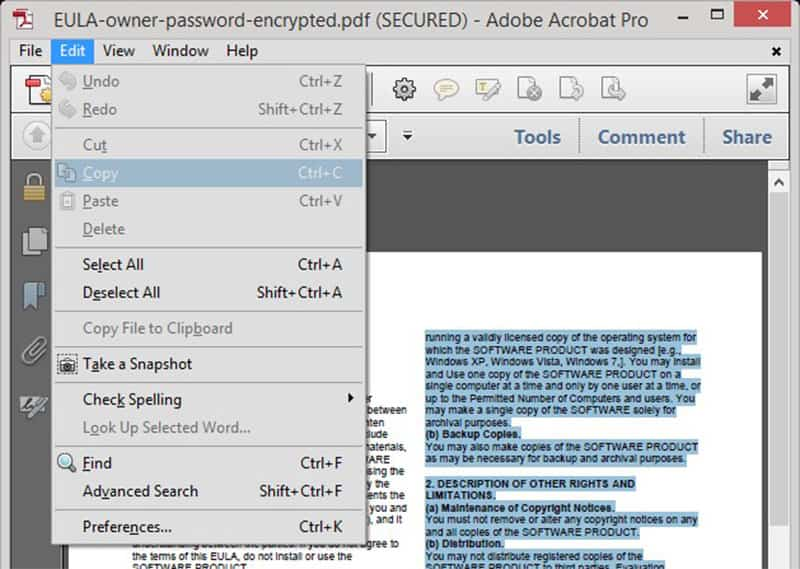
Pokud je váš soubor PDF šifrovaný nebo sestával z obrázků, nemůžete kopírovat text.
Přestože můžete do aplikace Word vložit vícestranový PDF do objektu, nemůže zaručit, že bude fungovat v každém PDF. Doporučujeme tedy převést PDF do Wordu nebo obrázku pomocí Aiseesoft PDF Converter Ultimate pro přidání do dokumentu Word.

Ke stažení
Aiseesoft PDF Converter Ultimate
100% bezpečné. Žádné reklamy.
100% bezpečné. Žádné reklamy.
PDF Converter Ultimate je zřejmě nejlepší volbou pro vložení vícestránkového dokumentu PDF do Wordu ve Windows 10/8/7 a Mac OS X.
Krok 1. Získejte nejlepší převaděč PDF
Stáhněte si a nainstalujte PDF Converter Ultimate do počítače. Pro počítače Mac existuje i jiná verze. Poté otevřete program a klikněte na Přidat soubory tlačítko na horním panelu nástrojů pro import vícestránkových souborů PDF.

100% bezpečné. Žádné reklamy.
100% bezpečné. Žádné reklamy.
Tento nejlepší převodník PDF dokáže zpracovávat stovky souborů PDF najednou.
Krok 2.Převést PDF do aplikace Word
Přejděte do dolní oblasti. Klikněte a rozbalte rozevírací seznam Výstupní formát a vyberte správný formát, například Microsoft Word. Chcete-li převést soubor PDF na obrázky, vyberte JPG nebo váš oblíbený formát obrázku. Pak nastavte Output Folder, Jako Uložte cílové soubory do zdrojové složky or Vlastní cílová složka.
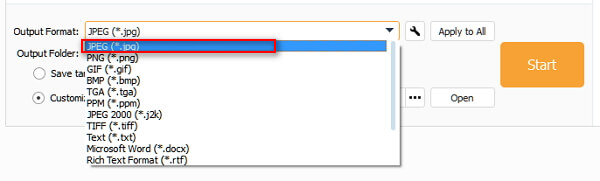
vybrat Zobrazit vše or Rozsah pod Rozsah stránek plocha. První z nich převede všechny stránky do souborů PDF a druhý vám umožní zakódovat určité stránky.
Pokud jste připraveni, klepněte na tlačítko Home tlačítko pro zahájení převodu souborů PDF pro jejich přidání do aplikace Word. Podle našeho výzkumu trvá zpracování souboru PDF se stovkami stránek jen několik sekund.
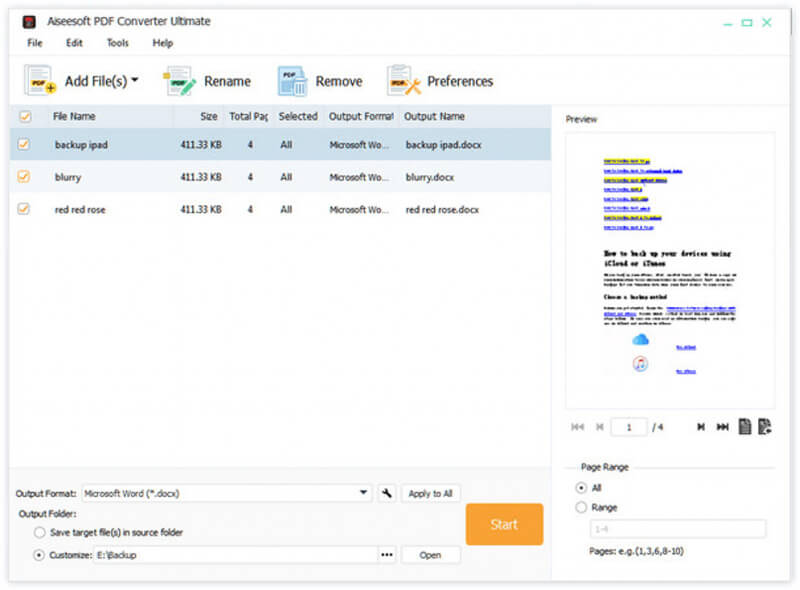
Krok 3.Přidání převedeného PDF do aplikace Word
Po dokončení ukončete nejlepší převodník PDF a přejděte do cílového adresáře. Otevřete převedené soubory PDF a zkopírujte a vložte obsah do dokumentu aplikace Word. Pokud převádíte PDF na obrázky, spusťte dokument Word, přejděte na Vložit vyberte kartu Obrázek -> Vložit obrázek ze souboru a otevřete obrázky.
Tento článek sdílí několik způsobů, jak přidat vícestránkový dokument PDF do aplikace Word a zobrazit všechny stránky. Ve výchozím nastavení má funkce Object v aplikaci Office Word možnost vložit PDF do Wordu, ale někdy nemůže zobrazit vaše stránky, jak si přejete, zejména když je PDF zašifrováno. Proto doporučujeme Aiseesoft PDF Converter Ultimate, což je profesionální převodník PDF pro kódování souborů PDF do Wordu nebo obrázků. Usnadňuje vkládání PDF do aplikace Word. Více otázek? Neváhejte a nechte svou zprávu níže.
Související s PDF
Vložte PDF do aplikace Word Sloučit PDF online zdarma Odemkněte PDF Zdarma PDF Writer Odstranit stránky z PDF Uložit PDF na iPhone Vytvořte profesionální prezentaci PDF
Aiseesoft PDF Converter Ultimate je profesionální software pro převod PDF, který vám pomůže převést PDF do Word / Text / Excel / PPT / ePub / HTML / JPG / PNG / GIF.
100% bezpečné. Žádné reklamy.
100% bezpečné. Žádné reklamy.