Vybrali jste si jako editor Adobe Lightroom? Můžete se o to také pokusit import HEIC do Lightroom a upravit některé parametry, aby obraz vypadal lépe. Bez ohledu na jeho novou kompresní techniku, která by mohla zmenšit velikost souboru než JPEG a PNG, má formát HEIC nevýhody. Vzhledem k tomu, že zařízení Apple podporují formát obrázku, někdy vám úprava souboru v editoru způsobí bolest hlavy. Udělejte si čas čtením tohoto článku, abyste věděli, co by mohlo být důvodem a jak zajistit, aby soubor HEIC fungoval ve vašem editoru obrázků, jako je Lightroom.
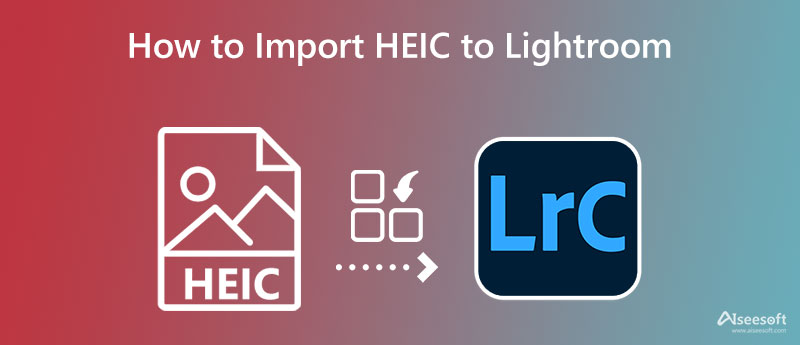
Po vydání tohoto formátu Apple HEIC si začíná vytvářet cestu k tomu, aby se stal jedním z nejlepších obrazových formátů, které můžete použít. Uživatelé Apples díky jeho efektivitě při komprimaci využívají tuto sílu a díky tomu dnes ušetří více místa než při použití starého formátu JPEG nebo JPG.
Při používání Lightroom Classic, Lightroom a Camera Raw široce akceptují HEIC jako jeden z nejnovějších obrazových formátů pro úpravu. Přesto jsou chvíle, kdy nelze HEIC otevřít v aplikaci Lightroom, zejména v operačním systému Windows. Pokud jste se s tímto problémem setkali, možná budete chtít znovu zkontrolovat, zda je vaše verze Lightroom nejnovější.
Verze Lightroom pro Windows má tedy potíže s otevřením souboru, protože formát není nativně podporován na ploše. Některé verze ne a některé ano. V tomto případě budete muset nainstalovat rozšíření, aby soubor HEIC fungoval s Lightroom ve Windows.
Může Lightroom otevřít soubory HEIC? Ano, může. Při importu souboru HEIC do uvedené aplikace však došlo k nějaké chybě. V této situaci musíte zkontrolovat soubor HEIC, zda není poškozen, protože pokud ano, obdržíte upozornění, že soubor není podporován nebo je poškozen.
Protože verze Lightroom pro Mac nenaráží na mnoho problémů se zpracováním souboru HEIC, možná budete potřebovat vědět, jak importovat obrázek do Lightroom. Pokud jste uživatelem Windows, musíte vědět, jak importovat soubor HEIC do Windows. Pokud nevíte, jak na to, můžete postupovat podle níže uvedených kroků. Pokud nemáte na svém zařízení se systémem Windows nainstalován Lightroom, můžete přejít na oficiální web společnosti Adobe a stáhnout si oficiální verzi Lightroom tam. Poté můžete začít číst informace o importu HEIC do Lightroom.
Jak nahrát obrázky HEIC pomocí Mac verze Lightroom:
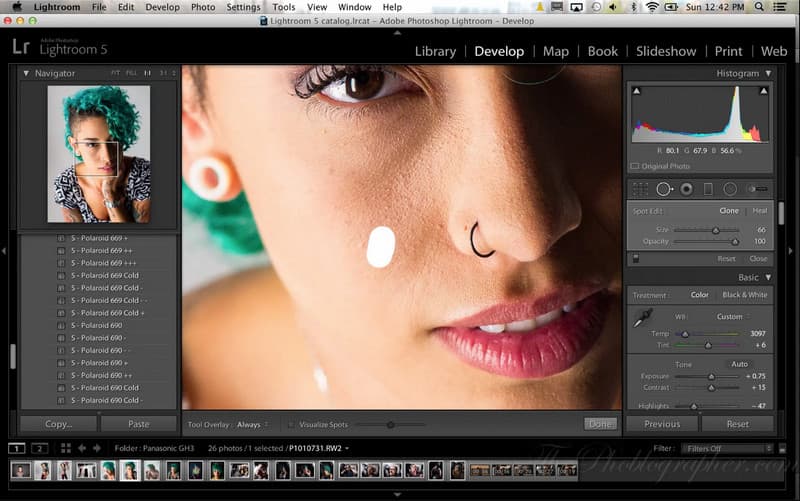
Jak otevřít soubory HEIC pomocí Lightroom v OS Windows:
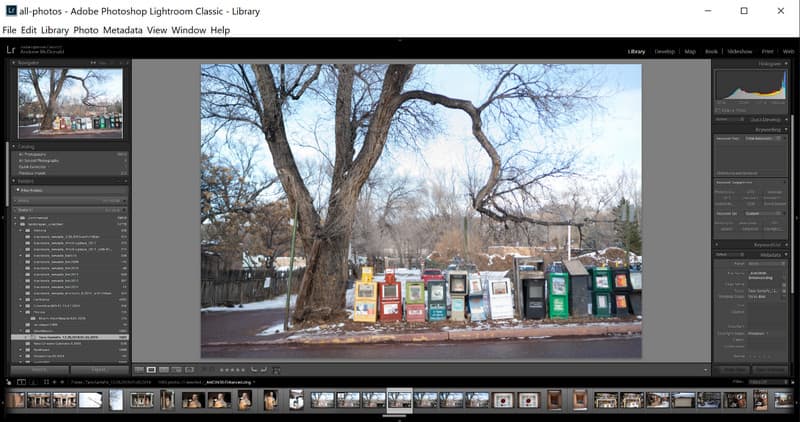
Podporuje Lightroom HEIC? Ano; záleží na vašem OS a verzi. Pokud si však nejste jisti, zda ano nebo ne, můžete zkusit formát převést do kompatibilního formátu a nahrát soubor HEIC tak, že jej rychle převedete na JPG. Aiseesoft HEIC převodník je komplexní řešení, které budete někdy potřebovat změnit formát souboru HEIC na kompatibilní formu.
I když nemáte zkušenosti s převodem souborů HEIC, stále to můžete překonat, když zvolíte tento převodník. Po převodu souboru HEIC nikdy nenarazíte na problém s importem do obrázku v Lightroom, protože Adobe Lightroom podporuje JPEG/JPG a PNG. Pokud tedy chcete převést soubor HEIC, můžete začít opakovat kroky, které uvádíme níže, abyste snadno dosáhli konečného výstupu.
Kroky, jak používat Aiseesoft HEIC Converter:
100% bezpečné. Žádné reklamy.
100% bezpečné. Žádné reklamy.
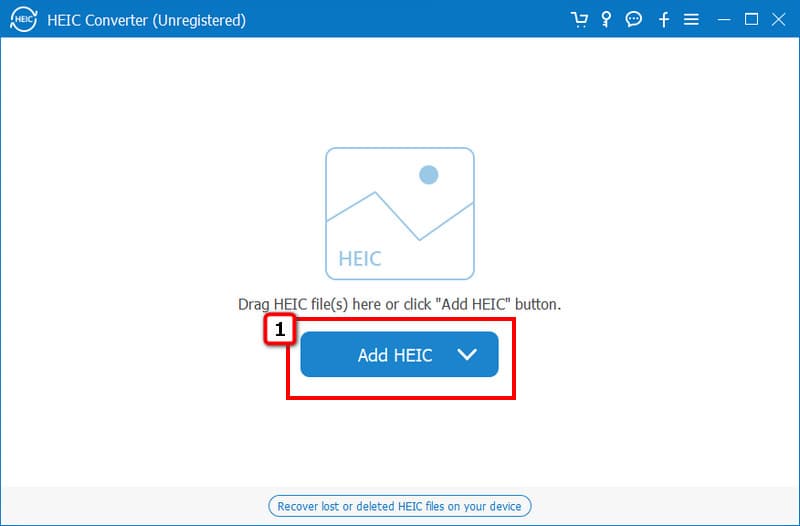
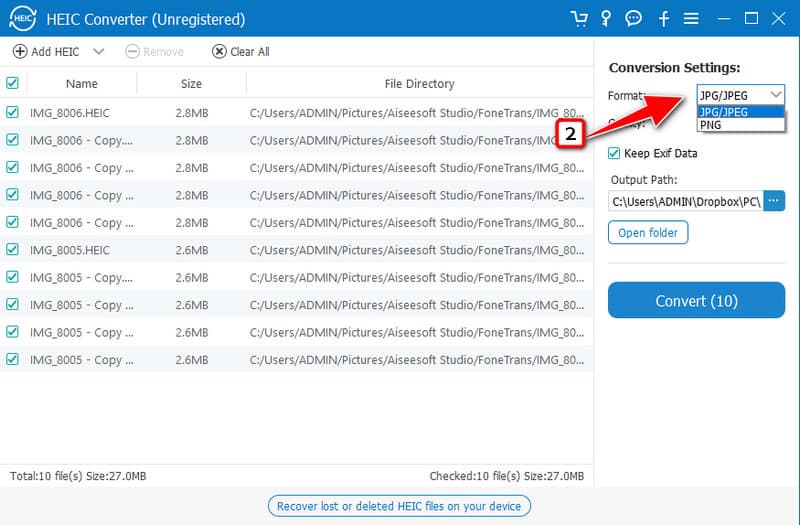
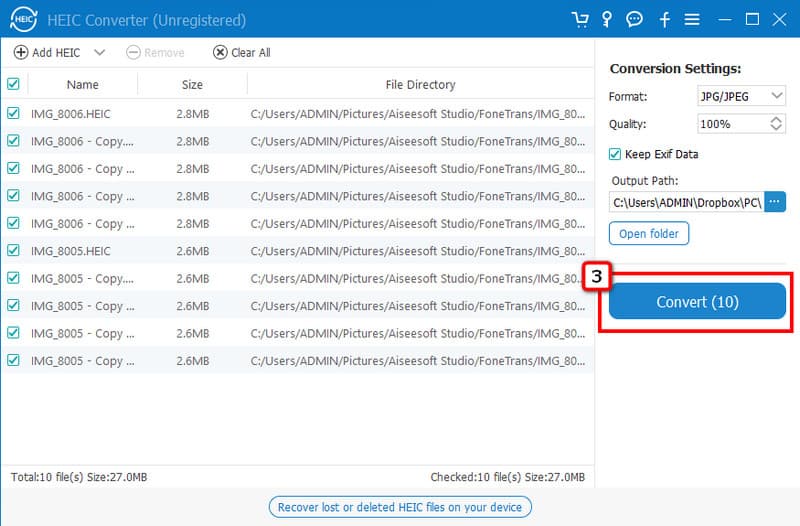
Je zlepšení kvality obrazu v Lightroom obtížné?
Začátečníci budou mít potíže zlepšení kvality obrazu v Lightroom protože je mnoho věcí, které budete muset vyladit. Můžete si však přečíst několik návodů, jak to udělat efektivně a zlepšit kvalitu.
Potřebuji k používání Lightroom připojení k internetu?
I bez připojení k internetu můžete pomocí Lightroomu snadno upravovat a nahrávat obrázky. I když pro něj budete někdy muset stáhnout rozšíření, k použití tohoto editoru není potřeba celkové připojení.
Kolik stojí plán v Lightroom?
Protože Adobe nepodporuje věčný plán, funguje stejně jako Lightroom. Můžete si ho užívat měsíc bez omezení a 1 TB volného prostoru za 9.99 $ měsíčně. Cena se může lišit v závislosti na lokalitě uživatele.
Proč investovat do čističky vzduchu?
To jsou všechny informace, které kdy budete potřebovat! Navíc můžete převést HEIC na Lightroom pokud máte šanci, přesto existuje efektivnější způsob převodu souborů HEIC: Aiseesoft HEIC převodník. Protože tento software podporuje dávkové, rychlé a zabezpečené procesy konverze, které všechny ostatní převodníky nenabízejí. Máte další otázky k tomuto tématu? Uveďte to níže a zeptejte se nás, abychom vám mohli pomoci problém vyřešit!

Aiseesoft HEIC Converter je profesionální software pro převod fotografií iPhone / iPad / iPod z HEIC na JPG / PNG ve Windows / Mac bez komprese kvality obrazu.
100% bezpečné. Žádné reklamy.
100% bezpečné. Žádné reklamy.