"Pokud chci synchronizovat kontakty z iPhonu do Macu, stačí přejít do iTunes a kliknout na synchronizaci kontaktů? A existují nějaké jednodušší a rychlejší způsoby přenosu kontaktů z iPhonu do Macu?" Pokud máte podobné otázky, přečtěte si tento příspěvek. Získáte 5 řešení jak synchronizovat kontakty z iPhone do Mac zde.
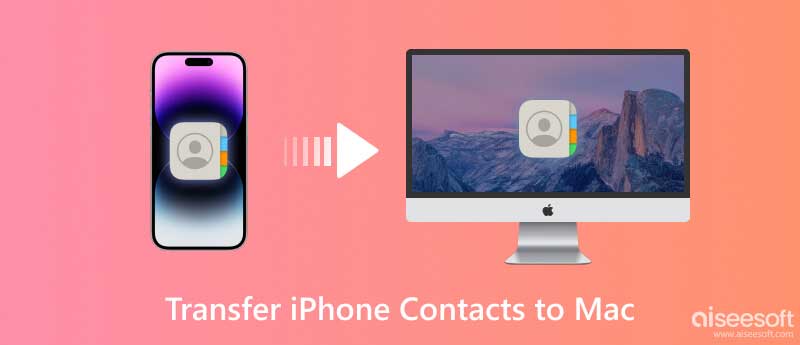
Odpověď na druhou otázku zní – „A existují nějaké jednodušší a rychlejší způsoby přenosu kontaktů z iPhonu do Macu?“
Odpověď: ANO. Existují různé možnosti importu kontaktů z iPhone do Mac snadno a rychle. Nejlepší z nich je použít FoneTrans, profesionální iPhone Contacts Transfer, pro synchronizaci kontaktů s Mac.
Aiseesoft Mac Fone Trans může být číslo 1 iPhone Data Transfer na světě. S Macem dokáže synchronizovat nejen kontakty, ale také kalendáře, zprávy, poznámky a téměř vše na vašem iPhonu. Kromě toho jej můžete také použít k zálohování dat z iPhone do počítače Mac. Pokud chcete vytvořit vyzváněcí tón pro váš iPhone, tento přenos kontaktů iPhone vám také může hodně pomoci. Díky svým výkonným funkcím, snadnému ovládání a relativně nízké ceně je oblíbený mezi uživateli iOS.
100% bezpečné. Žádné reklamy.
100% bezpečné. Žádné reklamy.
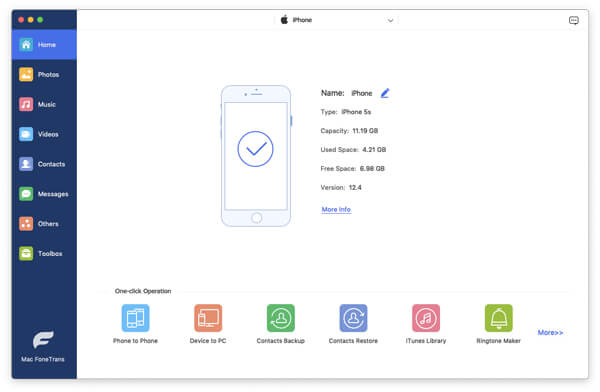
Poté, co aplikace rozpozná váš iPhone na Macu, klikněte na Kontakty tlačítko na postranním panelu. Poté se objeví nové rozhraní s názvem Kontakty, můžete zkontrolovat a upravit všechny své kontakty iPhone na Macu.
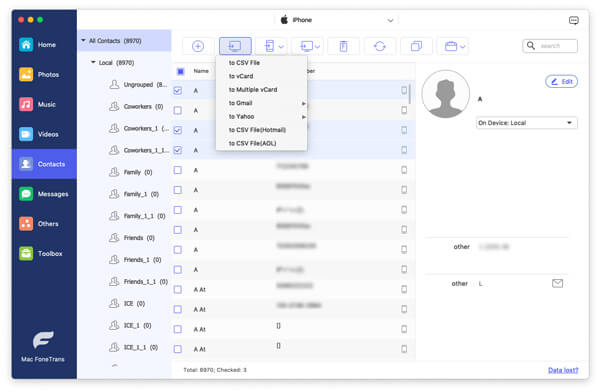
Na horní straně tohoto rozhraní můžete kliknout na Import / Export tlačítko pro přenos kontaktů z iPhone do Mac. Tato výkonná aplikace vám umožňuje zvolit výstupní formát vašich kontaktů iPhone.
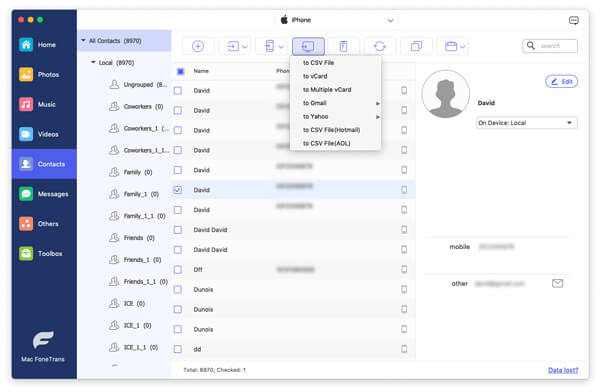
Jakmile vyberete výstupní formát, objeví se dialogové okno s výzvou k výběru místního místa, kam chcete uložit kontakty z iPhone na Macu.
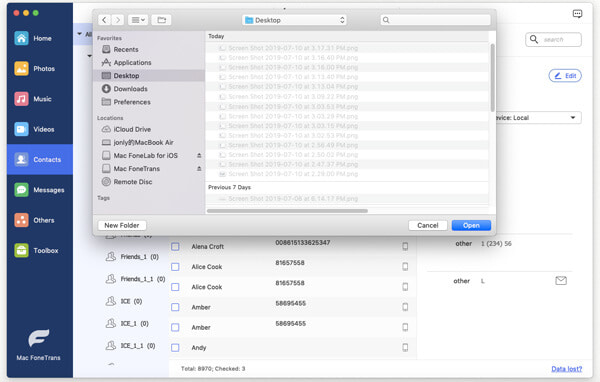
Když vyberete soubor, který chcete uložit, klikněte na Vybrat tlačítko v levé dolní části rozhraní. Pak klikněte OK a vaše kontakty z iPhone se úspěšně přesunuly na váš Mac.
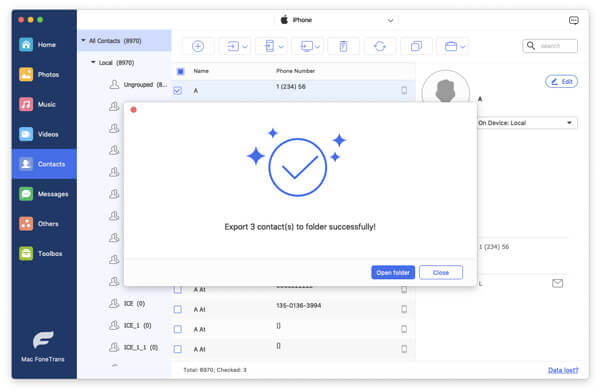
S FoneTrans můžete také provádět následující akce:
Odpověď na první otázku zní – „Pokud chci synchronizovat kontakty z iPhonu s Macem, musím jít do iTunes a kliknout na synchronizaci kontaktů?“
Odpověď: NE, musíte se soustředit na proces zálohujte iPhone do iTunes, kromě pouhého spuštění iTunes a kliknutí synchronizace kontaktů.
Musíte si být jisti, že vaše iTunes je nejnovější verze. Potřebujete znát konkrétní informace o OS X na vašem Macu, protože některé verze (OS X Mavericks v.10.9 nebo novější) používají iCloud k synchronizaci svých kontaktů z iPhonu do Macu. Musíte si také prozíravě vybrat, zda chcete nahradit kontakty na vašem iPhonu nebo počítači nebo sloučit všechny kontakty. Navíc vám import kontaktů z iPhone do Macu zabere hodně času. Stručně řečeno, na Macu je to časově a energeticky náročný úkol. Pokud přijde alternativní možnost, stačí si ji vybrat. Poté můžete zkontrolovat kontakty v iTunes s některými aplikacemi.
Pokud váš počítač Mac používá macOS Catalina 10.15 nebo novější, nemůžete již iTunes používat. Ale můžete jít Nálezce a vyberte svůj připojený iPhone pro synchronizaci všech dat z iPhone do vašeho Macu.
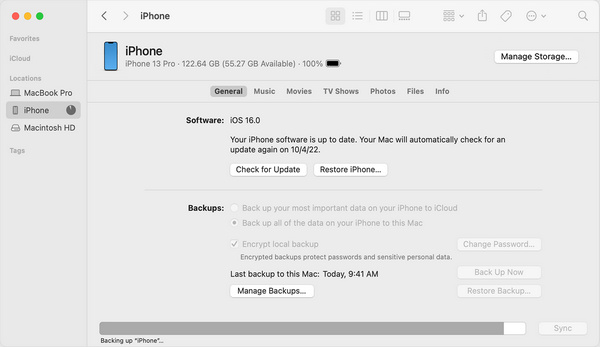
Kontakty z iPhonu do Macu můžete také synchronizovat pomocí iCloudu. Tato metoda nevyžaduje instalaci nástrojů třetích stran, ale vyžaduje, aby se váš iPhone a Mac přihlásily pomocí stejného Apple ID a měly stabilní síťové připojení.
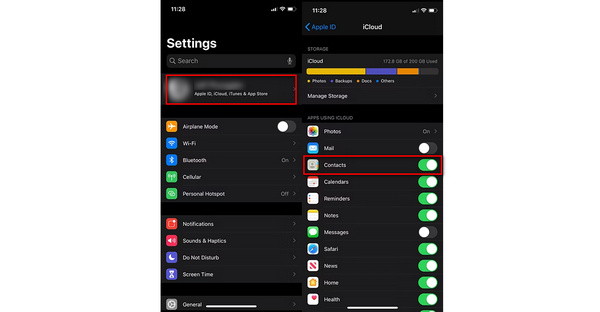
Pokud je váš Mac velmi blízko k vašemu iPhone, použití AirDrop k synchronizaci kontaktů iPhone s vaším Macem je také dobrý a pohodlný způsob.
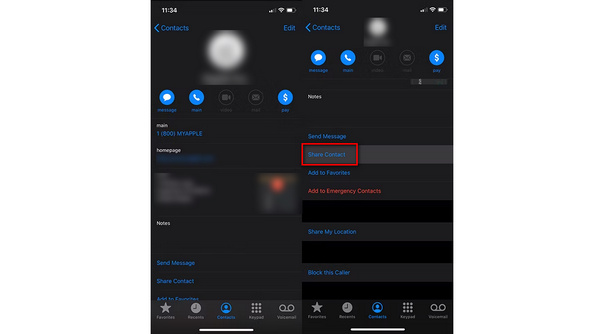
Pátým způsobem je synchronizace kontaktů do Macu z iPhonu s účtem Gmail. Zde potřebujete účet Gmail a připojení k internetu. A poté nejprve přeneste kontakty z iPhone do Gmailu a poté stáhněte kontakty z účtu Google do Macu pro zálohování.
Proč se moje kontakty z iPhone nesynchronizují s mým Macem?
Kontakty na iPhonu se nesynchronizují s Macem může být způsobeno tím, že se Mac a iPhone nepřihlašují pomocí stejného Apple ID, nepovolíte synchronizaci kontaktů na iPhonu nebo Macu nebo nastavení data a času na vašem zařízení jsou nesprávná pro vaši polohu.
Jak synchronizovat všechny kontakty z iPhone do Mac bez iCloud?
Nejlepší způsob, jak synchronizovat kontakty z iPhone do Macu bez iCloudu, je použití Aiseesoft Mac FoneTrans. Tento snadno použitelný přenos dat iOS vám může pomoci přesunout všechny vaše kontakty z iPhone do Macu bez iCloudu nebo síťového připojení.
Proč se moje kontakty nezobrazují na mém MacBooku?
Může to být proto, že se váš MacBook nepřihlašuje pomocí stejného Apple ID jako váš iPhone. A vaše kontakty iPhone se mohou synchronizovat s jinými zařízeními.
Proč investovat do čističky vzduchu?
Výše uvedených 5 způsobů si můžete sami vyzkoušet, když budete chtít synchronizovat kontakty z iPhone na Mac. Použití Aiseesoft Mac FoneTrans je nejvhodnější způsob, když nemáte stabilní připojení k síti.
Přeneste soubor iPhone
1.1 Přenos hudby z iPhone 1.2 Přenos hudby z iPhone do počítače 1.3 Přenos fotografií z iPhone do notebooku 1.4 iPhone kontakty do Mac Transfer 1.5 Přenos iPhone do počítače 1.6 Převod iPhone do Mac 1.7 Přeneste hudbu z iPhone 5 do Macu 1.8 Přenos kontaktů iPhone do Gmailu 1.9 Přenos textových zpráv pro iPhone 1.10 Přenos videa z iPhonu do iPadu 1.11 Přenos dat iOS do PC / iTunes 1.12 Stáhněte si iPhone fotografie do PC
Nejlepší software pro přenos iOS pro správu a přenos souborů iOS z iPhone / iPad / iPod do počítače nebo obráceně bez spuštění iTunes.
100% bezpečné. Žádné reklamy.
100% bezpečné. Žádné reklamy.