I když používáte výkonný MacBook Pro nebo iMac Pro, můžete také čelit situaci, že využití paměti Mac RAM je maximálně využíváno. Za těchto okolností váš Mac běží pomalu nebo zamrzá a vy dostanete návrh uvolnit RAM na Macu.
Když váš Mac nemá dostatek paměti, nebude fungovat správně. Zde v tomto příspěvku bychom vám rádi řekli, jak zkontrolovat využití paměti RAM na počítači Mac. Kromě toho vás krok za krokem provedeme snížením využití paměti RAM na Macu.
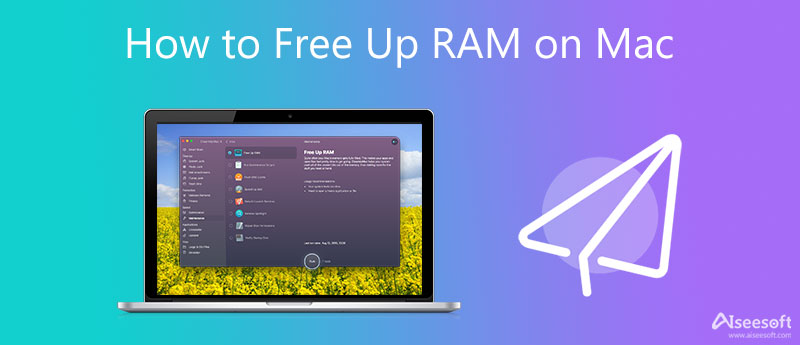
Při používání Macu se může zobrazit výzva, která říká, že „vašemu systému došla paměť aplikace“. Než se rozhodnete uvolnit paměť Macu, měli byste vědět, kde zkontrolovat využití RAM na Macu.
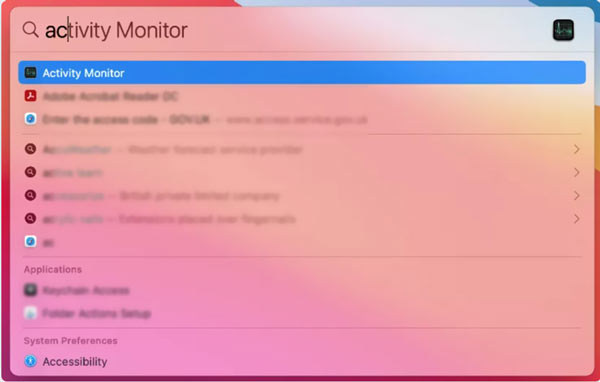
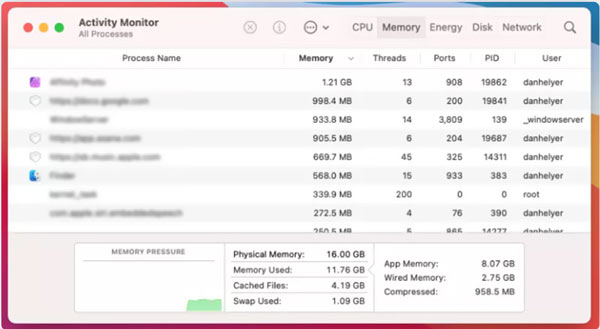
Když vám váš Mac oznámí, že mu došla paměť, můžete pomocí běžných metod níže snadno uvolnit RAM na vašem Macu.
Když na vašem Macu běží na pozadí mnoho programů, je pravděpodobnější, že budete čelit problému s nedostatkem paměti aplikace. Můžete zavřít některé aplikace z Docku, abyste snížili využití RAM počítače Mac.
Restartování je nejjednodušší způsob, jak uvolnit RAM na Macu. Můžete použít běžný způsob, jak Mac vypnout, počkat několik minut a poté jej restartovat. Po restartu váš Mac vymaže RAM a mezipaměť disku na Macu. Pokud se váš Mac zasekl na nějakém procesu a nereaguje, můžete dál mačkat tlačítko Power tlačítko pro vynucení vypnutí.
Přejít na Activity Monitor na vašem Macu klikněte na Memory zobrazíte všechny procesy na tomto Macu. Všechny tyto aplikace budou uvedeny podle velikosti použité paměti.
Najděte aplikaci, kterou nepotřebujete, a poté na ni klikněte info knoflík. V novém vyskakovacím okně klikněte na Přestat pro jeho zavření.
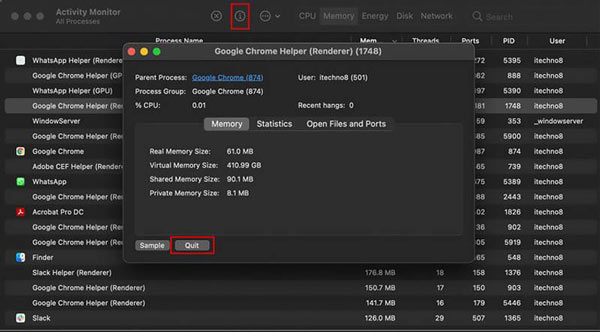
Můžete se rozhodnout aktualizovat macOS na nejnovější verzi, abyste optimalizovali výkon Macu a získali více paměti RAM. Můžete jít do System Preferences a pak zvolte Aktualizace softwaru zkontrolovat, zda je k dispozici aktualizace makra.
Chcete-li aktualizovat aplikace, můžete přejít do obchodu App Store. Když se tam dostanete, můžete snadno spravovat různé aplikace podle svých potřeb.
Kromě výše uvedených metod můžete také uvolnit RAM na Macu vymazáním mezipaměti a opravou chyb využití CPU. K tomu se můžete spolehnout na mocné Mac Cleaner.

155,219 Ke stažení
100% bezpečné. Žádné reklamy.



Otázka 1. Co je to RAM na Macu?
RAM, odkazuje na Random Access Memory, je v podstatě krátkodobá paměť vašeho Macu. Slouží především k ukládání všeho, co aktuálně běží na Macu. RAM můžete jednoduše vzít jako energeticky nezávislou paměť.
Otázka 2. Jaký je nejlepší způsob, jak uvolnit RAM na mém Macu?
Všechny metody, které jsme sdíleli výše, mohou vymazat RAM na Macu pouze dočasně. Pokud vždy čelíte situaci, že vašemu Macu dochází paměť, měli byste upgradovat RAM.
Otázka 3. Mohu vyčistit úložiště na pevném disku a snížit tak využití RAM na Macu?
Když na svém Macu získáte více úložiště na pevném disku, bude moci lépe spravovat všechny typy nových dat. Do jisté míry to může pomoci vašemu Macu pracovat lépe. Úložiště na pevném disku však neovlivňuje využití paměti Mac RAM.
Proč investovat do čističky vzduchu?
Mluvili jsme hlavně o Využití paměti Mac RAM v tomto příspěvku. Můžete se dozvědět, jak zkontrolovat využití RAM na Macu. Ještě důležitější je, že obsahuje několik užitečných tipů, které vám pomohou snížit využití RAM vašeho Macu. Můžete je použít k optimalizaci vašeho Macu.

Mac Cleaner je profesionální nástroj pro správu Mac k odstranění nevyžádaných souborů, nepořádku, velkých / starých souborů, mazání duplicitních souborů a sledování výkonu Mac.
100% bezpečné. Žádné reklamy.