Shrnutí
Jak můžete najít e-maily v Gmailu, když je archivujete? Nebojte se. Tento příspěvek vám může pomoci, sdělit vám vše o archivu a najít archivované e-maily v Gmailu.
Shrnutí
Jak můžete najít e-maily v Gmailu, když je archivujete? Nebojte se. Tento příspěvek vám může pomoci, sdělit vám vše o archivu a najít archivované e-maily v Gmailu.
Jak najdete archivované e-maily v Gmailu? Nebojte se. Tyto archivované e-maily nebudou odstraněny. Tento příspěvek je velmi užitečný. V Gmailu můžete najít cokoli o archivu Gmailu a najít archivované e-maily.
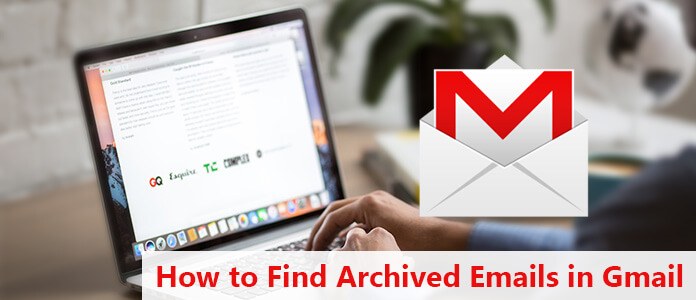
Pokud si přejete vyčistit doručenou poštu bez odstranění e-mailů, můžete je archivovat nebo ignorovat. Vaše e-maily jsou přesunuty na štítek nazvaný „Všechny zprávy“. Jak archivovat e-maily v Gmailu?
1. V počítači přejděte do Gmailu.
2. Přejděte na zprávu.
3. Vpravo klepněte na Archiv.
Poznámka: U klasického Gmailu vyberte zprávu, poté přejděte na vrchol a klikněte na Archivovat.
1. V telefonu nebo tabletu Android otevřete aplikaci Gmail.
2. Vlevo nahoře klepněte na Menu .
3. Klepněte na Nastavení > Obecné nastavení > Výchozí akce Gmailu.
4. Klepněte na Archiv nebo Smazat. Odstraněné zprávy jsou trvale odstraněny z koše po 30 dnech.
5. Přejděte dolů do části „Potvrzení akce“ a vyberte, zda chcete potvrzení před archivací nebo odstraněním zpráv.
1. Z doručené pošty posuňte zprávu zprava doleva.
2. Ve zprávě klepněte na Archiv volba.
3. Chcete-li archivovat více zpráv, vyberte zprávy a potom klepněte na Archiv.
Poznámka: I když jste ve výchozím nastavení vybrali Odstranit, můžete zprávu archivovat jejím otevřením a klepnutím na Archivovat.
1. V zařízení iPhone nebo iPad otevřete aplikaci Gmail.
2. Otevřete zprávu.
3. Klepněte na Archiv.
Tip: Můžete také poslat zprávu doleva z doručené pošty.
1. V zařízení iPhone nebo iPad otevřete aplikaci Gmail.
2. Vlevo klepněte na obrázek profilu odesílatele vedle zpráv, které chcete archivovat.
3. Klepněte na Archiv.
Při vyhledávání v Gmailu budou vaše výsledky zahrnovat všechny archivované zprávy.
Nebo můžete najít archivované e-mailové zprávy otevřením štítku „Všechny zprávy“.
Štítek Všechny zprávy se přidá do jakékoli zprávy. Pokud byla zpráva archivována, najdete ji otevřením štítku Všechny zprávy.
1. V telefonu nebo tabletu Android otevřete aplikaci Gmail.
2. Vlevo nahoře klepněte na Menu.
3. Klepněte na Celá pošta.
Zde jsou zahrnuty všechny archivované e-maily.
Nemůžete najít archivované e-maily v Gmailu? Možná jsou vaše archivované e-maily odstraněny. Nebojte se. E-maily můžete stále získat zpět. Zde je lepší a rychlejší způsob, jak vám pomoci najít archivované e-maily v Gmailu.
Nikdy vám neunikne žádný profesionální nástroj třetích stran, Aiseesoft Obnova dat.
Nyní se podívejme, jak to funguje, aby vám pomohlo obnovit archivované nebo smazané Gmaily na vašem počítači.
Krok 1 Zdarma ke stažení Aiseesoft Data Recovery ve vašem počítači. Nainstalujte a okamžitě spusťte program.
Software Aiseesoft Data Recovery zatím podporuje pouze Windows 10 / 8.1 / 8/7 / Vista / XP (SP2 nebo novější).
Pokud chcete obnovit textové soubory na jiných zařízeních, musíte zařízení připojit k počítači, aby jej tento software mohl automaticky detekovat.
Krok 2 V hlavním rozhraní musíte vybrat typ souboru a zde můžete zaškrtnout možnost „E-mail“.
V místě musíte vybrat jednotku, kde jsou uloženy emiální položky.
Pak klikněte na tlačítko Skenovat pro spuštění rychlého skenování na cílovém zařízení.

Krok 3 Pokud Quick Scan nenalezne e-maily, bude fungovat funkce Deep Scan, která důkladně prohledá všechny e-maily uložené v počítači.
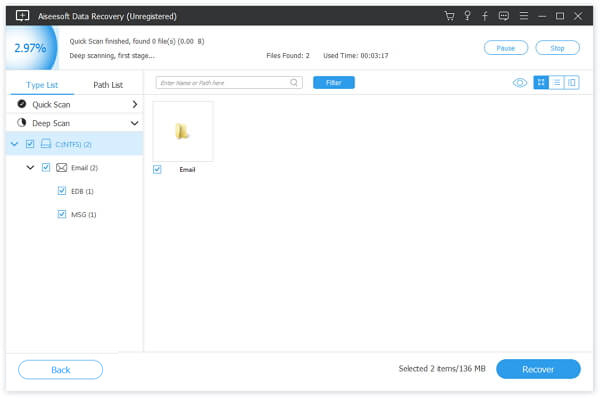
Krok 4 Po kontrole e-mailů, které chcete obnovit, musíte kliknout Zotavit se pro uložení e-mailů, včetně archivovaných e-mailů v Gmailu.

Pokud si přejete vyčistit více místa, můžete si příspěvek přečíst zastavte nevyžádanou poštu v Gmailu.
Nejprve se musíte přihlásit ke svému účtu na webu Gmailu.
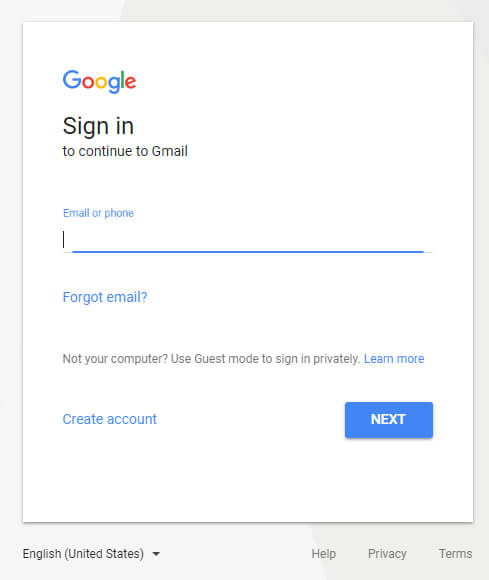
Poté budete muset archivovanou zprávu vyhledat pomocí vyhledávacího pole umístěného v horní části stránky. Archivované zprávy se mohou stále zobrazit ve výsledku vyhledávání, pokud použijete správná klíčová slova.
V štítcích můžete také hledat archivované e-maily. I když jste zprávu omylem archivovali, bude se tato zpráva stále zobrazovat pod štítkem, na kterém byla označena.
Pokud štítek, který hledáte, není na levé straně snadno vidět, přejděte na možnost DALŠÍ> Všechny zprávy. Tato možnost umožňuje zobrazit všechny e-maily v Gmailu bez ohledu na to, zda jsou zprávy označeny nebo ne.
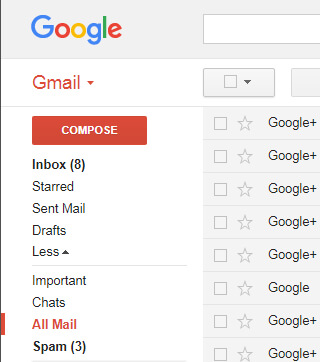
Spusťte ve svém smartphonu aplikaci Gmail a přihlaste se k účtu Gmail.
Pomocí vyhledávacího pole vyhledejte archivovaný e-mail v Gmailu. Stejně jako u webových stránek Gmailu můžete pomocí klíčového slova hledat archivované e-maily, pokud zadáte odesílatele, část těla zprávy, předmět nebo jakoukoli jinou část zprávy.
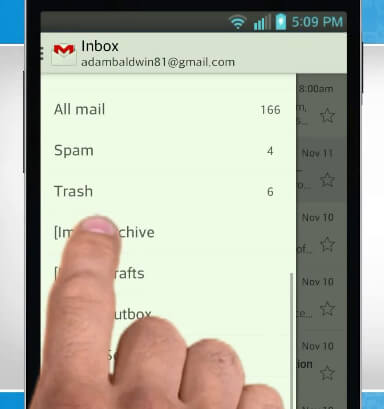
V aplikaci Gmail se také objevují štítky. Pokud nemůžete najít archivované e-maily v aplikaci Gmail, zkuste to na stránce Všechny zprávy.