Video se stále více stává důležitým způsobem komunikace s přáteli a zákazníky. Google, Facebook a další technologičtí giganti si uvědomili tento trend a zavedli platformy pro lidi, kteří sdílejí videa online. To zase zrychluje prevalenci videa.
Vytvářet a upravovat vysoce kvalitní videa však není jednoduchý úkol. Ještě obtížnější je exportovat videa a zajistit, aby vypadaly co možná nej profesionálněji.
V tomto tutoriálu se zaměříme na to, jak export videa z Premiere pro prezentaci.

Export videa z premiéry
Posledním krokem úpravy videa v Premiere je export videa a tomuto kroku se nevyhne nikdo. Nejobtížnější je i tento krok, částečně kvůli rozsáhlým uživatelským možnostem. Nebojte se! Vysvětlíme si to podrobně.
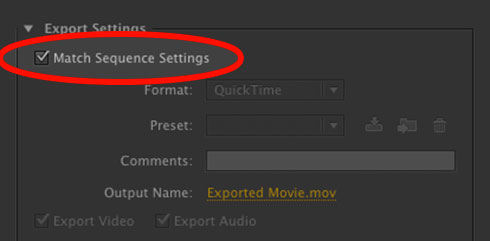
Krok 1 Po úpravě videa přejděte na Soubor -> Export -> Média. Otevře se okno Nastavení exportu. Můžete také stisknout Ctrl + M na PC nebo Cmd + M na Mac.
Krok 2 Za prvé, volba nastavení sekvence sekvencí vykreslí video přesně na základě vašich nastavení sekvence a obejde vlastní nastavení, takže vám nedoporučujeme vybrat jej.
Krok 3 Při exportu videí z Premiere je nejdůležitější zvolit správné rozlišení videa. Rozlišení videa dostupná v Adobe Premiere zahrnují 240p, 360p, 480p, 720p, 1080p, 1440p a 2160p. Čím vyšší je rozlišení, tím větší je velikost video souboru. Na základě vaší situace si můžete vybrat správný.
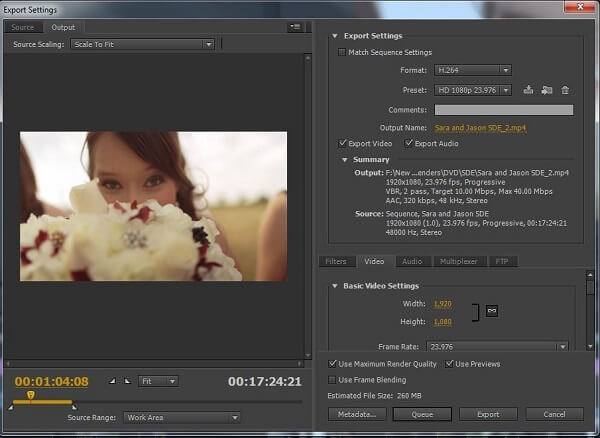
Krok 4 Nastavte název výstupu a zkontrolujte možnosti Export videa i Export zvuku.
Krok 5 Dále budete čelit dvěma možnostem exportu v Premiere, Queue a Export. První z nich zpracuje vaše video pomocí Media Encoderu a druhé video okamžitě vydá. Pokud chcete exportovat více videoklipů, vyberte možnost Fronta.
Společnost Adobe do Premiere integrovala oblíbené platformy sociálních médií, jako je Ywitter a další. Nyní můžete exportovat a zveřejňovat videa z Premiere přímo na sociální média.
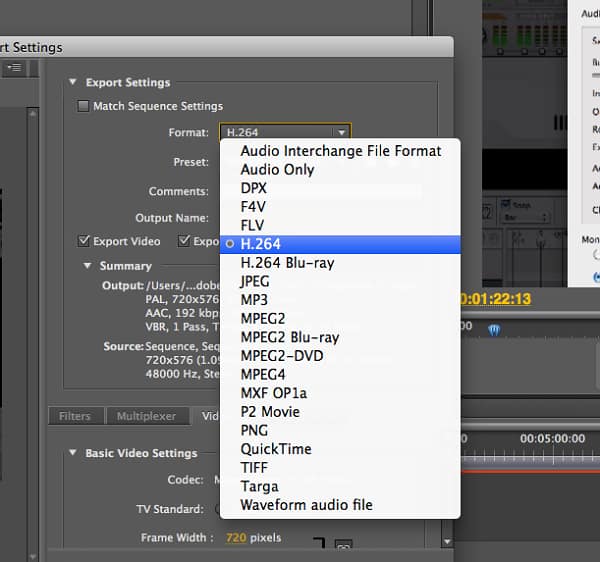
Krok 1 Po úpravě videa přejděte v aplikaci Premiere do okna Nastavení exportu. Pro většinu videí používá poměr stran 16:10.
Krok 2 Klikněte a rozbalte rozbalovací nabídku Formát a vyberte H.264, což je nejvyšší kvalita videa. Poté v nabídce Předvolba vyberte možnost Porovnat zdroj - vysoký datový tok.
Krok 3 Klikněte na odkaz vedle štítku Název výstupu a v dialogu Uložit jako zadejte cíl a název souboru. Klepnutím na tlačítko Uložit ji potvrďte.
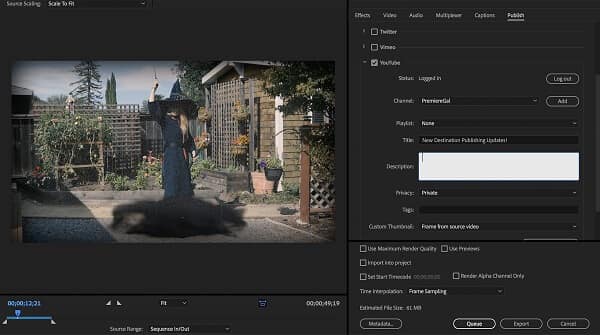
Krok 4 Přejděte na kartu Publikovat, zaškrtněte políčko a přihlaste se ke svému účtu.
Krok 5 Zadejte další informace, jako jsou štítky a popis. Nakonec klikněte na tlačítko Export pro export videa z Premiere.
Jak vidíte, export videí z Premiere je pro průměrné lidi trochu složitý a jakákoli nevhodná nastavení by mohla poškodit vaši tvrdou práci. Od tohoto okamžiku doporučujeme vyzkoušet nejjednodušší alternativu k Premiere, Aiseesoft Video Converter Ultimate.
Stručně řečeno, Video Converter Ultimate je nejlepší způsob, jak nahradit Premiere pro editaci a export videa.
Jak používat nejlepší alternativu k Premiere

Krok 1 Přidejte videa do aplikace Video Converter Ultimate
Stáhněte si a nainstalujte Video Converter Ultimate do počítače. Pro počítače Mac existuje i jiná verze. Spusťte editor videa a importujte video z DVD pomocí nabídky Load Disc nebo z pevných disků pomocí nabídky Add File.

Krok 2 Snadno upravujte videa
Dále můžete kliknout na nabídku Úpravy a vyleštit svá videa v okně Editor videa, například odebrat nechtěné části pomocí nástroje Oříznout, otočit video soubor kliknutím na "Otočit" atd.
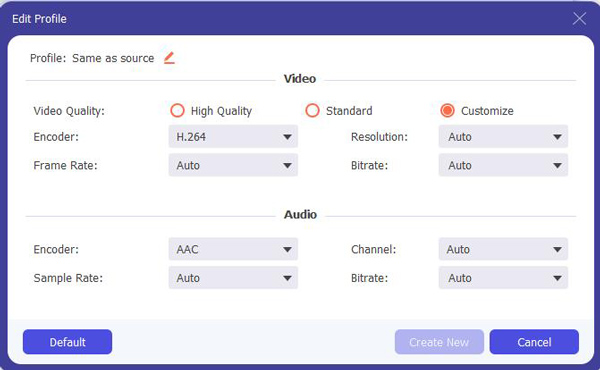
Krok 3 Export videa bez premiéry
Nakonec vyhledejte dolní část, vyberte správný formát videa z rozevíracího seznamu Profil a přetáhněte umístění pro uložení videí. Chcete-li získat další vlastní možnosti, kliknutím na tlačítko Nastavení aktivujte dialog Nastavení profilu. Jakmile stisknete tlačítko Převést, vaše videa budou exportována podle vašich nastavení.
Tento článek popisuje, jak exportovat videa z aplikace Adobe Premiere Pro. Mezi různými verzemi Premiere mohou existovat určité rozdíly, ale postupy jsou podobné. S našimi průvodci byste měli pochopit, jak úkol rychle dokončit. Na druhé straně jsme také sdíleli snadnější způsob úpravy a exportu videa bez Premiere, Aiseesoft Video Converter Ultimate. Přejeme vám, aby vám naše doporučení pomohla.