Pokud jde o export a vykreslení videoklipů, existuje spousta programů, které si můžete vybrat. Pokud máte v počítači Photoshop, může to být dobrá volba, protože společnost Adobe do programu zavedla základní nástroje pro úpravy videa. Kromě toho najdete celý dialog exportu videa.
Problém je v tom, že budete čelit také možnostem a hodnotám, abyste učinili nejlepší rozhodnutí. V tomto příspěvku se chystáme projít procesem exportu videa z Photoshopu a snažíme se vysvětlit význam každé možnosti.
Pokud jste připraveni, začněme cestu.

Export / uložení videa ve Photoshopu
Photoshop je profesionální editor obrázků, takže jaké video formáty dokáže produkovat?
Podle Adobe umožňuje Photoshop importovat videa do 3GP, AVI, AVC, F4V, FLV, MOV, MP4, MTS, MXF, TS, VOB a R3D, a můžete ukládat video ve Photoshopu v MOV a MP4 a export videa jako GIF z Photoshopu.
Jiným slovem, Photoshop dokáže načíst běžně používané formáty videa, ale pouze výstup videa MP4 a QuickTime MOV.
Po dokončení úprav a spokojení s projektem můžete video exportovat z aplikace Photoshop. To znamená, že Photoshop bude kombinovat tyto části dohromady a vytvořit celý soubor.
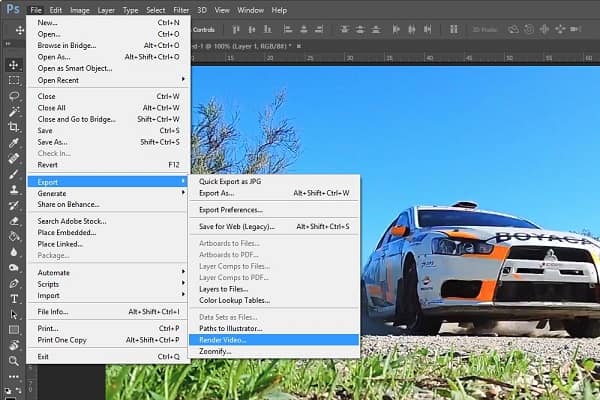
Krok 1 Otevření dialogu Render Video vám mohou pomoci tři metody. Nejprve přejděte na Soubor -> Exportovat a klikněte na Vykreslit video. To je nejzjevnější způsob. Druhou metodou je najít pravou stranu oblasti Časová osa, stisknout ikonu nabídky a vybrat Vykreslit video. Malá ikona šipky v levém dolním rohu panelu Časová osa je také schopna aktivovat dialog Render Video.
Krok 2 V dialogu Vykreslit video přejděte do části Umístění, zadejte název videa, stiskněte tlačítko Vybrat složku a vyberte cíl, kam se má video uložit ve Photoshopu.
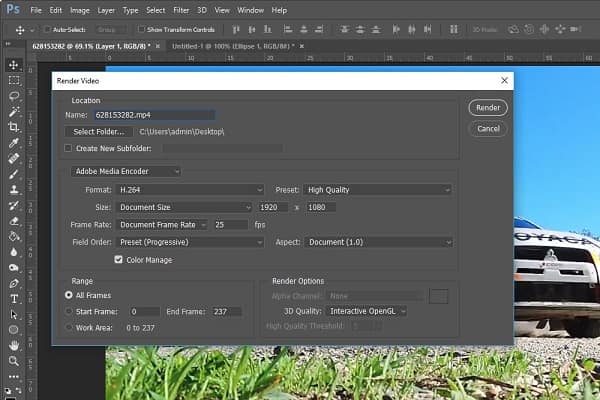
Krok 3 Přejděte na další část, doporučujeme vám vybrat Adobe Media Encoder z rozevíracího seznamu. Dále vyberte správný formát a kvalitu videa ze základny možností Formát a Předvolby podle vašich potřeb. V této části můžete ponechat výchozí hodnoty pro další možnosti. Photoshop je optimalizuje na základě formátu videa a kvality.
Krok 4 Další část je Range. Pokud chcete uložit celé video, vyberte Všechny snímky. Jinak exportujte část videa nastavením Start Frame a End Frame. Například ve vašem videu máte více než 200 snímků. Vyberte Start Frame and End Frame, zadejte 100 a 150 do polí, Photoshop vydá snímky mezi 100 a 150.
Krok 5 Možnosti vykreslení jsou poslední částí dialogu. Pokud jste příležitostný editor, nebudete muset v této oblasti nic měnit. Nakonec klikněte na tlačítko Render a počkejte, až Photoshop uloží video podle vašeho nastavení.
Poznámka: Úplné vykreslení a export videa z Photoshopu může chvíli trvat v závislosti na vašem počítači a délce videa.
Photoshop zjevně není jediným způsobem, jak upravovat a exportovat videa do počítače, a pokud chcete ukládat svá videa do AVI, MKV nebo jiných formátů videa, musíte hledat alternativu k Photoshopu.
Od tohoto okamžiku doporučujeme Aiseesoft Video Converter Ultimate protože nabízí více výhod.
Stručně řečeno, je to nejlepší alternativní způsob úpravy a uložení videa ve Photoshopu.
Jak používat nejlepší alternativu k Photoshopu

Krok 1 Nainstalujte Video Converter Ultimate
Stáhněte a nainstalujte nejlepší video editor do počítače a spusťte jej. Existují dva způsoby, jak importovat videa, přidat video soubory z pevného disku kliknutím na nabídku Přidat soubor a kliknutím na nabídku Načíst disk importovat videa z DVD.
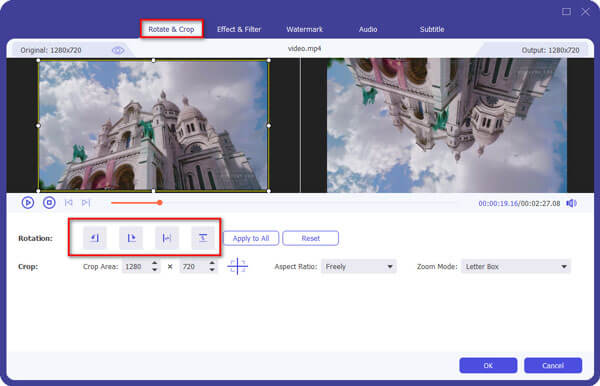
Krok 2 Úpravy videa pomocí editoru videa
Dále vyberte video, které chcete upravit, a kliknutím na nabídku Upravit jej otevřete v okně Editor videa. Zde můžete použít Střídat, Oříznutí, 3D, Efekt, Vodoznak nástroje pro leštění videa. Chcete-li video oříznout, klikněte na nabídku Clip v hlavním rozhraní.

Krok 3 Exportujte více videí bez Photoshopu
Po úpravě videí vyberte všechna z nich v oblasti knihovny médií. Poté vyhledejte dolní část a v rozevíracím seznamu Profil vyberte správný formát videa nebo cílové zařízení. Poté klikněte na tlačítko Procházet a vyberte místo pro uložení vašich videí.
Klepnutím na tlačítko Nastavení otevřete dialogové okno Předvolby, poté můžete najít další vlastní možnosti, například datový tok a další.
Jakmile kliknete na tlačítko Převést, editor videa začne exportovat vaše videa.
Poznámka: Podle našeho testu strávilo několik sekund exportem tuctu videoklipů.
Photoshop je nejprofesionálnější software pro editaci obrázků, ale mnoho lidí se ho vyhýbá kvůli složitosti. V tomto článku se soustředíme na to, jak exportovat video z Photoshopu, s cílem pomoci vám pochopit celý proces. Jak vidíte, rozsáhlé možnosti v dialogu Render Video komplikují ukládání videí ve Photoshopu. Doufáme, že vám náš podrobný průvodce pomůže.
Kromě toho jsme také sdíleli alternativní způsob úpravy a exportu videí, Aiseesoft Video Converter Ultimate. Je to nejen snadné použití, ale také je možné exportovat videa v mnoha formátech. Nyní můžete bez obav upravit své video a uložit jej podle svých potřeb.