"Když chci přenést kontakty z mého iPhone 6s Plus do Gmailu, musím exportovat iPhone kontakty do souborů vCard. Jak to mohu udělat?" - Jane
„Chci exportovat své kontakty iPhone 5 do Excelu na PC nebo Outlook pro další zálohování. Existuje nějaký spolehlivý software třetích stran, který mi pomůže?“ - Lindo
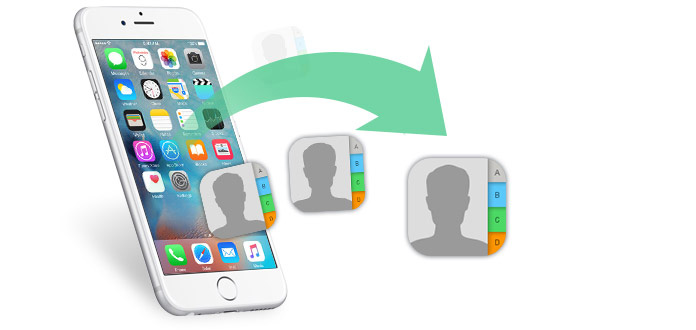
Vytvoření zálohy vašich kontaktů pro iPhone se zdá být rozhodně důležité, pokud je váš iPhone bohužel ukraden nebo pokud chcete přepnout na nový iPhone. Jak exportujete kontakty pro iPhone? Kam exportujete kontakty z iPhone X / 8/7 / SE / 6s Plus / 6s / 6 / 5s / 5c / 5 / 4S / 4? V tomto článku bychom vám rádi představili, jak exportovat kontakty iPhone bez / s iTunes do počítače (Excel / CSV / vCard nebo Outlook), Gmail, Android.
Při exportu kontaktů z iPhone do počítače můžete znát dva formáty, CSV a vCard. Jaký je rozdíl mezi CSV a vCard? Krátce pro hodnotu oddělenou čárkami může soubor CSV ukládat tabulková data jako text nebo čísla, která lze snadno otevřít v Excelu. Jako formát pro elektronickou vizitku umožňuje formát vCard (VCF) ukládat telefonní čísla, jména, zvukové klipy, fotografie atd.
A zde vám upřímně doporučíme renomovaného vývozce kontaktů pro iPhone, FoneTrans, abyste mohli přenášet kontakty z iPhone do počítače bez iTunes. Můžete volně přenášet kontakty iPhone do počítače ve formátu CSV nebo vCard. A také můžete přenést své kontakty z iPhone do počítače.
Krok 1 Spusťte program a připojte svůj iPhone k počítači pomocí kabelu USB. Pokud používáte Mac, stáhněte si verzi Mac.

Krok 2 klikněte Kontakty z levého sloupce a označte celý seznam kontaktů nebo vyberte konkrétní kontakty, které chcete exportovat.

Krok 3 Tab tlačítko Import / Exportzvolte Exportovat vybrané kontakty or Exportovat všechny kontakty do preferovaného souboru CSV, do souboru vCard.
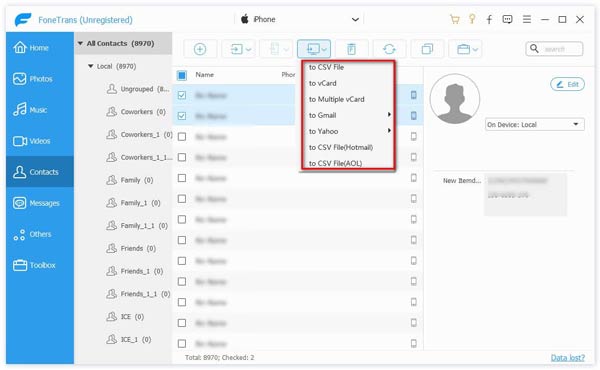
Tipy: Při exportu kontaktů iPhone do aplikace Outlook stačí v kroku 3 jednoduše vybrat možnost „Exportovat vybrané kontakty“ nebo „Exportovat všechny kontakty“ do Outlo.
Samozřejmě se musíte ujistit, že jste to udělali zálohujte kontakty z iPhone do iCloud.
Krok 1 Přejděte do iPhone, klepněte na „Nastavení“> „iCloud“. Musíte se přihlásit k účtu iCloud (Obnovte heslo iCloud pokud na to zapomenete).
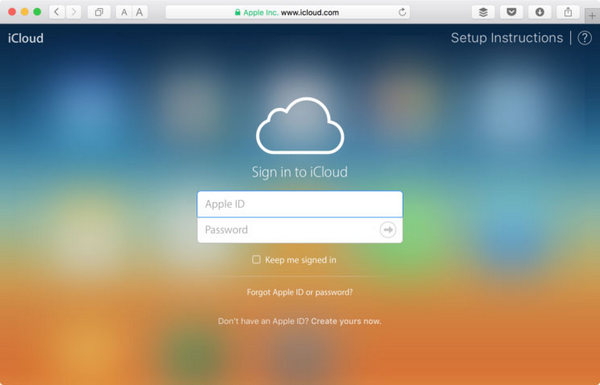
Krok 2 Posuňte "Kontakty" na "VYP", klepněte na "Ponechat v mém iPhone", posuňte "Kontakty" na "ZAP", zvolte "Sloučit". Vaše kontakty pro iPhone budou sloučeny se zálohou kontaktů iCloud. Přemýšlejte o tom, až budete chtít.
Krok 3 Nyní navštivte stránku iCloud.com a přihlaste se do iCloud. Klikněte na Kontakty a všechny vaše kontakty iCloud, které jste nahráli z iPhone, budou uvedeny v rozhraní.
Krok 4 Klikněte na "Nastavení" v levém dolním rohu, zvolte "Vybrat vše"> "Exportovat vCard" a poté. Musíte vybrat celé kontakty a přenést je do souboru vCard.
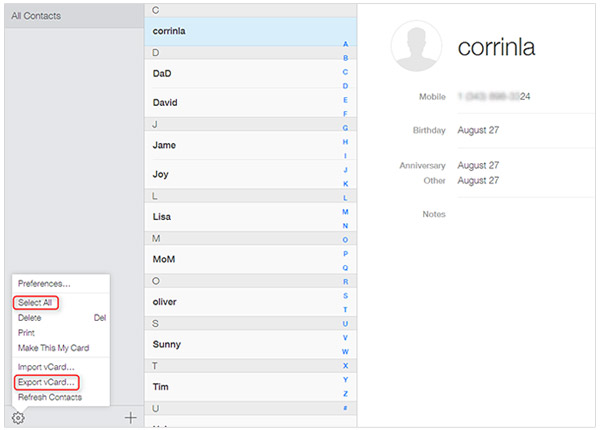
Pomocí iTunes můžete exportovat celé kontakty z iPhone. Jak funguje iTunes? Následuje podrobný postup přenosu kontaktů iPhone do počítače.
Krok 1 Spusťte nejnovější verzi iTunes a propojte svůj iPhone s PC nebo Mac datovým kabelem. iTunes poté vaše zařízení automaticky detekuje.
Krok 2 Klikněte na ikonu zařízení a zvolte info z karty Nastavení v levém sloupci iTunes.
Krok 3 Zkontrolujte, zda možnost Synchronizujte kontakty s je zaškrtnuto nebo ne. Pokud ne, označte ji. Vyberte „Kontakty systému Windows“ nebo „Outlook“ poblíž položky „Synchronizovat kontakty s“. A pak klikněte Podat žádost v pravém dolním rohu.
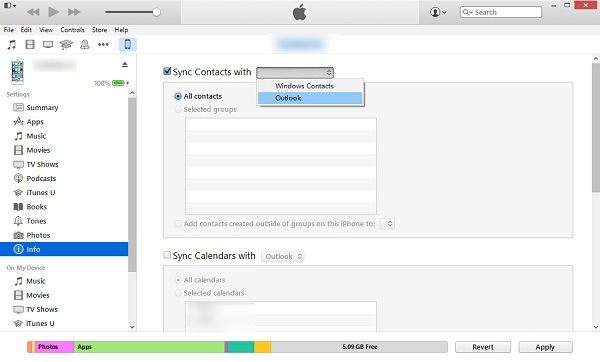
Krok 4 V horní nabídce klikněte na „Soubor“, vyberte „Zařízení“> „Zálohovat“.
Pokud chcete přenést všechny své kontakty pro iPhone do svého účtu Gmail, můžete zkontrolovat následující kroky, které vám pomohou dokončit vaši práci.
Krok 1 Postupujte podle výše uvedených kroků „exportujte kontakty iPhone do počítače přes iCloud.com"získat soubor VCF obsahující exportované kontakty.
Krok 2 Přihlaste se ke svému účtu Gmail, v levém horním rohu klikněte na nabídku Gmail a vyberte možnost „Kontakty“. Pomocí rozbalovací nabídky „Více“ vyberte možnost „Importovat“.
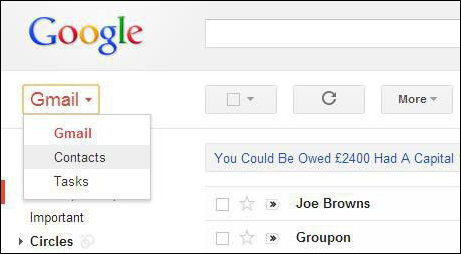
Krok 3 Vyberte soubor vCard z počítače PC nebo Mac a klikněte na tlačítko „Nahrát“. Nyní můžete své kontakty pro iPhone zobrazit jako dílčí sekci nabídky Gmailu „Kontakty“. Můžete je sloučit s existujícím kontaktem, abyste se vyhli duplikátům nebo je ponechali jako samostatné soubory.
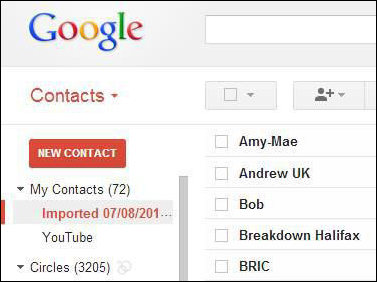
Můžete si koupit nový telefon s Androidem a zkusit přenést své iPhone kontakty do nového Androidu. Obecně lze exportovat kontakty z iPhone do Androidu přes iCloud nebo Gmail. Nebo si můžete vybrat nejvhodnější software třetích stran, který to provede pouhými několika kliknutími - foneCopy. Přečtěte si následující kroky a podívejte se, jak to funguje.
Krok 1 Nainstalujte a spusťte FoneCopy. Poté k počítači připojte telefon iPhone a Android s USB.
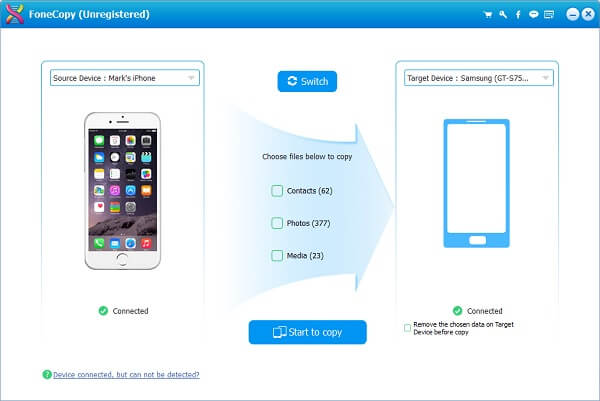
Krok 2 Zkontrolovat Kontakty povolte softwaru zkopírovat všechny kontakty iPhone do systému Android a poté klikněte na tlačítko „Spustit kopírování“. A je to! Je to tak snadné!
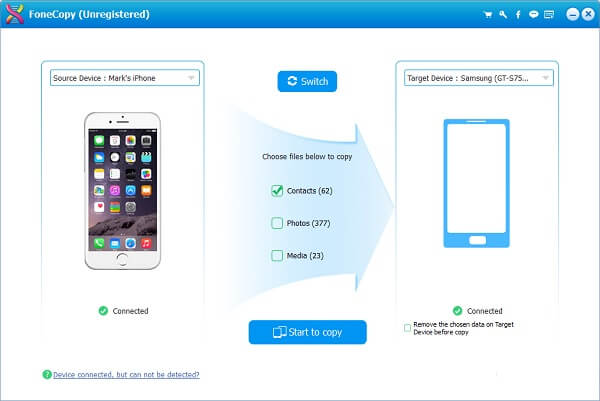
V tomto článku hovoříme o tom, jak exportovat kontakty iPhone. Doufám, že najdete vhodný způsob exportu kontaktů z iPhone.
Export důležitých kontaktů pro zálohování vám v případě nouze udělá velkou výhodu. Pokud však máte na svém iPhonu obrovské fotografie a zabíráte spoustu úložného prostoru, stačí dostat fotografie z iPhone.