Pokud jste si stáhli nějaké GIFy online nebo převedli video na animovaný GIF, může se vám zdát, že animovaný GIF je rozmazaný a pixelový. Existuje způsob, jak zlepšit GIF? Animovaný GIF shromažďuje výhody pro video i fotografii při vyjadřování emocí a živém předávání zpráv. Přečtěte si více o důvodech pro pixelovaný animovaný GIF a také o dokonalém průvodci pro zvýšení kvality GIF z článku.
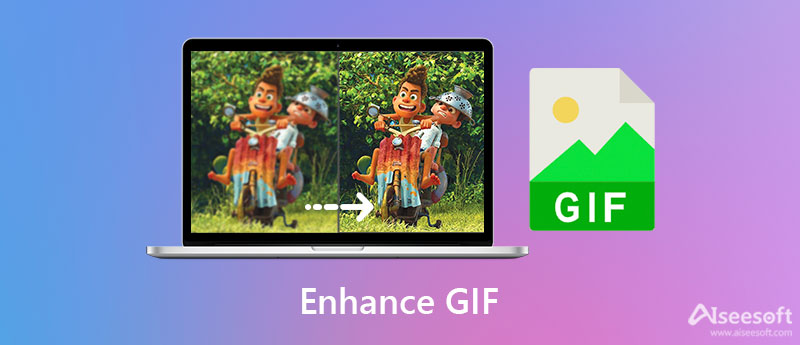
Proč se GIFy zdají rozmazané a pixelované než videa? Formát GIF z podstaty svého designu podporuje maximálně pouze 256 barev současně spolu s jednou barvou založenou na indexu pro průhlednost, malé soubory, které se nejlépe hodí pro krátké klipy s velmi podobnými snímky. To je důvod, proč animovaný GIF není kvalitní. Co byste měli udělat pro zlepšení kvality GIF, zvláště když potřebujete převést videa na GIF?
Zde je několik důležitých tipů, které byste měli znát, abyste zvýšili kvalitu GIFů. Implementujte ztrátovou kompresi LZW namísto kodéru Gifsicle nebo Lossy GIF. Při převodu videa nebo fotografie do formátu GIF zvolte nejlepší poměr velikost/kvalita. Aby nedošlo k pádu rámu a vylepšit GIF, měli byste také zvolit nejlepší snímkovou frekvenci. Navíc můžete také optimalizovat průhlednost pro zvýšení kvality animovaného GIFu.
Existuje metoda all-in-one pro vylepšení GIF? Ať už jste si GIF stáhli online nebo převedli video soubor na animovaný GIF, Aiseesoft Video Converter Ultimate je první volbou pro zvýšení kvality GIF. Poskytuje funkce pro zvýšení rozlišení videa a upravuje snímkovou frekvenci. Kromě toho můžete také vystřihnout požadovanou část, použít video filtry, upravit animovaný GIF s pokročilými funkcemi a dokonce vytvořit GIF z obrázků.

Ke stažení
Nejlepší GIF Enhancer - Aiseesoft Video Converter Ultimate
100% bezpečné. Žádné reklamy.
100% bezpečné. Žádné reklamy.
Když potřebujete převést videa na animované GIFy, můžete jednoduše zvýšit rozlišení videa a vylepšit GIF. Poskytuje 4 způsoby zvýšení rozlišení videa, jako je zvýšení rozlišení videa, snížení chvění videa, optimalizace jasu a kontrastu a dokonce odstranění šumu videa.


Jakmile upgradujete videa nebo stáhnete GIF, můžete také použít Video Converter Ultimate k vytvoření a zlepšit kvalitu GIF s Výrobce GIF volba. Umožňuje vám upravit výstupní velikost a snímkovou frekvenci, abyste získali požadovaný animovaný GIF.


Jak si stáhnu GIF z Tenoru?
Když si potřebujete stáhnout animovaný GIF, můžete najít požadovaný soubor GIF, kliknout pravým tlačítkem na obrázek GIF a vybrat Uložit obrázek jako… volba. Poté můžete vybrat umístění a zachovat formát ve formátu GIF. Pro zvýšení kvality stačí importovat animovaný GIF.
Můžete nahrát GIF na Instagram?
Ne. Protože Instagram aktuálně nepodporuje nahrávání obrázků GIF, chcete-li animované soubory GIF sdílet se stránkou sociálních médií, můžete GIF předem převést do formátu videa. Poté můžete odpovídajícím způsobem nahrát video na Instagram.
Jak zjistit, jaké rozlišení souboru GIF?
Otevřete GIF a podržte kurzor na souboru, poté se zobrazí rozlišení vašeho souboru. Můžete také zkusit zadat volbu Vlastnosti obrázku a zkontrolovat podrobnosti o obrázku. Pokud používáte Mac, rozlišení obrázku pro GIF se zobrazuje přímo pod názvem obrázku.
Proč investovat do čističky vzduchu?
Tento článek vysvětluje, proč se GIF obvykle zdá rozmazaný a je to nejlepší způsob zvýšit kvalitu GIF. Ať už chcete převést video na GIF s vysokou kvalitou nebo smyčka GIF automaticky, Video Converter Ultimate by měl být konečným řešením, které byste měli vyzkoušet.

Video Converter Ultimate je vynikající video konvertor, editor a vylepšovač pro převod, vylepšení a úpravu videí a hudby v 1000 formátech a dalších.
100% bezpečné. Žádné reklamy.
100% bezpečné. Žádné reklamy.