Jak stahovat fotografie z iPhone do PC? Abychom vyhověli vašim různým potřebám, jak stahovat fotografie z iPhone do PC, připravili jsme pro vás 4 metody s podrobnými pokyny, jak všechny vaše fotografie importovat do PC Windows 7, Windows 8, Windows 10 hladce.
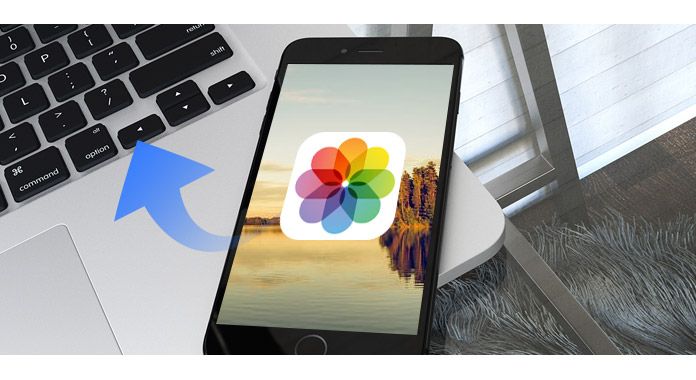
Pokud jde o stahování fotografií z iPhone do PC, jste na správném místě. Tato část vám ukáže, jak používat FoneTrans, nejúčinnější způsob stahování fotografií z iPhone do Windows PC.
Krok 1 Stáhněte a nainstalujte FoneTrans do počítače. Připojte svůj iPhone k počítači pomocí kabelu USB.

Krok 2 V nabídce vlevo klikněte na „Fotografie“.

Krok 3 V rozhraní klikněte na album s fotografiemi, vyberte složky s fotografiemi, které chcete exportovat, a kliknutím na tlačítko „Exportovat do“> „Exportovat do PC“ stáhněte fotografie z iPhone do PC.

Aplikace Fotografie přidaná společností Microsoft umožňuje uživatelům snadno přenášet fotografie z iPhone do počítače se systémem Windows 10.
Budete také chtít číst: Top 20 aplikací pro úpravy fotografií pro iPhone.
Program Windows AutoPlay umožňuje otevírat spoustu obsahu, jako jsou fotografie, videa, hudba z mobilních zařízení, ovladačů, disků CD nebo DVD. Funkce automatického přehrávání je v systému Windows 7/8/10 podobná. Když se připojíte k iPhonu na PC, automaticky se zobrazí automaticky. Vezmeme příklad použití automatického přehrávání pro stahování fotografií z iPhone do PC.
Krok 1 Povolte automatické přehrávání ve vašem systému Windows 7: Klikněte na „Nabídka Start“> „Ovládací panely“> „Hledat automatické přehrávání“> „Automatické přehrávání“> Zapnout „Použít automatické přehrávání pro všechna média a zařízení“.
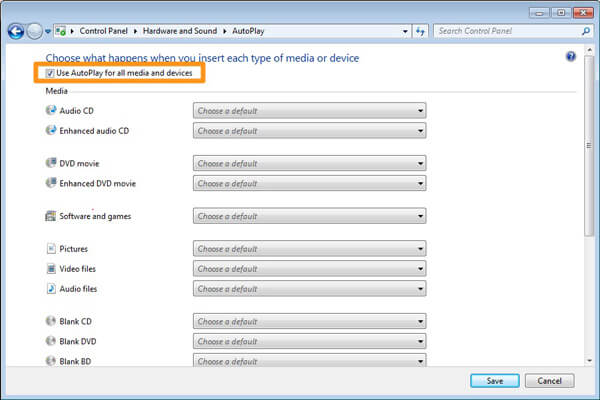
Krok 2 Připojte se k iPhone. Měli byste si všimnout, že váš iPhone je připojen v pravé spodní části obrazovky.
Krok 3 V rozbalovacím okně automatického přehrávání zvolte „Importovat fotografie a videa“. V oznámení se uvádí, že počítač našel nové fotografie. Kliknutím na „Importovat“ stáhnete fotografie z iPhone do počítače se systémem Windows.

Krok 1 Připojte iPhone k Windows 10 pomocí kabelu USB a spusťte aplikaci Fotografie v počítači.

Krok 2 Stiskněte tlačítko „Importovat“ v pravém horním rohu rozhraní Fotky. Vyberte obrázky, které chcete importovat, a kliknutím na „Importovat“ přenesete fotografie z iPhone do Windows 10.

Dalším užitečným způsobem stahování fotografií z iPhone do PC je použití jedné cloudové služby Dropbox. Chcete-li stahovat fotografie z iPhone do PC pomocí Dropboxu, musíte si nejprve stáhnout a nainstalovat cloudovou službu na iPhone i PC. Měli byste však vědět, že Dropbox vám poskytuje 2 GB volného místa.
Nenechte si ujít: Jak importovat fotografie z iPhone do PC.
Krok 1 Vytvořte si účet pro Dropbox. Poté spusťte aplikaci Dropbox ve vašem iPhone a nahrajte fotografie z iPhone do Dropboxu.
Krok 2 V počítači spusťte software Dropbox pro stolní počítače a přihlaste se pomocí stejného účtu v zařízení iPhone Dropbox. Stáhněte si fotografie do počítače, které jste právě nahráli ze svého iPhone. Je to hotovo, podařilo se vám stáhnout fotografie z iPhone do PC
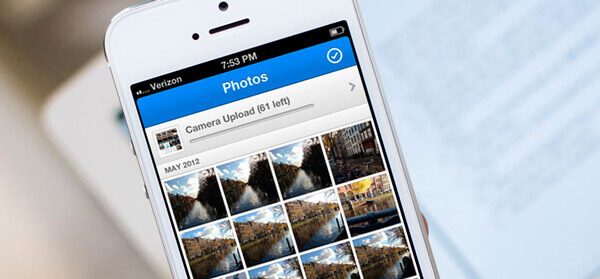
V tomto článku vám ukážeme čtyři způsoby, jak vám pomoci stáhnout fotografie z iPhone do počítače. Pokud máte lepší představu o tom, jak stahovat fotografie z iPhone do počítače, řekněte nám to.