iPhone se stal nedílnou součástí našich životů a zachycuje vzácné vzpomínky pomocí výkonného fotoaparátu. Po nějaké době se však správa a organizace stále rostoucí sbírky fotografií může stát skličujícím úkolem. Podívejte se na průvodce krok za krokem jak odstranit fotografie z vašeho iPhone, včetně smazání jedné a více fotografií a také jejich trvalého odstranění. Dotkneme se také mazání fotografií z iPhone z iCloudu, abychom zajistili, že vaše úložiště fotografií zůstane uspořádané.
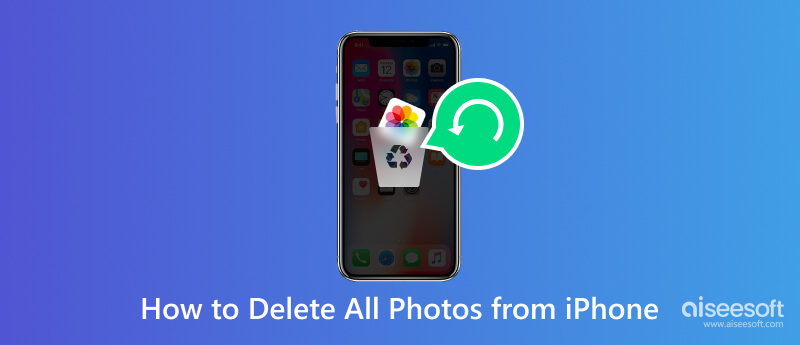
Aplikace Fotky na vašem iPhone nabízí možnosti přímo kontrolovat, spravovat, upravovat a mazat obrázky. Ať už chcete odstranit jednu fotografii nebo více obrazových souborů, můžete pomocí toho odstranit fotografii.
Na domovské obrazovce iPhonu vyhledejte aplikaci Fotky a klepnutím ji otevřete. Procházejte svou knihovnu fotografií a najděte fotografii, kterou chcete smazat.
Klepnutím na vybranou fotografii ji zobrazíte v režimu celé obrazovky a poté klepněte na Vymazat tlačítko v pravém dolním rohu obrazovky. Klepněte Odstranit fotografii potvrdit.
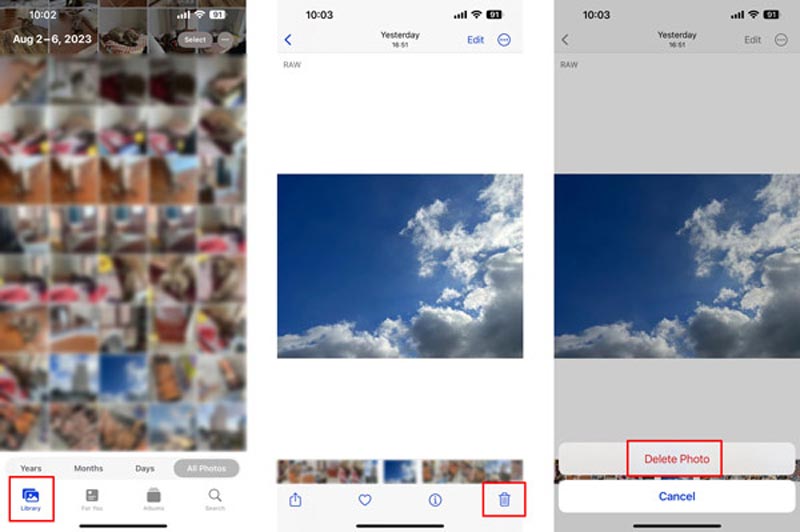
Spusťte na svém iPhonu aplikaci Fotky. Přejděte do Knihovny nebo Alba a rychle vyhledejte obrázky, které chcete odstranit.
Klepněte na vybrat možnost umístěná v pravém horním rohu obrazovky. Klepnutím na jednotlivé fotografie je vyberte jednu po druhé. Můžete vidět, že vybrané fotografie budou mít modré zaškrtnutí.
Jakmile vyberete všechny fotografie, klepněte na Vymazat knoflík. Zobrazí se potvrzovací zpráva s dotazem, zda chcete smazat vybrané fotografie. Klepněte Smazat X fotek potvrďte svou operaci.
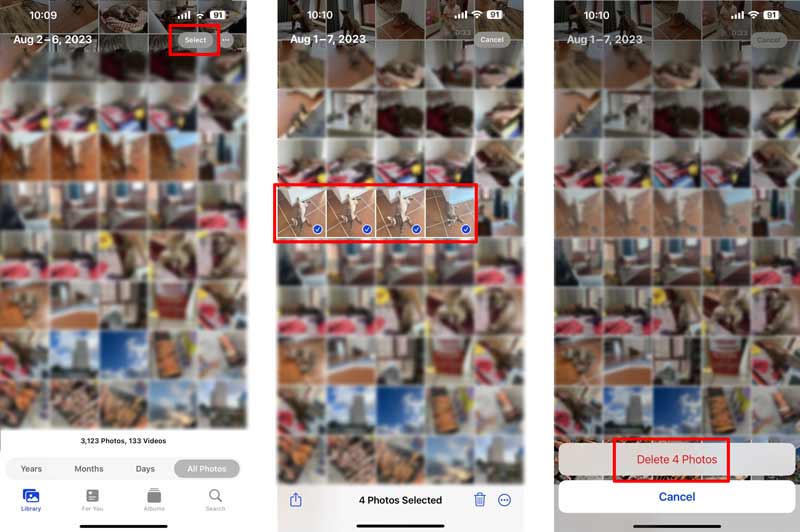
Smazané fotografie na vašem iPhone se přesunou do Nedávno byl smazán složky, kde zůstanou po dobu 30 dnů, než budou trvale smazány. Chcete-li trvale vymazat fotografie z vašeho iPhone, musíte také zajistit, aby byly odstraněny z této složky.
Otevřete aplikaci Fotky, klepněte na Alba kartu, najděte Nedávno byl smazán složku a vyberte ji. Musíte se identifikovat pomocí Face ID, Touch ID nebo digitálního přístupového kódu.
Ve složce Nedávno smazané uvidíte všechny fotografie, které jste nedávno smazali. Klepněte vybrat v pravém horním rohu a klepnutím na fotografie vyberte fotografie, které chcete trvale odstranit.
Jakmile vyberete požadované fotografie iPhone, klepněte na Vymazat umístěný v levém dolním rohu. Klepněte Odstranit fotky pokračovat.
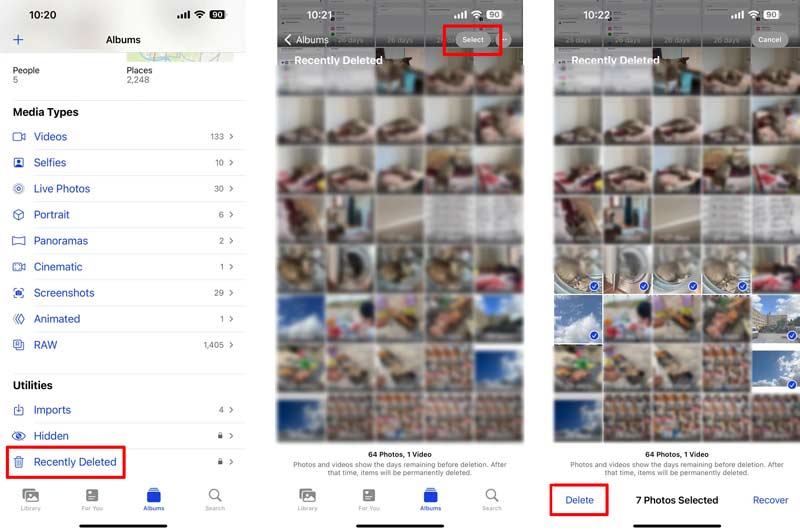
Chcete-li efektivně spravovat a odstraňovat své obrázky iPhone, můžete použít nástroj pro správu dat iOS třetí strany, jako je např Aiseesoft MobieSync. Umožňuje vám zálohovat, přenášet a odstraňovat různé soubory iOS, včetně fotografií, videí, hudby, kontaktů, zpráv atd. Nainstalujte si MobieSync do počítače a podle níže uvedeného průvodce odstraňte fotografie z iPhone.
100% bezpečné. Žádné reklamy.
Otevřete Aiseesoft MobieSync a připojte svůj iPhone k počítači pomocí USB kabelu. Jakmile je váš iPhone detekován, MobieSync zobrazí základní informace o zařízení. Navíc můžete vlevo vidět běžně používané datové typy.
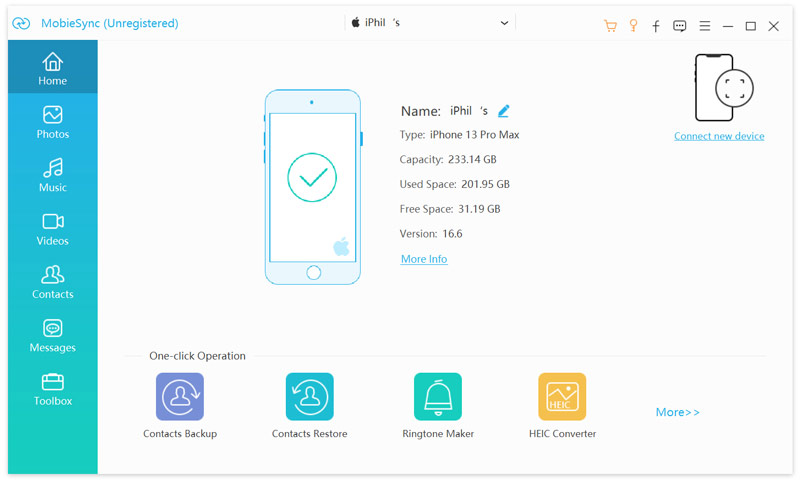
klikněte Fotky zkontrolovat seznam všech alb a fotografií na vašem iPhone. Vyberte snímky, které chcete odstranit. Po výběru fotografií klikněte na Vymazat nebo klikněte pravým tlačítkem na vybrané fotografie a vyberte Vymazat z kontextové nabídky.
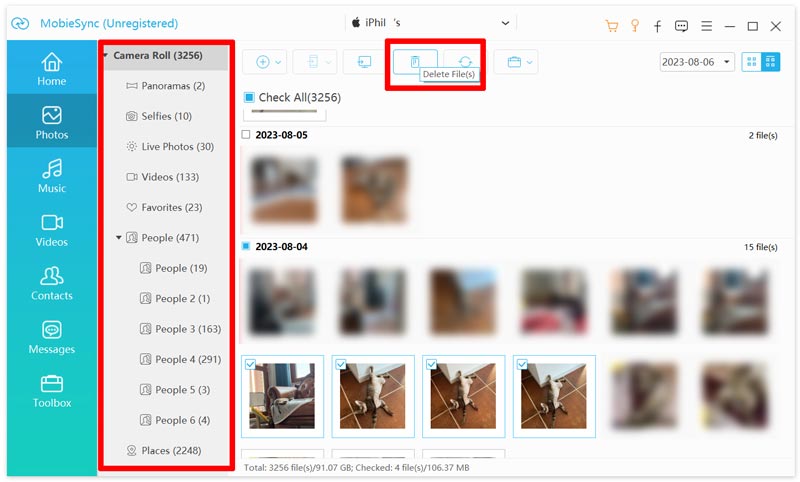
Potvrďte smazání kliknutím Ano po výzvě. MobieSync nyní vymaže vybrané fotografie z vašeho iPhone. Nezapomeňte před potvrzením znovu zaškrtnout fotografie, které chcete smazat, abyste předešli náhodnému smazání důležitých.
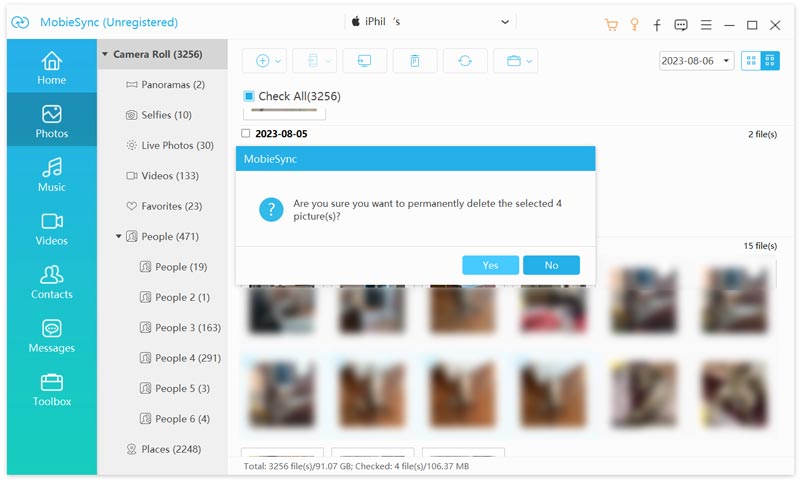
Před vymazáním všech fotografií z iPhone je důležité zajistit, abyste měli zálohu, abyste zabránili náhodné ztrátě cenných vzpomínek. K zálohování fotek na iPhonu můžete použít iCloud, iTunes nebo cloudovou službu třetí strany. Abyste se vyhnuli případným problémům se synchronizací, raději dočasně deaktivujte Fotky na iCloudu. Přejděte na iCloud v aplikaci Nastavení, klepněte na Fotky a potom vypněte možnost Fotky na iCloudu.
Otevřete aplikaci Fotky a klepněte na Všechny fotografie kartu v dolní části zobrazíte celou knihovnu fotografií. Klepněte vybrat a poté ručně vyberte všechny své obrázky iPhone. Poté klepněte na Vymazat tlačítko k jejich odstranění.
Pokud chcete trvale odstranit všechny fotografie z vašeho iPhone, měli byste přejít na Nedávno byl smazán složku, abyste je znovu vymazali.
Pokud dáváte přednost rychlému způsobu, jak odstranit všechny fotografie z vašeho iPhone, můžete se spolehnout na nástroj pro čištění dat iPhone od třetí strany, jako je Aiseesoft iPhone Cleaner. Používá se hlavně k čištění nechtěných obrázků, zbytečných dokumentů, nepoužívaných aplikací a dalších z vašeho iPhone a iPad.

Ke stažení
Aiseesoft iPhone Cleaner – Odstraňte fotografie z iPhone
100% bezpečné. Žádné reklamy.
100% bezpečné. Žádné reklamy.
Spusťte aplikaci iPhone Cleaner, připojte svůj iPhone a pomozte mu rozpoznat vaše iOS zařízení. Udělte mu potřebná oprávnění pro přístup k vašim fotografiím. Klikněte na Rychlá kontrola tlačítko pro analýzu všech typů dat, včetně obrázků na vašem iPhone.

iPhone Cleaner nabízí různé možnosti správy dat vašeho iPhone, jako je Vymazat nevyžádané soubory, Odinstalovat aplikace, Odstranit velké soubory a Vyčistit fotografie. Chcete-li rychle odstranit fotografie z vašeho iPhone, klikněte na Vymazat vedle tlačítka Vyčistěte Fotky.

Před odebráním fotografií z iPhone získáte možnost je zálohovat a komprimovat. Funkci můžete použít k vytvoření zálohy všech cenných fotografií.
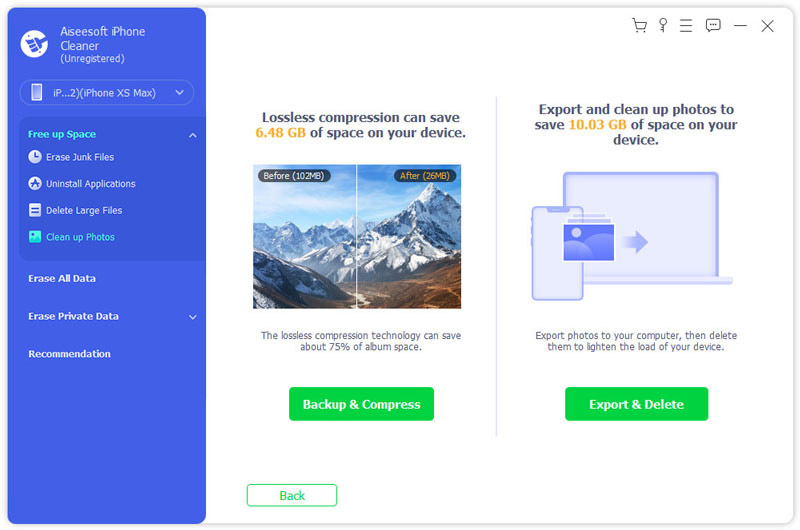
Vybrat Exportovat a smazat možnost smazat fotografie z iPhone. Zaškrtněte Vybrat vše a poté klikněte na Vymazat tlačítko v pravém dolním rohu pro jejich vymazání.

Chcete-li smazat fotky z iCloudu, musíte mít na svém iPhonu povolenou iCloud Photo Library. Přejděte do Nastavení, klepněte na své jméno, poté na iCloud a nakonec na Fotky. Zapněte Synchronizujte tento iPhone pokud již není povoleno.
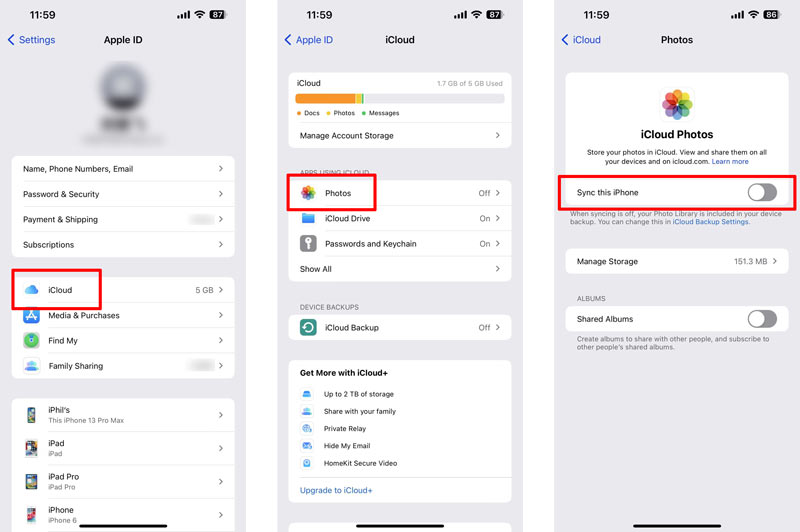
Otevřete v počítači webový prohlížeč a přejděte na oficiální web iCloud. Přihlaste se pomocí svého Apple ID a hesla. Na webu iCloud klikněte na Fotky tlačítko aplikace. Procházejte svou knihovnu fotografií a vyberte fotografie, které chcete smazat. Klikněte Vymazat a potvrďte smazání opětovným kliknutím na Smazat.
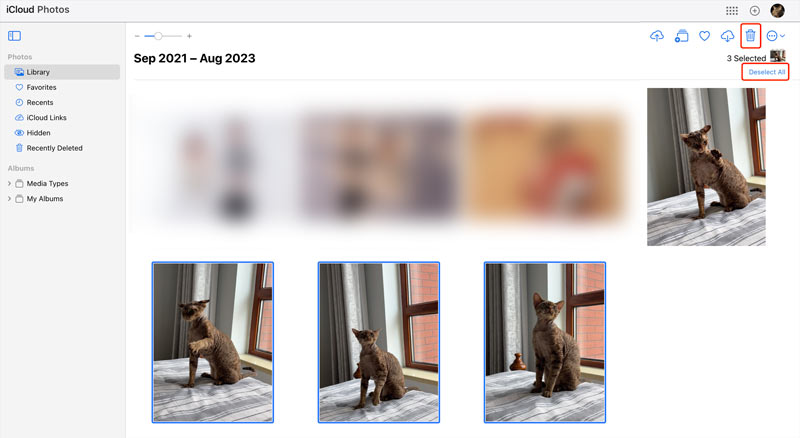
Může existovat několik důvodů, proč máte potíže s mazáním fotografií z vašeho iPhone. Tato část se bude zabývat několika možnými důvody.
Synchronizace s iCloud: Pokud se váš iPhone synchronizuje s iCloud, fotografie mohou být zálohovány a synchronizovány na více zařízeních Apple. V takovém případě mohou ostatní přidružená zařízení obnovit vaše smazané fotografie z iPhone. Klikněte sem a zjistěte, proč moje Fotky na iCloudu se nesynchronizují.
Nastavení omezení: Pokud jste na svém iPhone nastavili omezení, mohlo by vám to zabránit ve smazání určitých fotografií. Tato nastavení můžete zkontrolovat a upravit v části Čas u obrazovky nebo Omezení v nastavení vašeho iPhone.
Fotografie pouze pro čtení: Některé fotografie iPhone z aplikací třetích stran nebo fotografie přijaté prostřednictvím e-mailu nebo aplikací pro zasílání zpráv mohou mít omezená oprávnění, takže je obtížné je odstranit. Možná budete muset požádat o další pomoc aplikaci nebo kontakt, který vám fotku poslal.
Optimalizace úložiště: Pokud vám dochází úložný prostor na vašem iPhone, zařízení může automaticky optimalizovat vaši knihovnu fotografií komprimací nebo odstraněním některých fotografií. Tento proces je vratný a úložiště můžete znovu získat smazáním nechtěných fotografií.
Problémy se softwarem: Softwarové závady nebo chyby mohou občas způsobit problémy s mazáním fotografií z iPhone. Můžeš restartujte iPhone nebo aktualizujte na nejnovější verzi softwaru, abyste problém vyřešili.
Pokud žádný z těchto důvodů neplatí nebo pokud potíže přetrvávají, doporučujeme kontaktovat podporu společnosti Apple a požádat o další pomoc.
Jak smažu všechny své fotografie z iPhone, aniž bych o ně přišel?
Chcete-li vymazat všechny fotografie z vašeho iPhone, aniž byste o ně přišli, můžete si před odstraněním vytvořit zálohu. Vyberte si představený Aiseesoft iPhone Cleaner a použijte jeho funkci zálohování pro snadné zálohování fotografií z iPhone.
Jak smažete fotky z Macu?
Chcete-li odebrat fotky z knihovny Fotky na Macu, přejděte do Finderu, vyberte možnost Fotky nalevo a potom přetáhněte Knihovnu fotek do koše. Chcete-li trvale smazat své fotografie Mac, klikněte pravým tlačítkem na Koš a zvolte Vysypat koš.
Odstraní se smazání fotek z iPhone také z iCloudu?
Když smažete fotky z iPhonu, většinou se hned nesmažou z iCloudu. Ve výchozím nastavení uchovává iCloud Photos kopie vašich fotek v cloudu a synchronizuje je na všech vašich zařízeních. To znamená, že když smažete obrázek ze svého iPhone, bude odebrán z místního úložiště v telefonu, ale bude stále dostupný na iCloudu a na vašich dalších zařízeních propojených se stejným účtem iCloud. Pokud však smažete fotku ze svého iPhonu a Fotek na iCloudu, bude trvale smazána a nebude možné ji obnovit.
Co se stane, když vypnu fotky na iCloudu?
Pokud zakážete Fotky na iCloudu, fotky a videa uložená ve vaší knihovně fotografií na iCloudu již nebudou k dispozici na vašich zařízeních Apple. Budou odstraněny z vašeho iPhonu, iPadu a Macu, ale zůstanou uloženy ve vašem účtu iCloud. Znovu k nim budete mít přístup, pokud znovu aktivujete Fotky na iCloudu nebo si je stáhnete z webu iCloud. Pamatujte, že vypnutím Fotek na iCloudu se také deaktivuje synchronizace nových fotek a videí mezi vašimi zařízeními.
Proč investovat do čističky vzduchu?
Jako správce vašich uctívaných vzpomínek je správa knihovny fotografií na vašem iPhonu nezbytná pro udržení nepřehledného zařízení. Pomocí podrobných kroků v tomto článku můžete s jistotou smazat jednu a více fotografií, trvale je odstranit ze svého iPhone a dokonce smazat fotografie z iCloudu. Postupujte podle průvodce o jak odstranit fotografie z iPhone výše, aby vaše úložiště fotografií zůstalo uspořádané.
Odstranit iPhone
1.1 Jak odstranit vše na iPhone 1.2 Jak odstranit hudbu z iPhone 1.3 Jak odstranit skladby z iPhone 1.4 Jak odstranit obrázky z iPhone 1.5 Jak odstranit fotografie z iPhone 1.6 Jak odstranit zprávy na iPhone 1.7 Jak odstranit kontakty na iPhone 1.8 Jak odstranit stahování z iPhone 1.9 Jak odstranit záložky na iPhone 1.10 Jak odstranit texty na iPhone 1.11 Jak odstranit účet iCloud na iPhone
Profesionální správce dat pro iPhone / Android a přenos pro přenos různých souborů mezi telefonem iOS / Android a počítačem a mezi dvěma mobilními telefony jedním kliknutím.
100% bezpečné. Žádné reklamy.