Jak snížit video v programu Movie Maker? To by nemělo být obtížná otázka, ale mnoho uživatelů nemusí snadno najít vhodný software pro vytváření filmů nebo postup pro řezání videí. Jistě, je všeobecně známo, že nástroj pro úpravu filmu je schopen snadno a snadno rozřezat některá videa a fotografie, které potřebujete, napsat do nějakých zvukových klipů nebo udělat něco jiného podle svých požadavků přímým způsobem.
Článek uvádí dva často používané tvůrce filmů k oříznutí videoklipů, Windows Movie Maker a Video Converter Ultimate. Můžete také získat podrobné postupy pro dosažení výsledku s lehkostí.

Vyjmout video v programu Movie Maker
Pokud jde o to, jak snížit video v programu Movie Maker, první metodou, kterou doporučujeme, je použití programu Window Movie Maker. Je to jednoduché a výkonné software pro tvorbu a editaci videa, který byl navržen pro nejnovější verze systémů Windows 7, Windows 8 a Windows 10. Je to skutečně nejúčinnější program, který pomohl tisícům majitelů oken vymyslet, jak úspěšně snížit video v programu Movie Maker. Mezi jeho hlavní vlastnosti patří:
Přidejte titulky a poznámky, hudbu a dabing a také video efekty
Nastavení časové osy a automatická produkce videa
Nové efekty a animace lze kdykoli přidat a upravit
Řezání videa bez ztráty kvality videa
Jako bezplatný nástroj pro úpravu videa vám program Windows Movie Maker umožní porozumět tomu, jak snížit video v moviemakeru pomocí několika jednoduchých kroků. Nyní jednoduše postupujte podle níže uvedených kroků a video můžete snadno snížit.
Krok 1 Spusťte program Windows Movie Maker a přidejte video
Především spusťte program Windows Movie Maker ve vašem počítači. Poté najděte horní část a kliknutím na možnost „Přidat videa a fotografie“ vyberte videa, která chcete upravit. V tomto kroku, jak snížit video v programu Movie Maker, byste si měli uvědomit, že tento software, který otevřete, je vhodný pro váš počítačový systém.
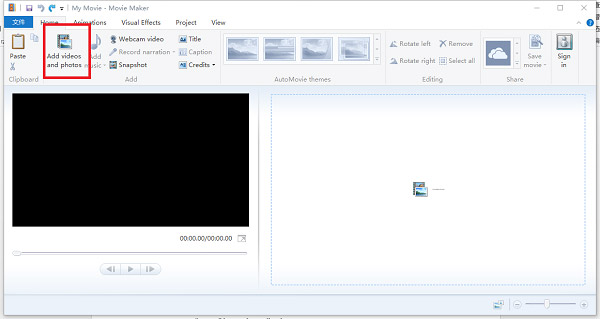
Krok 2 Přehrajte videoklip
Jakmile je video vybráno, objeví se na levé straně rozhraní a na pravé straně rozhraní se zobrazí zobrazení snímek po snímku. Chcete-li přehrát toto video, stačí kliknout na ikonu „Přehrát“ na levé straně.
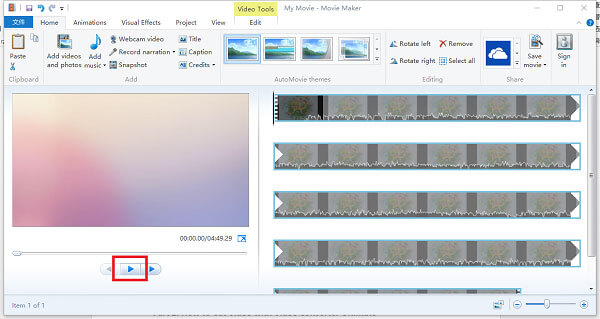
Krok 3 Nastavit počáteční bod
A když přehrávání videa do bodu, kdy je třeba začít stříhat, stiskněte tlačítko „Pozastavit“ a pokračujte v práci na tom, jak snížit video v programu Movie Maker. Poté umístěte myš na černou svislou čáru, která se nachází na pravé straně obrazovky, a poté klepnutím pravým tlačítkem myši vyberte ikonu „Nastavit počáteční bod“.
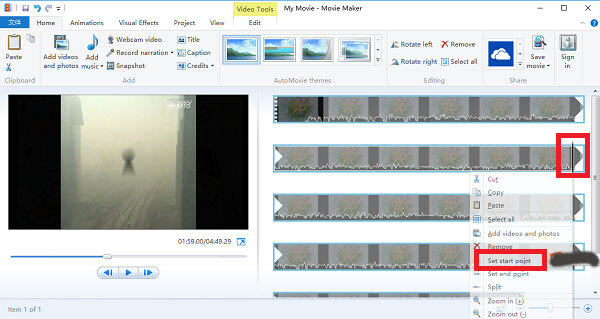
Krok 4 Nastavit koncový bod
Po nastavení počátečního bodu pokračujte v přehrávání videa kliknutím na tlačítko „Přehrát“. Když je video přehráváno až do konce videa, které chcete vystřihnout, opakujte operaci kroku 3 a stiskněte tlačítko „Nastavit koncový bod“.
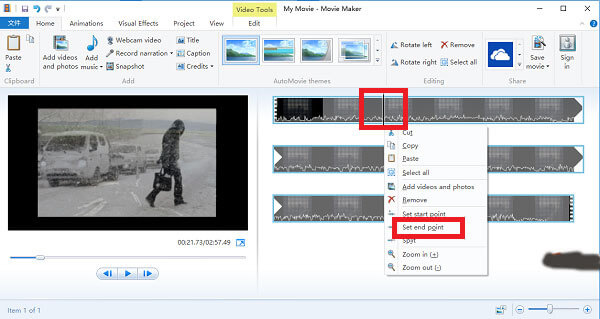
Krok 5 Uložte právě natočené video
Je to poslední krok v tom, jak snížit video v tvůrci filmu. Měli byste klepnout na ikonu „Přehrát“ a zkontrolovat, zda je video klipu kompletní nebo ne. Po potvrzení klikněte na možnost „Uložit filmy“ a uložte právě oříznuté video. Tato ikona je umístěna v horní části rozhraní.
Aiseesoft Video Converter Ultimate by měl být dalším vynikajícím nástrojem pro stříhání videoklipů. Jedná se o dokonalý nástroj pro převod videa, který poskytuje kompletní sadu funkcí pro editaci videa, jako je stahování, úprava, transformace a úpravy.
1. Převeďte video a dokonce i 4K videa do více než 100 formátů.
2. Stáhněte si video z webů se streamováním online do počítače.
3. Přidejte do videoklipů skvělé video efekty.
4. Přidejte externí titulky, zvukové stopy a další.
5. Základní funkce pro editaci videa, jako je střih videa.
6. Vylepšete video a odstraňte šum videa.
Krok 1 Stáhněte a nainstalujte tento software
Nejprve si stáhněte Aiseesoft Video Converter Ultimate z oficiálních webových stránek a poté nainstalujte tento software do počítače. Poté spusťte program pro snížení videa v rámci filmu.
Krok 2 Přidejte video, které potřebujete vyjmout
Jakmile otevřete Aiseesoft Video Converter Ultimate. Kliknutím na ikonu „Přidat soubory“ vyberete video, které chcete upravit. Můžete také přetáhnout videoklipy do programu, který potřebujete vyjmout.
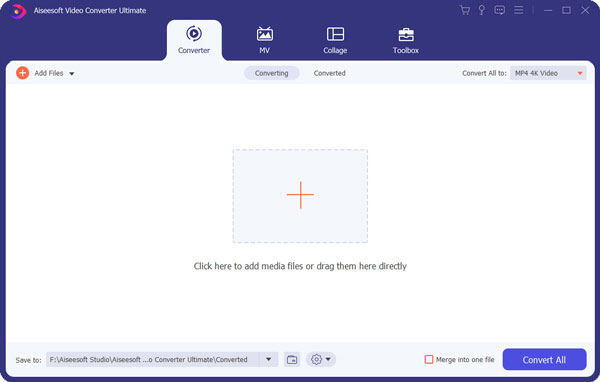
Krok 3 Vyberte možnost Clip
Dále stiskněte možnost „Clip“ v horní části rozhraní. Poté klepnutím na ikonu „Přehrát“ přehrajte video a vyberte videoklip, který chcete zachytit. Ujistěte se, že se video přehrává v programu.
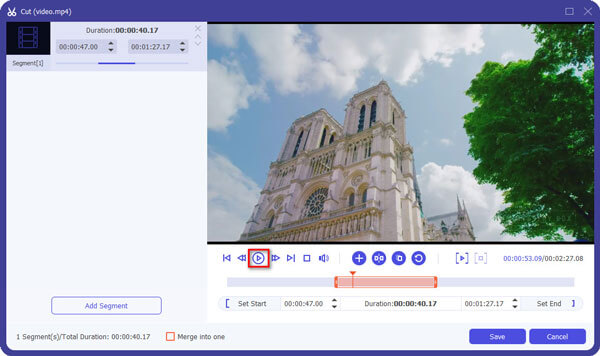
Krok 4 Nastavte počáteční a koncový bod
Když se video přehrává na začátek klipu, který chcete zachytit, klikněte na tlačítko „Pozastavit“ a poté na tlačítko „Nastavit počáteční bod“. Poté opakujte stejnou operaci a vyberte tlačítko „Nastavit koncový bod“ a klikněte na možnost „OK“.
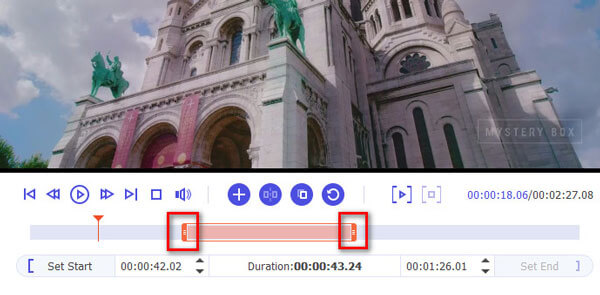
Krok 5 Uložte video
Nakonec klikněte pravým tlačítkem myši na videoklip a vyberte tlačítko „Vlastnosti“. A pak se objeví obrazovka, stačí stisknout možnost "Export". Nyní jsou všechny kroky o tom, jak snížit video v programu Movie Maker, dokončeny a videoklip je také dokonale oříznut.
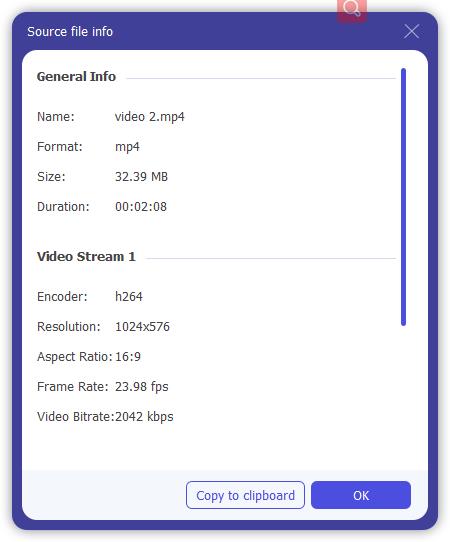
Na základě výše uvedených pokynů můžete pochopit, jak snížit video v programu Movie Maker ve Windows. Pokud chcete videa snížit, stačí stáhnout a spustit program Windows Movie Maker nebo Video Converter Ultimate a provozovat je podle kroků, které jsme vysvětlili. Jedním slovem, doufám, že tento článek vám pomůže opravdu pochopit, jak snížit video v tvůrci filmů, když je potřebujete. Máte-li další dotazy nebo problémy, naleznete podrobnější informace o informacích v komentářích.