Měli byste vědět, že většina emodži, které každodenně používáte v sociálních aplikacích, jsou ve skutečnosti animované soubory GIF. V dnešní době stále více lidí rád dělá své GIFy, aby integrovaly animaci nebo vyjádřily emoce. Jste jedním z nich?
Ve skutečnosti je docela snadné vytvořit a oříznout a Gif, pokud máte dobré převaděč videa na GIF or Rekordér GIF. Naštěstí existuje na internetu velké množství nástrojů pro vytváření animovaných GIF, které vám mohou pomoci oříznout video na GIF.
Otázkou je, který převodník videa na GIF byste si měli vybrat? Tady v tomto příspěvku bychom vám rádi řekli 3 účinné způsoby, jak převést / oříznout video na GIF nebo přímo zaznamenat obrazovku jako animovaný soubor GIF. Pokud si chcete vytvořit vlastní GIF, můžete si vybrat jeden z nich a dokončit práci.
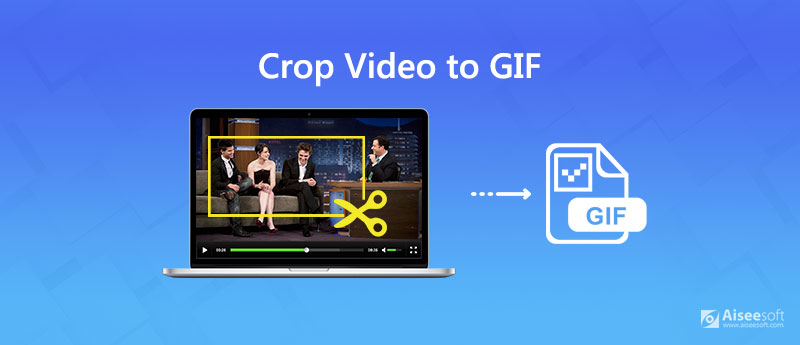
Pokud máte nějaké videoklipy a chcete je převést a oříznout na soubory GIF, můžete se spolehnout na populární převaděč videa na GIF, Video Converter Ultimate. Je speciálně navržen pro různé konverze videa a zvuku. A co víc, obsahuje některé základní editační funkce včetně oříznutí, klipu, otočení, 3D, efektů, vylepšení a dalších. Poskytuje jednoduchý způsob, jak oříznout video a uložit jej jako animovaný soubor GIF.

Ke stažení
Převodník videa do formátu GIF
100% bezpečné. Žádné reklamy.
100% bezpečné. Žádné reklamy.
Krok 1 Zdarma si stáhněte, nainstalujte a spusťte toto video do převaděče GIF v počítači. Když se dostanete do hlavního rozhraní, můžete kliknout Přidat souborimportovat video, které chcete převést, a oříznout jej do formátu GIF.

Tento převodník videa na GIF s oříznutím je vybaven funkcí hromadného převodu, která umožňuje převádět jeden nebo více videoklipů do formátu GIF najednou.
Krok 2 Klepněte na tlačítko Změnit ikona a poté vyberte ikonu Otočit a oříznout v rozevíracím okně. Plochu oříznutí můžete libovolně upravit. Můžete také rychle vybrat vhodnou velikost v Poměr stran, například 16: 9, 4: 3, 1: 1 a 9:16.

Krok 3 Po oříznutí videa můžete kliknout na ikonu formátu na pravé straně a poté vybrat Gif jako výstupní formát ze seznamu předvoleb. Nyní můžete kliknout na tlačítko Převést v pravém dolním rohu a převést video do formátu GIF.
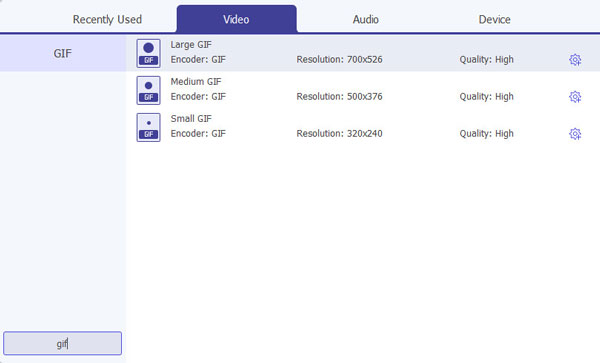
Během několika kliknutí můžete snadno oříznout a převést své videoklipy na GIF ve vysoké kvalitě. Během převodu nedojde ke ztrátě kvality obrazu. Můžete si jej zdarma stáhnout a vyzkoušet.
Když Google, jak oříznout video do GIF, uvidíte mnoho výsledků vyhledávání online nástroje pro převod GIF. Tato část vám ukáže bezplatný online způsob oříznutí videa na GIF.
Krok 1 Otevřete prohlížeč a přejděte na Kapwing Crop GIF online stránky.
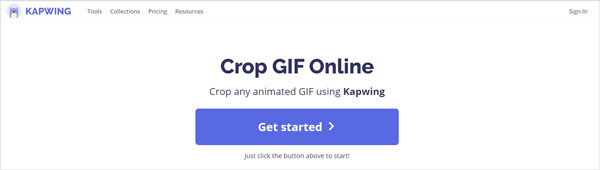
Krok 2 Klepněte na tlačítko Začínáme a potom klepněte na tlačítko Klepnutím nahrajte načtěte video, které chcete oříznout. Během tohoto kroku můžete videoklip libovolně oříznout podle své potřeby.
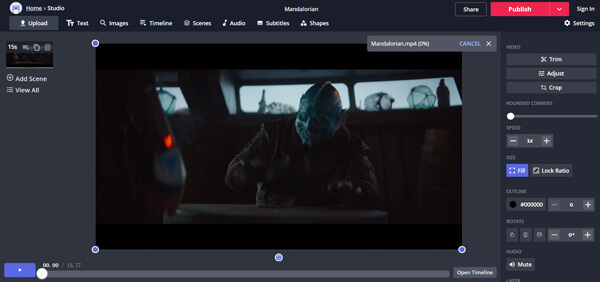
Kromě oříznutí můžete také oříznout nahrané video a upravit efekty. Zde byste měli nahrát video za méně než 7 minut. Podobně jako výše doporučený převaděč videa na GIF také umožňuje zobrazit náhled GIF před výstupem.
Krok 3 Klepněte na tlačítko Publikovat tlačítko pro výstup souboru GIF. Poté klikněte Ke stažení v dalším okně uložíte oříznutý GIF do počítače. Zde můžete také zvolit sdílení prostřednictvím Google nebo Facebooku.
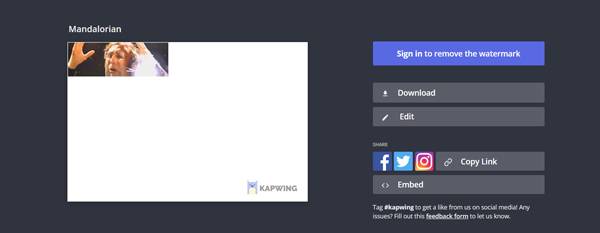
Chcete-li snadno a rychle proměnit obrazovku počítače na animované GIF, Aiseesoft Screen Recorder může být vaše nejlepší volba. Ať už chcete nahrávat obrazovku do formátu GIF na počítačích Mac nebo Windows PC, můžete se na ni spolehnout. Je speciálně navržen pro zachycení obrazovky do GIF nebo videa. Díky přijetí nejnovější technologie urychlení vám může nabídnout hladký a vysoce kvalitní záznam GIF.
Kromě obrazovky počítače má také schopnost zachytit vaši tvář a webovou kameru. Tento MP4 videorekordér má schopnost nahrávat video ve vysokém rozlišení až 4K. A co víc, dokáže zachytit zvuk ze systémového zvuku a mikrofonu. Kromě MP4 vám tento MP4 videorekordér také umožňuje výstup zachyceného videa v jiném populárním video formátu, jako je MOV, FLV, AVI, MKV a další.

Ke stažení
100% bezpečné. Žádné reklamy.
100% bezpečné. Žádné reklamy.
Krok 1 Dvojitým kliknutím na tlačítko pro stažení výše zdarma nainstalujete a spustíte tento GIF rekordér na svém počítači. Vybrat Videorekordér volba.
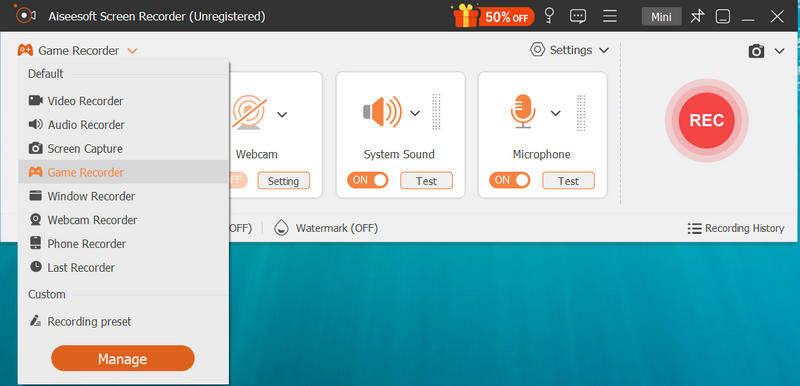
Krok 2 Když vstoupíte do hlavního rozhraní videorekordéru, můžete upravit oblast záznamu obrazovky podle svých potřeb. Můžete zachytit jakoukoli aktivitu, ke které v počítači došlo, a uložit ji jako soubor GIF.
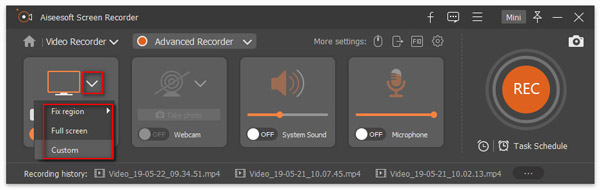
Můžete také vybrat zdroj záznamu zvuku. Vzhledem k tomu, že chcete nahrávat obrazovku do formátu GIF, můžete zde vypnout systémový zvuk a mikrofon.
Krok 3 Klepněte na tlačítko Nastavení záznamu ikona pro vstup do okna Předvolby. Zde můžete nastavit výstupní formát jako GIF. Poté můžete kliknout na REC tlačítko pro spuštění obrazovky nahrávání. Po záznamu budete vedeni do okna náhledu, kde si můžete prohlédnout a upravit zachycený soubor GIF.
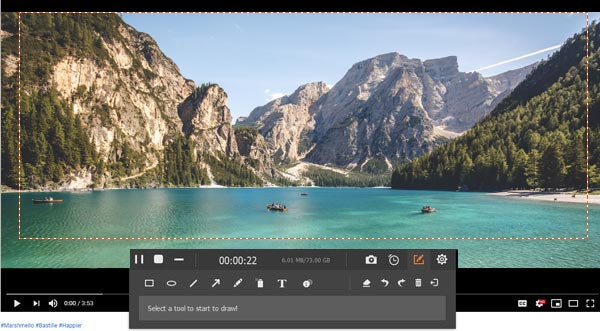
Krok 4 Pokud jste s výsledkem spokojeni, můžete kliknout Uložit tlačítko pro uložení souboru GIF do počítače. Získat více obrazovky na GIF rekordéry zde.
Otázka 1. Jak snížit GIF na iPhone?
Na iPhonu nemáte povolený přímý střih nebo úpravy souboru GIF. Chcete-li to provést, musíte se spolehnout na některé aplikace editoru GIF, jako je GIPHY. Chcete-li jej nainstalovat, přejděte do App Store a poté svůj soubor GIF v iPhonu ořízněte.
Otázka 2. Jak zkrátím velikost GIF?
Chcete-li velikost GIF zkrátit, můžete zvolit oříznutí souboru GIF pomocí online editoru GIF nebo doporučeného Video Converter Ultimate.
Otázka 3. Kolik snímků může být GIF?
Počet snímků za sekundu v GIF určí celkový počet snímků vykreslených v obrazovém souboru. Standardní soubory GIF běží mezi 15 a 24 snímky za sekundu.
Chcete převést nebo oříznout video na GIF? Po přečtení tohoto příspěvku můžete získat 3 jednoduché a účinné způsoby, jak z vašeho videa udělat soubor GIF. Pokud stále máte nějaké dotazy ohledně převodu videa na GIF, můžete nám zanechat zprávu.
Převaděč GIF
1. 10 nejlepších nástrojů Video to GIF Converter pro převod videa do GIF volně 2. Top 6 GIF na video Converter 3. Jak převést GIF na WebM (na PC nebo Mac) 4. 6 nejlepších převodníků GIF na JPG 5. Nejlepší metody převodu GIF na MOV 6. Jak vytvořit GIF do WMV
Video Converter Ultimate je vynikající video konvertor, editor a vylepšovač pro převod, vylepšení a úpravu videí a hudby v 1000 formátech a dalších.
100% bezpečné. Žádné reklamy.
100% bezpečné. Žádné reklamy.