Po nahrávání obrazovky musíte často video oříznout nebo oříznout. Víš jak oříznout záznam obrazovky?
Oříznutí videa vám pomůže odstranit nežádoucí oblasti nebo zformátovat poměr stran. Oříznutí je proces přesouvání nebo úpravy okrajů obrazu. Pokud chcete zachytit oblast sledovaného videa, můžete tuto část oříznout.
Dobrá věc je, že existuje spousta editorů videa, včetně bezplatných online editorů, které vám mohou pomoci oříznout záznam obrazovky soubor s lehkostí. Zde v tomto příspěvku budeme sdílet dva jednoduché způsoby, které vám pomohou oříznout záznam obrazovky a odstranit nežádoucí okraje.
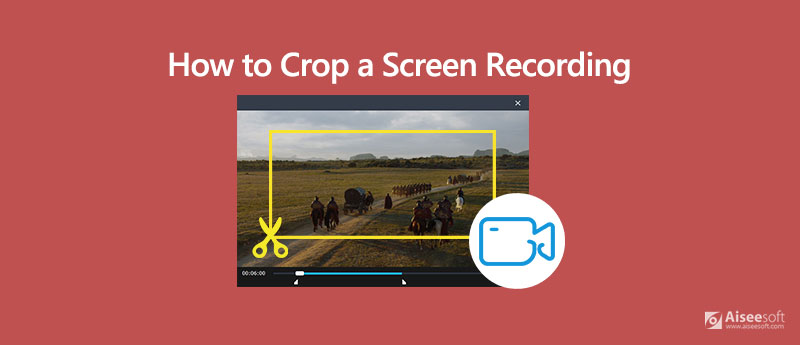
V online nástrojích vždy existují určité limity nebo nepříjemné reklamy / vodoznak. Chcete-li oříznout záznam obrazovky, můžete se také přímo obrátit na profesionální řešení. Zde důrazně doporučujeme výkonný převaděč videa a editor, Video Converter Ultimate můžete oříznout záznamový soubor bez ztráty kvality. Nabízí některé základní editační funkce, jako je oříznutí, otočení, oříznutí, úprava efektů, zvýšit kvalitu videa, 3D a další. Následující průvodce vám ukáže, jak s ním oříznout záznam obrazovky.

Ke stažení
100% bezpečné. Žádné reklamy.
100% bezpečné. Žádné reklamy.
Krok 1 Chcete-li oříznout soubor záznamu obrazovky, měli byste si nejprve nainstalovat a spustit tento software pro úpravy videa na svém počítači. Pak můžete kliknout Přidat souborimportovat nahrávku, kterou chcete oříznout.

Krok 2 Klepněte na tlačítko Změnit ikona a poté vyberte ikonu Otočit a oříznout při vstupu do hlavního editačního okna. Zde můžete libovolně upravit oblast oříznutí podle své potřeby.

Krok 3 Po oříznutí záznamu obrazovky můžete kliknout na ikonu Konvertovat tlačítko v pravém dolním rohu pro potvrzení operace oříznutí.
Jak bylo uvedeno výše, na internetu jsou nabízeny některé online video editory, které vám mohou pomoci snadno oříznout záznam obrazovky. V případě, že nevíte, který z nich byste měli použít, zde vezmeme populární software pro ořezávání videa, klideo jako příklad, který vám ukáže, jak oříznout videozáznam online.
Krok 1 Otevřete prohlížeč a přejděte na oficiální stránku clideo.
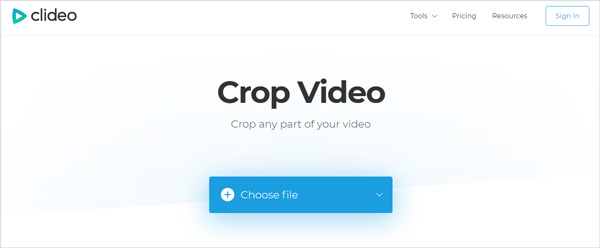
Krok 2 Klepněte na tlačítko Vyberte soubor tlačítko pro nahrání souboru záznamu obrazovky, který chcete oříznout. Zde můžete také přidat online soubor nebo přidat soubor z Disku Google a Dropbox. Mějte na paměti, že nemáte povoleno ořezávat obrazovku se záznamem větším než 500 MB.
Krok 3 Dokončení procesu nahrávání bude nějakou dobu trvat, záleží na konkrétní velikosti souboru. Poté budete přesměrováni do okna pro oříznutí videa, kde můžete upravit záznam na obrazovce. Zde můžete video libovolně oříznout.
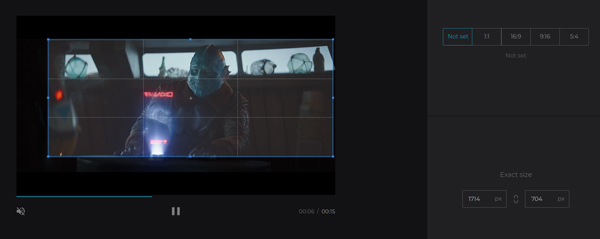
Krok 4 Po oříznutí videa můžete kliknout na ikonu Plodina pro potvrzení operace. Poté můžete kliknout na ikonu Ke stažení tlačítko pro uložení do počítače.
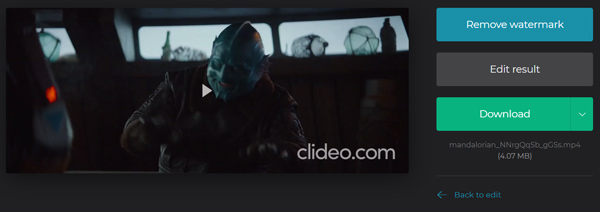
Jak vidíte, k oříznutému videu bude přidán vodoznak. Pokud chcete vodoznak odebrat, musíte se přihlásit ke svému účtu Google nebo Facebook. (Nalézt obrazovky rekordér pro Mac zde)

Ke stažení
Nejlepší Screen Recorder pro Mac / Windows
100% bezpečné. Žádné reklamy.
100% bezpečné. Žádné reklamy.
Otázka 1. Jak oříznout záznam obrazovky na iPhone?
Váš záznam obrazovky bude uložen v aplikaci „Fotky“. Takže když chcete oříznout soubor záznamu obrazovky, můžete přejít do této aplikace a najít konkrétní video. Můžete klepnout na „Upravit“ v pravém horním rohu obrazovky a poté klepnutím na ikonu „Oříznout-Otočit“ oříznout záznam obrazovky.
Otázka 2. Jak oříznete video v systému Android?
Pokud jste uživatelem systému Android a chcete oříznout video na zařízení Android, musíte se spolehnout na nějakou aplikaci pro úpravy videa od jiného výrobce. Na rozdíl od iOS vám Fotky Google nenabízejí funkci oříznutí přímo oříznout video v něm.
Otázka 3. Jak oříznete soubor GIF na iPhone?
Měli byste vědět, že na iPhone nelze přímo vyjmout nebo upravit soubor GIF. Pokud potřebujete na zařízení iOS snížit GIF, můžete přejít do App Store a najít nějaký editor GIF, který vám pomůže upravit soubor GIF.
Když chcete upravit a oříznout záznam obrazovky, můžete se spolehnout na doporučené 2 výše uvedené metody, které vám usnadní oříznutí videa. Pokud máte nějaké lepší řešení pro oříznutí videa, sdílejte jej v komentáři s ostatními čtenáři.
Nástroje pro úpravy videa
1.1 Editor videa zdarma 1.2 Editor jasu videa 1.3 Frame by Frame Video Editor 1.4 Editor oříznutí videa 1.5 Srovnání editoru videa
Aiseesoft Screen Recorder je nejlepší software pro nahrávání obrazovky pro zachycení jakékoli aktivity, jako jsou online videa, webová volání, hra na Windows / Mac.
100% bezpečné. Žádné reklamy.
100% bezpečné. Žádné reklamy.