Už jste se někdy setkali se stahováním obrázků JPEG nebo JPG na web a najednou se z jeho rozšíření stalo WebP a chcete převést WebP na JPG? Ostatní uživatelé, než chcete vědět, jak na to. Není třeba se obávat, protože vyhrazený konvertor vám pomůže změnit formát na JPEG nebo JPG. Pokud máte pár minut, můžeme vám poskytnout rychlou prohlídku převodu souborů WebP do standardního JPG; i když ty zkušenosti nemáš, zvládneš to. Tato příručka mluví za vše, takže si ji přečtěte a dozvíte se více!
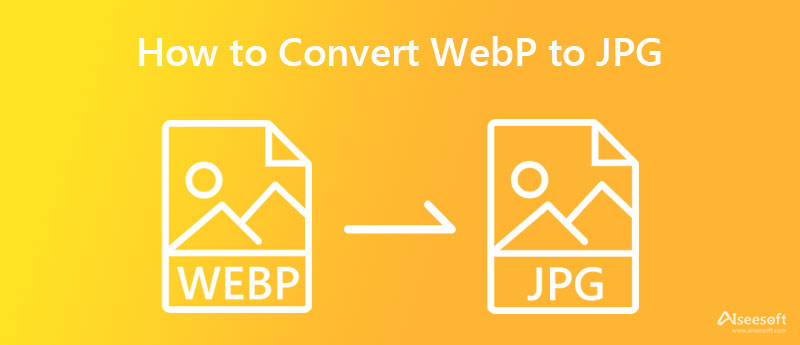
Od zpřístupnění WebP v roce 2010 převzal 72.9 % obrázků na celém webu. Je přirozené, že pokaždé, když si stáhnete obrázek na jiném netu, je velká šance, že dostanete jeho verzi v rozšíření WebP. JPG se stal standardním formátem na celém webu kvůli své kompatibilitě a tradičnímu designu ve srovnání s WebP. Ale který formát vyhrává ve výhodách? Abychom vám pomohli určit, kdo vyhraje v bitvě mezi WebP vs. JPEG, přidáváme faktory, které vám pomohou se rozhodnout.
WebP i JPG podporují 8 bitů na pixel a 16 milionů barevných dat, ale JPG může dosáhnout až 24 bitů na pixel a vytvářet podrobnější obrázky. JPEG však není transparentní, což je to, čím je WebP nejznámější.
I když můžete upravovat WebP i JPG, většina editorů obrázků podporuje a má lepší zpracování, když nahrajete JPG nebo JPEG. Pokud tedy chcete provést nějaké úpravy nebo něco přidat do obrázku WebP, raději převeďte formát do JPG, aby bylo možné jej lépe upravovat. Takže se raději naučte, jak převést WebP na JPG pomocí softwaru, který jsme přidali.
JPG má mnohem větší kontejner než WebP kvůli barevným datům a datovému toku, který produkuje. JPEG se tedy nehodí pro kompresi, protože je to ztrátový formát, což znamená, že při každém zmáčknutí souboru se barevná data ztratí.
WebP má navrch ve vytváření vysoce kvalitních obrázků s menší velikostí souborů, které se načítají mnohem rychleji než jiné formáty. Stále však můžete pro web používat obrázky ve formátu JPG nebo JPEG, ale načítají se o něco pomaleji než WebP.
Bez druhé pochybnosti, JPEG nebo JPG vytváří nejvyšší kvalitu a superdetailní obraz, pokud jde o fotografii. Profesionální a průměrný fotograf stále používá tento formát, i když je starý. Pokud tedy chcete zachytit obraz, který zpracovává vysoce kvalitní výstup, nemůžete se zmýlit výběrem formátu JPG.
Kromě rychlejšího a menšího načítání souborů toho WebP nenabízí mnoho a není tak flexibilní, jak si myslíte. Naopak, JPG nebo JPEG může poskytnout všechny mezery, které WebP nedokáže vyplnit, jako spolehlivý formát a ukáže vám, proč je dnes stále standardním formátem obrázků.
Aiseesoft Převodník obrázků zdarma online dokáže převést WebP na JPG zdarma a má navrch, protože tento software před použitím nemusíte stahovat. I když nejste technicky zdatní, po dokončení převodu můžete stále dosáhnout fantastického výstupu. Technicky jde o univerzální konvertor obrázků, protože je dostupný na všech zařízeních, pokud máte na dosah prohlížeč. Pokud chcete tento nástroj vyzkoušet, můžete si přečíst a zkusit provést kroky, které jsme zde přidali.
Kroky, jak používat Aiseesoft Free Image Converter Online:
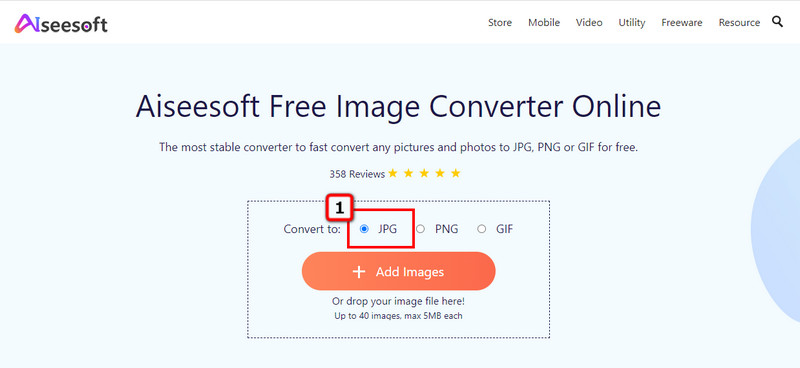
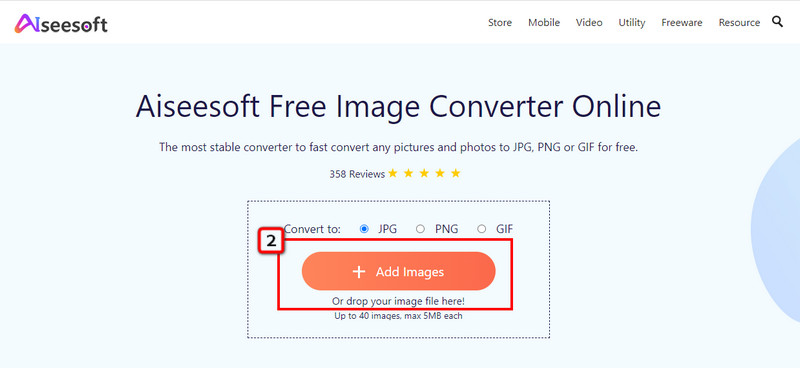
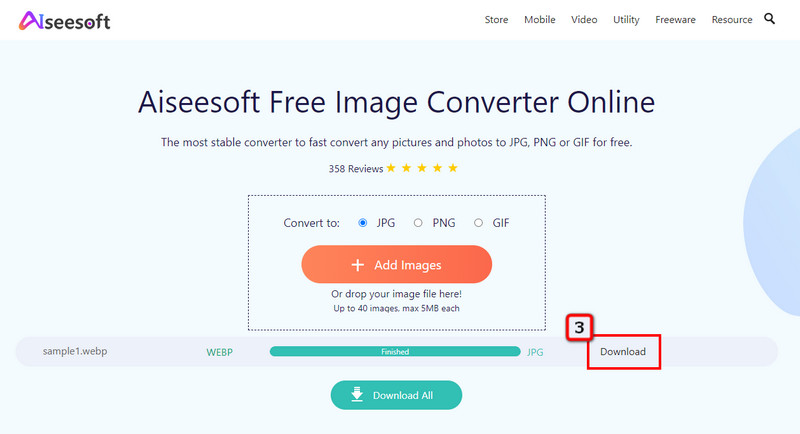
Uložit obrázek jako typ je bezplatný převodník Google WebP na JPG, který můžete použít v libovolném prohlížeči Chrome staženém do vašeho zařízení. Než budete moci tento software používat, budete jej muset nainstalovat. Toto rozšíření funguje odlišně od převaděčů, které jsme zde přidali, protože vám umožňuje vybrat typ souboru obrázku. Chcete-li vědět, jak tato možnost funguje, můžete se řídit kroky, které přidáváme.
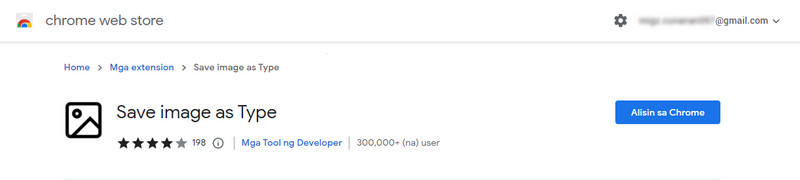
Kroky, jak používat Uložit obrázek jako typ:
FFmpeg je obslužný software příkazového řádku, který můžete použít ke změně formátu WebP na JPG. Tento software není váš typický konvertor, protože budete muset zadat příkazy nebo kódy pro převod obrázku do nového formátu. Překvapivě tato aplikace funguje na Windows, Mac, Linux, BSD atd. Přesto je tento software pro začátečníky trochu obtížný, ale pokud chcete tuto aplikaci vyzkoušet, můžete zkopírovat kódy, které jsme přidali níže.
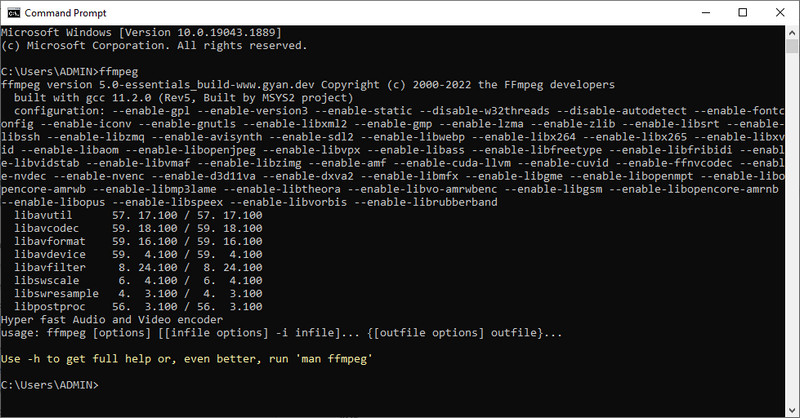
Kroky, jak používat FFmpeg:
Pixillion Image Converter je software vyvinutý společností NCH Software, aby se stal jednou z nejspolehlivějších aplikací pro převod WebP na JPG. Tato aplikace je k dispozici ke stažení pouze v systému Windows, což znamená, že nepodporuje verzi pro macOS. Stejně jako další konvertor, který zde přidáváme, tato aplikace funguje dobře při převodu obrazových souborů do nového formátu. Jeho GUI však není tak přitažlivé, protože vypadá staře a neuspořádaně. Nicméně jsme tu, abychom převáděli, takže pokud se chcete dozvědět, jak tato aplikace převádí, postupujte podle pokynů níže.
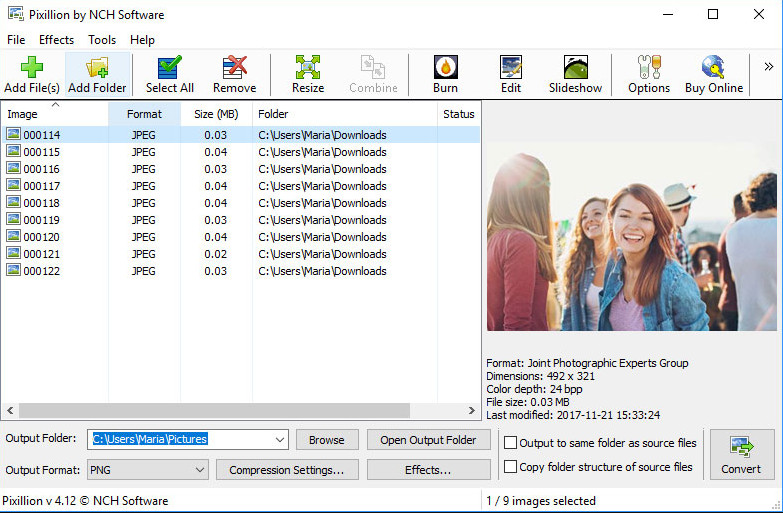
Kroky, jak používat Pixillion Image Converter:
Malovat není konvertor, ale může otevřít a uložit WebP jako JPG. Tuto aplikaci byste nemuseli stahovat, protože je předinstalovaná v operačním systému Windows. Před vámi převést jakýkoli obrázek do JPG nebo jiných formátů, můžete do něj před exportem obrázku něco nakreslit nebo přidat. Pokud si tedy chcete vyzkoušet použití tohoto grafického editoru ve vašem systému Windows, postupujte podle pokynů.
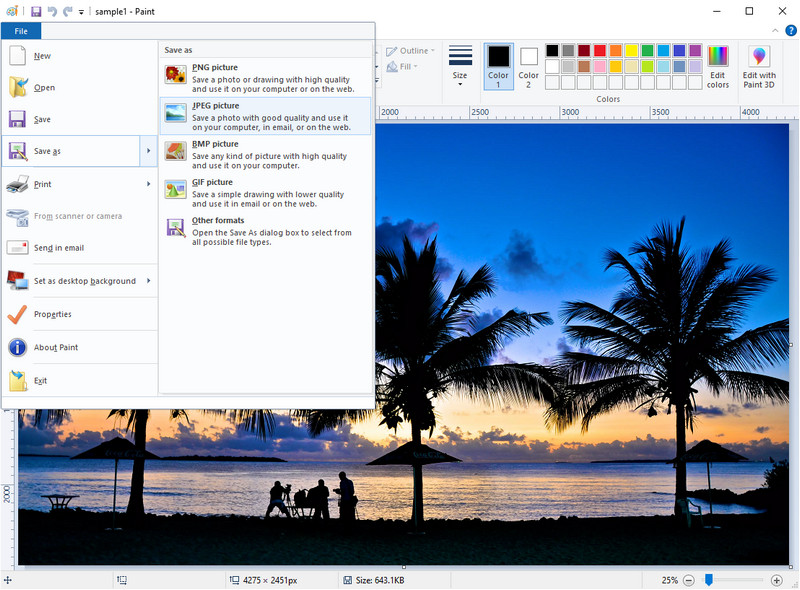
Kroky, jak používat barvu:
Pokud jste uživatelem Mac, můžete použít Preview App, výchozí prohlížeč obrázků a editor na Macu. Obvykle, když dvakrát kliknete na obrázek, tato aplikace automaticky zobrazí obrázek za vás, ale má jiné účely, jako je převod. Mnoho uživatelů toto tajemství nezná, buďte první, kdo se naučí, jak změnit WebP na JPG bez stahování konvertoru.
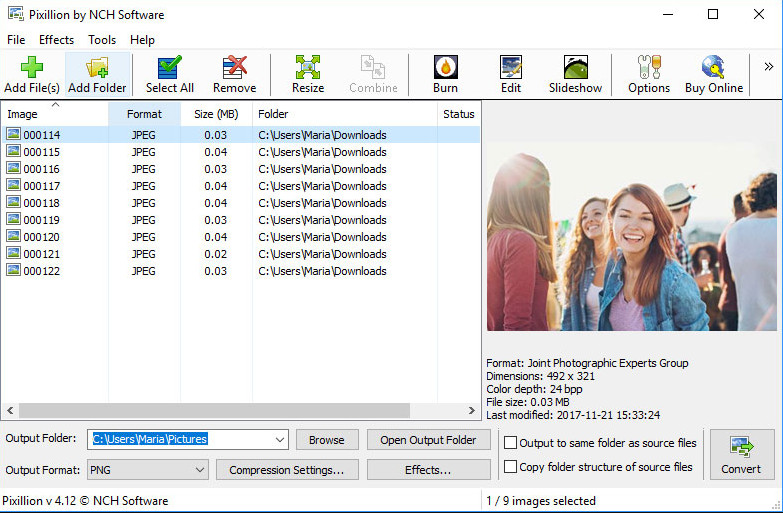
Kroky, jak používat Pixillion Image Converter:
Zvětší převod WebP na JPG velikost souboru?
Vzhledem k tomu, že komprese JPG není podobná jako u WebP, velikost převedeného souboru bude o něco významnější než u WebP. Pokud máte původní kopii WebP, můžete zkusit porovnat velikost jejich souboru a sami se na to podívat. Protože velikost souboru JPEG je velká, možná budete muset zmenšit JPG do mnohem menší velikosti souboru.
Může být WebP animovaný?
Ano, WebP umí vytvářet pohyblivé obrázky; pokud se chystáme porovnat animaci, kterou má, s GIF, WebP potřebuje intenzivní využití procesoru, aby se správně načetl. Není tedy ideální pro vytváření pohyblivých obrázků. Ve skutečnosti však existuje více informací, o kterých se budete muset dozvědět co je GIF.
Je WebP ztrátový nebo bezztrátový?
WebP může být jak ztrátový, tak bezztrátový v závislosti na tom, k jakému účelu ho chcete používat. Pokud jej však budete používat pro web, vyberte raději bezeztrátovou verzi WebP, protože má menší velikost souboru a načítá se rychleji než typický formát obrázku používaný pro web.
Proč investovat do čističky vzduchu?
Nyní máte kompletní znalosti k převodu WebP do JPG pomocí přidaných převodníků. Můžete je vyzkoušet všechny, abyste viděli, který vám vyhovuje nejlépe, ale důrazně doporučujeme použít Aiseesoft Převodník obrázků zdarma online zpracovat obraz co nejrychleji bez ztráty kvality.

Video Converter Ultimate je vynikající video konvertor, editor a vylepšovač pro převod, vylepšení a úpravu videí a hudby v 1000 formátech a dalších.
100% bezpečné. Žádné reklamy.
100% bezpečné. Žádné reklamy.