JPEG, také známý jako JPG, je dlouhodobý formát obrázku. Vývojář vytvořil tento formát, aby zkomprimoval velkou fotografii do malé velikosti a sdílel ji online. Dnes většina webových stránek nativně podporuje JPG. Pokud tedy máte nějaké obrázky nebo fotografie v nekomprimovaných formátech, měli byste je lépe převést do formátu JPEG před jejich nahráním nebo sdílením. Upřímně řečeno, v systémech Windows, Mac, Android, iPhone a online existuje spousta konvertorového softwaru JPEG. Ale jen málo z nich je schopno produkovat vysoce kvalitní výsledky JPG. V tomto příspěvku se chystáme sdílet ty nejlepší obrázky do převaděčů JPEG a říkáme vám, jak je použít, abyste snadno dosáhli toho, co chcete.
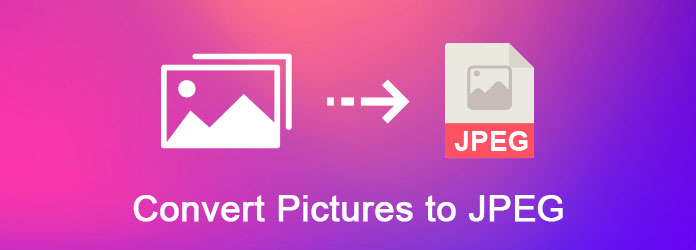
Převést obrázky do formátu JPEG
Klady
1. Nahrajte obrázek až z 200 MB z pevného disku nebo adresy URL.
2. Kompatibilní s celou řadou obrazových formátů, jako jsou BMP, PNG, GIF, TIFF, PSD a další.
3. Změňte velikost šířky a výšky obrázku.
4. Upravte kvalitu a vytvořte menší JPG.
5. Převod obrázků do JPG zdarma.
Nevýhody
1. Tento obrázek do převaděče JPG nemůže zpracovat více obrázků najednou.
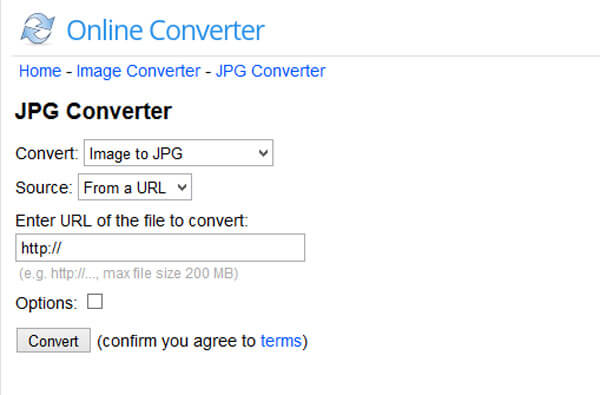
Klady
1. Importujte obrázek z počítače a převeďte jej do formátu JPG.
2. Jedním kliknutím převeďte obrázky do formátu JPEG.
3. Podpora běžně používaných obrazových formátů.
4. Stručné rozhraní usnadňuje převod obrazu.
Nevýhody
1. Tento obrázek do převaděče JPEG postrádá vlastní možnost.
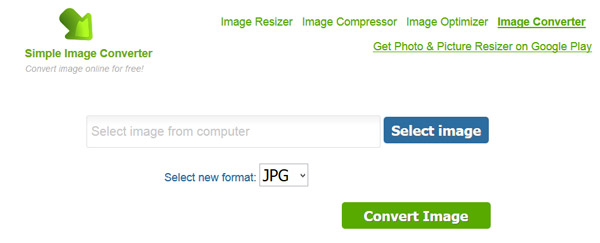
Klady
1. Přidejte obrázky z počítače, adresy URL nebo cloudových služeb.
2. Převeďte více obrázků do 100 MB na JPG v dávce.
3. Snadno ukládejte mezi JPG a desítkami obrazových formátů.
4. Zobrazte velikost výstupu.
5. Odeslat výsledky na Disk Google nebo Dropbox.
Nevýhody
1. Žádné měnitelné parametry.
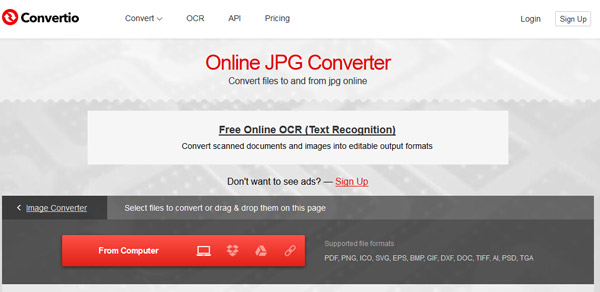
Platforma: iOS a Android
Klady
1. Zobrazte obrázky ve vaší fotogalerii s informacemi.
2. Změňte měřítko obrázku před převodem obrázků do formátu JPEG.
3. Převeďte obrázky do formátu JPG nebo JPG do jiného formátu obrázků.
4. Podpora více než 50 vstupních a výstupních formátů.
5. Pošlete výsledky na svůj e-mail jako přílohy.
Nevýhody
1. Tento obrázek do aplikace převaděče JPEG shromažďuje vaše mobilní data.
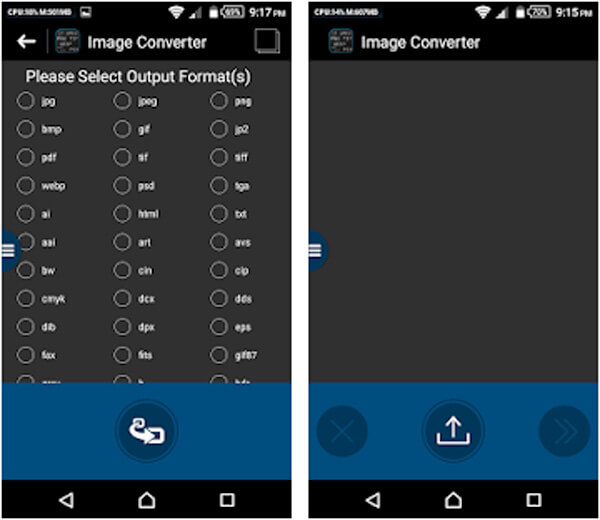
Platforma: Android
Klady
1. Vyberte obrázky z Galerie nebo Výběr souborů.
2. Před převedením obrázků do formátu JPEG změňte šířku a výšku obrázku.
3. Obnovte kvalitu obrazu a poměr stran.
4. Uložte PNG, BMP, TIFF a další formát do JPG nebo zpět.
5. Podpora dávkové konverze
Nevýhody
1. Tento obrázek do převaděče JPG je velký a používá velké množství úložiště.
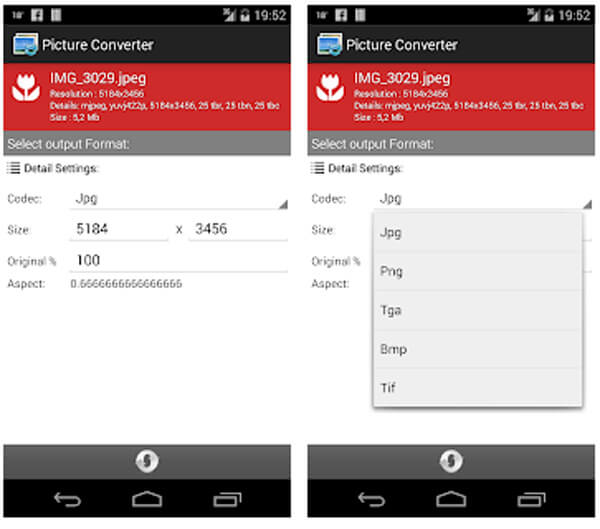
Platforma: iOS
Klady
1. Převod obrázků do formátu JPEG nebo PNG.
2. Automatické rozpoznávání obrázků v aplikaci Camera Roll nebo Photos.
3. Podporujte JPG, PNG, GIF, BMP, TIFF, TGA a HEIF jako vstupní formáty.
4. K dispozici pro různé verze iOS, včetně iOS 11.1.
5. Zdarma.
Nevýhody
1. Tento obrázek do převaděče JPEG nemůže změnit velikost nebo změnit jiné parametry.
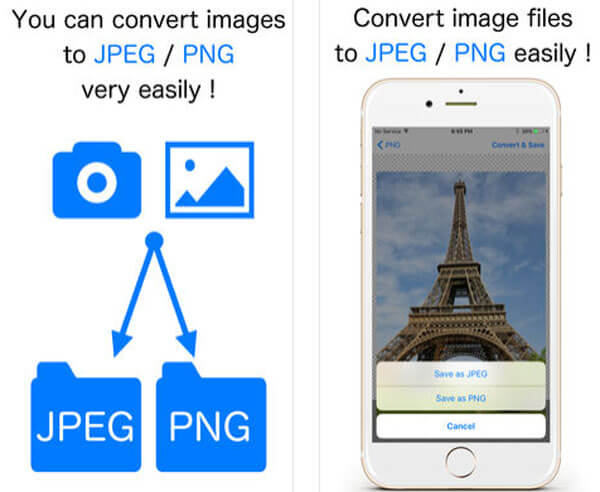
Pokud chcete převádět obrázky do formátu JPEG v systému Windows a Mac, mohl by váš požadavek splnit vestavěný software pro úpravy fotografií, Paint and Preview.
Krok 1 Otevřete obrázek, který chcete převést do formátu JPG v programu Windows Malování. Pokud je Paint výchozí program pro prohlížení obrázků, poklepejte na něj. Pokud ne, můžete na obrázek kliknout pravým tlačítkem, vybrat „Otevřít pomocí“ a „Malovat“.
Krok 2 Dále můžete obrázek podle potřeby upravovat, například odebrat nechtěné části nebo změnit jeho velikost. Stačí převést obrázek do formátu JPEG, přeskočit na další krok přímo.
Krok 3 Klikněte a rozbalte nabídku „Soubor“, přejděte na „Uložit jako“ a jako výstupní formát vyberte „JPEG“. V dialogu Uložit jako zadejte nový název a kliknutím na tlačítko Uložit vytvořte soubor JPG z obrázku.
Poznámka: Tímto způsobem nepřerušíte původní obrázek, ale vytvoříte nový soubor JPEG. A Paint podporuje pouze manipulaci s jedním obrázkem najednou.
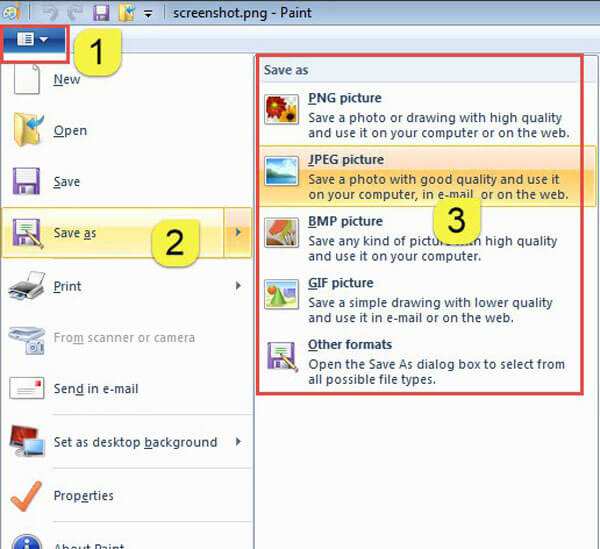
Krok 1 Spusťte v počítači Mac nástroj Náhled a přidejte obrázky, které chcete převést do formátu JPEG na Náhled. Vyberte všechny obrázky na levém postranním panelu, najděte horní pás karet a přejděte na „Soubor“> „Exportovat vybrané obrázky“ a aktivujte dialogové okno možnosti exportu.
Krok 2 Vyberte složku nebo vytvořte novou složku pro uložení výsledků JPG. Nezapomeňte vybrat "JPEG" z rozbalovacího seznamu "Formát".
Krok 3 Nakonec klikněte na tlačítko "Vybrat" v dialogovém okně a okamžitě převeďte obrázky do formátu JPEG.
Poznámka: Tímto způsobem nepřerušíte původní obrázek, ale vytvoříte nový soubor JPEG. A Paint podporuje pouze manipulaci s jedním obrázkem najednou.
Poznámka: Při dávkové konverzi obrázků v náhledu nelze upravit kvalitu a rozlišení. Pokud převedete pouze jeden obrázek, vyberte v nabídce Soubor příkaz „Uložit jako“ a pak můžete resetovat parametry obrázku. Ve skutečnosti pro mnoho typů souborů mohou uživatelé Mac změnit příponu názvu souboru a automaticky převést formát obrazu.
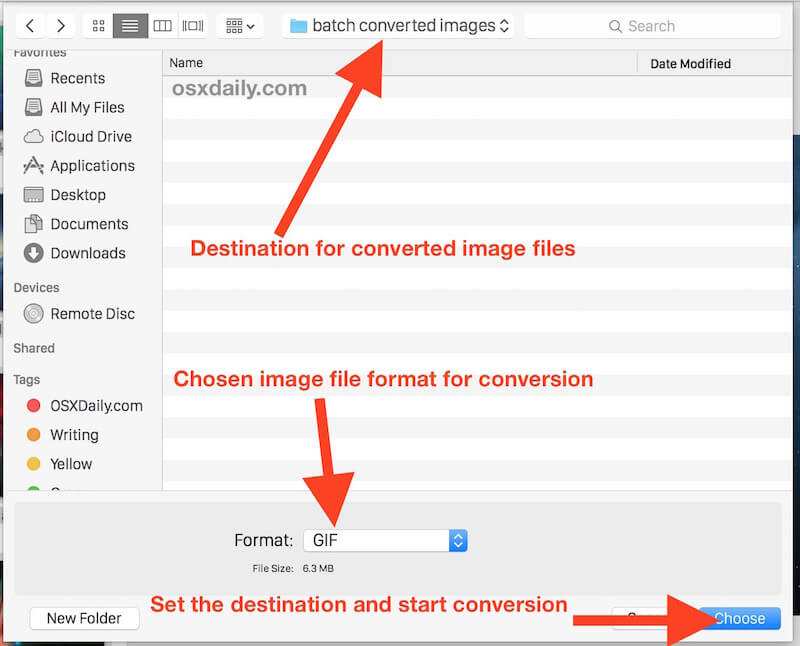
Většina aplikací převaděče JPG nemůže uložit PDF do JPG. Od tohoto okamžiku doporučujeme Aiseesoft PDF Converter Ultimate.
Mezi jeho hlavní funkce patří:
1. Převod obrazového PDF do formátu JPEG, PNG, GIF, BMP, TIFF a dalších obrazových formátů.
2. Před převodem upravte velikost obrázku, barvu a další parametry.
3. Dávkové převádění více souborů PDF a vytváření více obrázků najednou.
4. Nebo vyberte část PDF a vytvořte obrázek JPG.
5. Rozpoznejte více než sto jazyků pomocí technologie OCR.
6. Integrujte pokročilý algoritmus a při převodu zachujte původní kvalitu.
7. Kompatibilní s Windows 10 / 8 / 8.1 / 7 / XP a Mac OS.
Jedním slovem, pokud chcete extrahovat obrázky ze souborů PDF bez poškození kvality nebo převést celé soubory PDF na obrázky, je PDF Converter Ultimate ideální volbou.
V tomto tutoriálu jsme diskutovali o tom, jak převést obrázky do formátu JPEG ve Windows, Mac, iPhone a Android. V první řadě jsou online převaděče JPEG přenosným způsobem, jak vytvářet soubory JPEG s jinými obrázky ve formátu. A pokud chcete převádět obrázky do formátu JPEG na mobilním telefonu, jsou aplikace sdílené výše jednoduché možnosti. Pro uživatele Windows a Mac vám aplikace Paint and Preview umožňuje získat obrázky JPEG bez nutnosti instalace čehokoli do počítače. Nakonec jsme také sdíleli převodník PDF na JPEG, který vám pomůže vytvářet obrázky JPEG ze souborů PDF. Nyní si můžete vybrat svůj oblíbený způsob a podle našich průvodců získat to, co chcete.