Zdá se vám zpracování snímků s barvami RGB trochu náročné? Většina profesionálních editorů, analyzátorů obrazu a kodérů odstraňuje technické detaily kanálu RGB a převádí jej na stupně šedi. Ačkoli se to obvykle nepoužívá pro mnoho příležitostí, naučit se upravovat obrázky do stupňů šedi je dalším arzenálem k vašim dovednostem. Přečtěte si následující informace včetně způsobů převést obrázky do stupňů šedi s nejlepším editorem online i offline.
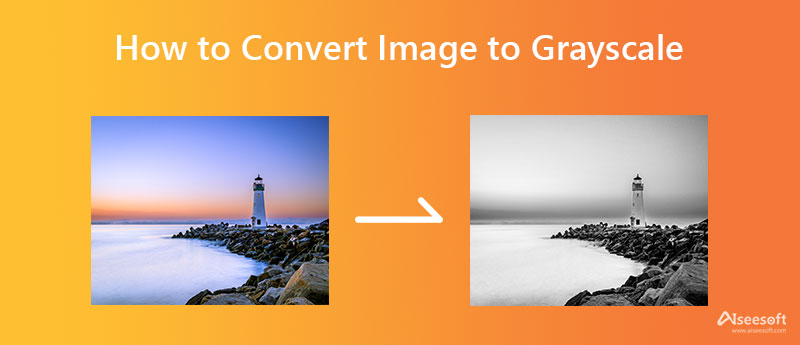
Pinetool je kompletní editor obrázků dostupný na webu a dokáže snadno převádět obrázky do stupňů šedi. Přestože se jedná o online nástroj, můžete vytvořit nebo upravit obrázek, například obrázky doostřit. Je to snadno ovladatelný nástroj, což znamená, že i neprofesionálové mohou na obrazový vstup aplikovat efekty nebo filtry. Ačkoli je zdarma k použití a je přístupný v různých webových prohlížečích, jakmile na něj vstoupíte, na webu se objeví reklamy. Pokud vám nevadí zobrazování reklam na obrazovce, postupujte podle pokynů.
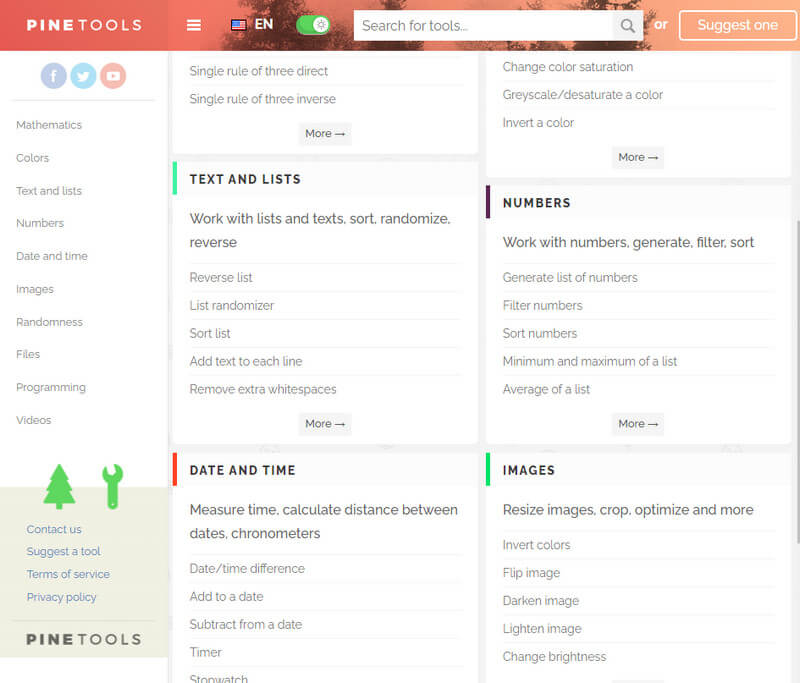
Kroky, jak používat PineTool:
Stejně jako nástroj PineTool se můžete naučit, jak pomocí obrázku upravit odstíny šedi OnlineJPGTools. Hlavním rozdílem od prvního nástroje je webové rozhraní a přístup ke zpracování obrázku do odstínů šedi. Přestože má aplikace dobře vyvinutý obraz pro zpracování, jediný vstup, který podporuje, je JPG. Co když ten, který máte, není ve formátu PNG? Poté aplikace odmítne obrázek, který zadáte. Takže se budete muset naučit převádět obrázky do PNG. Pokud se chcete naučit používat tento převodník, můžete začít postupovat podle níže uvedených kroků.
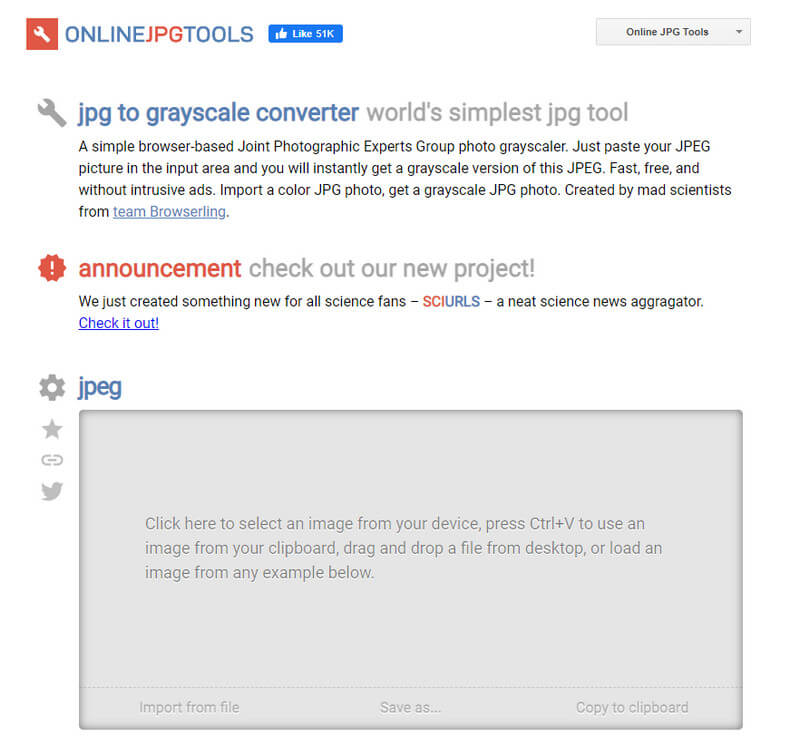
Kroky, jak používat OnlineJPGTools:
Adobe Illustrator je více definovaná aplikace, kterou si může kdokoli stáhnout do svého počítače, ať už se systémem Windows nebo Mac. Na rozdíl od online aplikace zde nebudete potřebovat připojení k internetu, abyste získali přístup a mohli jej volně používat k úpravám. Pro profesionální použití se s výběrem tohoto softwaru nemůžete opotřebovat, protože také může převést obrázky na vektor verze snadno. Kvůli jeho funkci si musíte neustále kupovat plán, abyste jej mohli používat bez omezení. Proto je použití aplikace pro začátečníky nebo pro ty, kteří nejsou technicky zdatní, trochu náročné. Pokud tedy nevíte, jak změnit obrázek na stupně šedi pomocí aplikace Illustrator, přečtěte si přidaný návod.
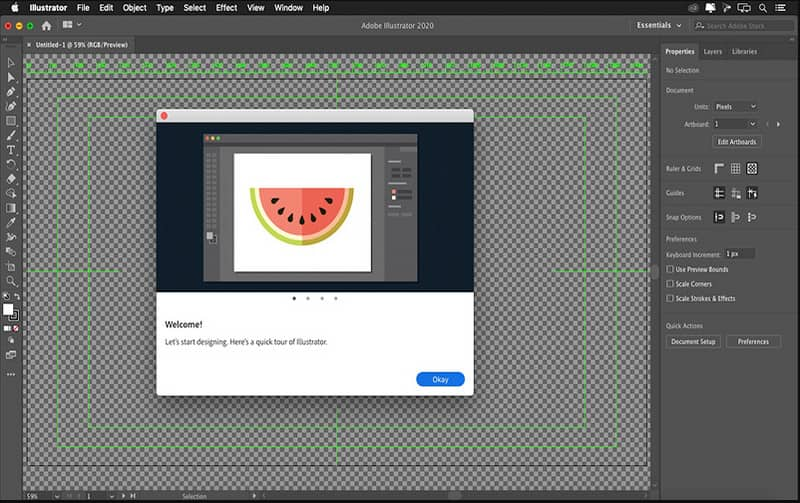
Kroky, jak používat Adobe Illustrator:
S Aiseesoft Tvorba prezentace, můžete rychle vytvořit video nebo film z kompilace převedených obrázků do stupňů šedi. I když nejste profesionál v převádění fotografií do prezentace, můžete toho dosáhnout, jakmile tuto aplikaci použijete nad ostatními na trhu. Navíc tato aplikace podporuje další možnosti, které můžete použít na prezentaci, kterou vytvoříte. Pokud tedy chcete tuto aplikaci otestovat, začněte číst pokyny a postupujte podle nich, abyste vytvořili prezentaci stejně snadno jako 1-2-3.
Kroky, jak používat Aiseesoft Slideshow Creator:
100% bezpečné. Žádné reklamy.
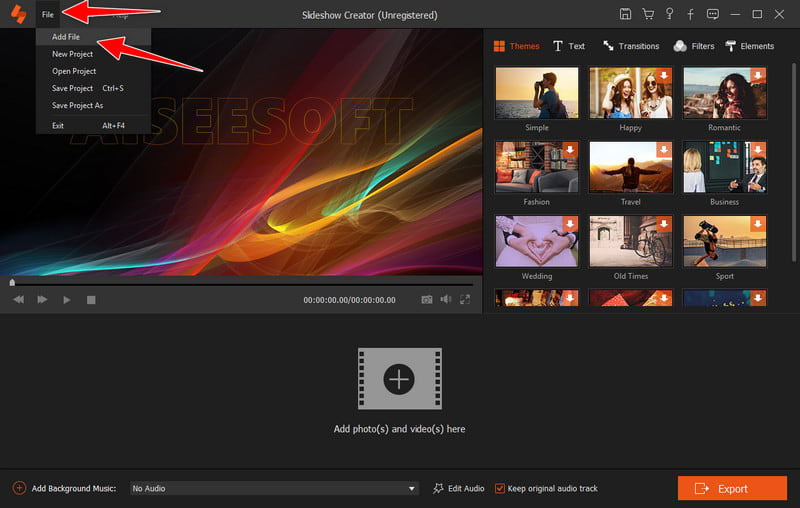
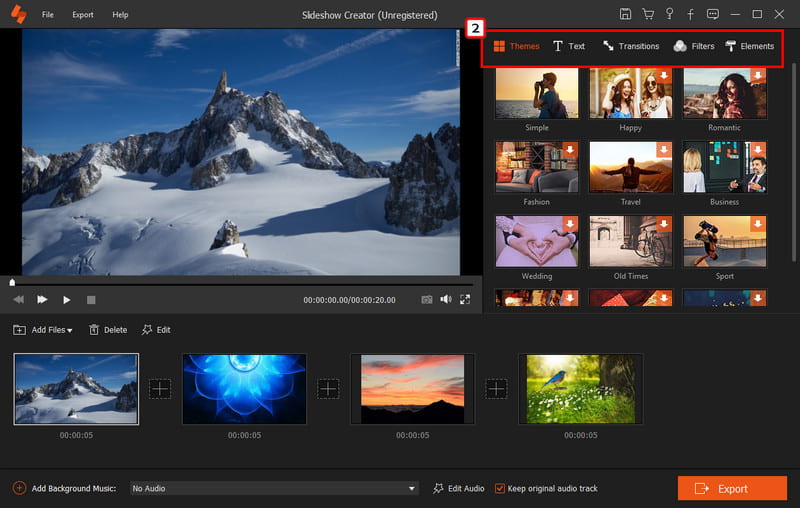
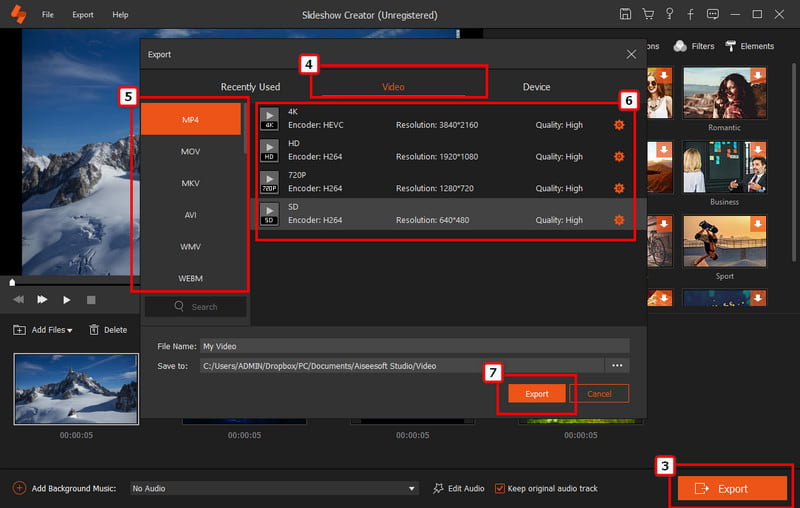
Má obrázek ve stupních šedi menší velikost souboru?
Ve srovnání s barevnými obrázky jsou příkladem data RGB; Stupně šedi mají menší velikost, protože neobsahují jiné informace než černé, bílé a šedé.
Jaká je nevýhoda použití stupňů šedi?
Vzhledem k tomu, že stupně šedi používají bílé, černé a šedé barvy, většina uživatelů si myslí, že obrázky tohoto formuláře vytvářejí méně interakce a emocí. Můžete vytvořit živější a zábavnější umění, na rozdíl od barevného obrazu RGB.
Mohu nastavit svůj iPhone do režimu odstínů šedé?
Kromě invertního režimu můžete také použít nebo nastavit zobrazení iPhone do režimu stupňů šedi s několika úpravami v nastavení.
Proč investovat do čističky vzduchu?
Díky tomu víte, jak převést obrázky do stupňů šedi pomocí dvou online nástrojů a Illustratoru. Můžeme vás ujistit, že budete mít filtr Stupně šedi aplikovaný na obrázek, který vložíte, poté, co provedete uvedené kroky na zvoleném nástroji. Po dokončení převodu obrázku můžete začít vytvářet video z kompilace převedeného obrázku s pomocí tvůrce prezentace, o kterém se zmiňujeme v tomto článku. Je to nejlepší editor pro vytváření video slideshow, který nabízí různé šablony.
Upravit obrázek a GIF
iPhone Mirror Selfie Snižte velikost GIF GIF Resizer Změnit velikost GIF Obrázek smyčky Foto Odstraňovač skvrn Aplikace pro obnovení starých fotografií Vytvořte OOTD Udělejte ze sebe Emoji Odstranit rozmazání obrázku Tinder Upravit snímek obrazovky
Slideshow Creator je nejlepší tvůrce filmu a editor videa. Navrženy s různými funkcemi pro editaci videa / fotografií / hudby, můžete snadno upravit vizuální efekty.
100% bezpečné. Žádné reklamy.