Co je CDA? Kandiduje na kompaktní disk audio, CDA není zvukový formát, ale přípona souboru, která poskytuje dostupné informace zvukové CD. Soubory CDA neobsahují žádné informace o skutečné modulaci pulzního kódu (PCM), ale ve skutečnosti pouze délku a čas sledování. To je důvod, proč vás počítač vyzve k chybě přehrávání CDA při pokusu o kopírování stop CD do počítače a jejich přehrávání bez CD. Bohužel soubory .cda lze přehrávat pouze z disku CD-ROM. Váš počítač nebo Mac nemohou přímo přehrávat soubory CDA, takže pro lepší ukládání můžete zvážit převedení skladeb v CDA do jiného zvukového formátu. MP3, jako běžně používaný zvukový formát, který používá kompresi k úspoře místa. Chtít převést CDA do MP3? Pro lepší převod z CDA na MP3 se můžete spolehnout na tento článek a najít několik účinných způsobů.

Převod CDA na MP3
Když vložíte disk CD do jednotky CD a přehrajete jej v počítači, najdete každou stopu s označením „Track ##. Cda“. Vlastně, iTunes je skvělá a užitečná alternativa převaděče CDA na MP3. Pokud jste do počítače se systémem Windows nebo Mac nainstalovali iTunes, můžete snadno změnit soubory CDA na MP3 snadno.
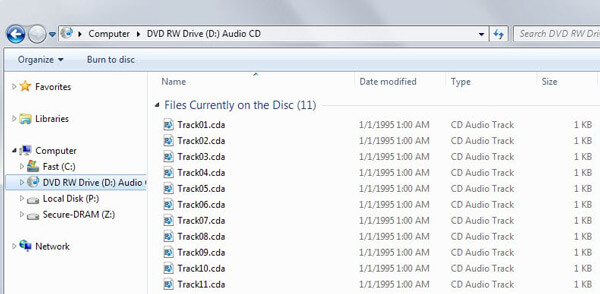
Krok 1Spusťte nejnovější iTunes ve vašem PC nebo Mac. Zkontrolujte nastavení převodu iTunes kliknutím na "Upravit" v horním menu a zvolte "Předvolby".
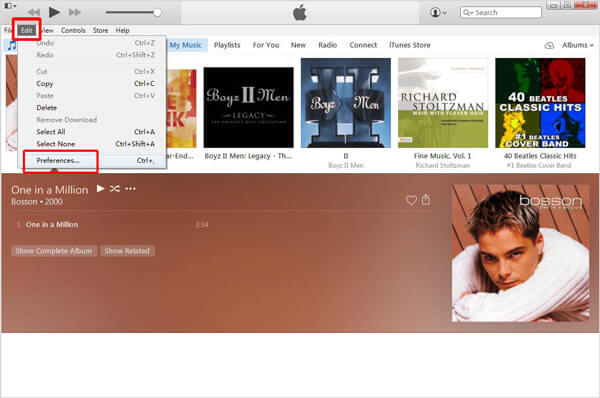
Krok 2Klikněte na „Obecné“> „Nastavení importu“. Na kartě „Importovat pomocí“ vyberte „MP3 Encoder“. Klepnutím na tlačítko "OK" použijete nastavení.
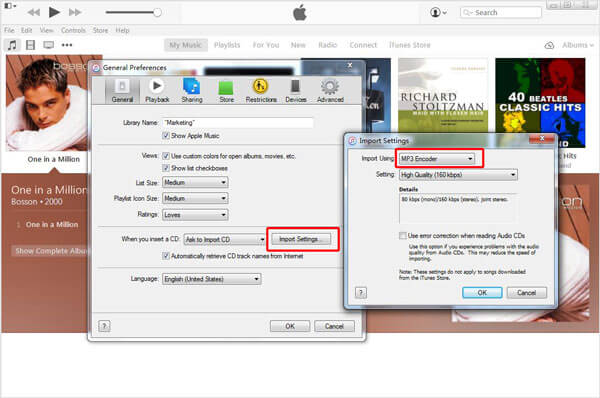
Krok 3Vložte disk CD do jednotky CD. Když to iTunes detekuje, klikněte na ikonu „CD“. V rozhraní se zobrazí veškerá dostupná stopa CD. Zvýrazněte a označte políčka skladeb, které chcete přenést do knihovny iTunes, a klikněte na tlačítko „Importovat CD“.
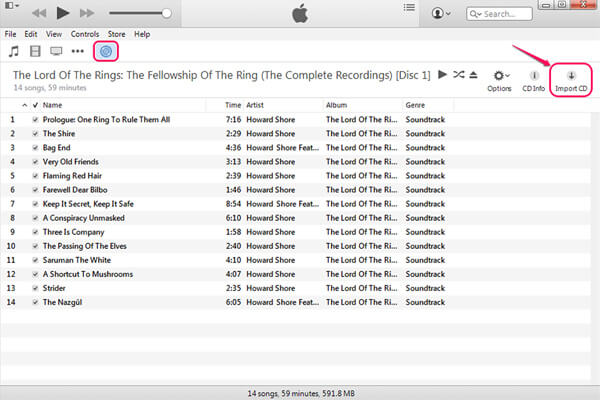
Krok 5Vyberte zvuk CD a klikněte na něj pravým tlačítkem. Vyberte možnost „Převést verzi MP3“. Na chvilku najdete kopii vašich CD skladeb ve formátu MP3.
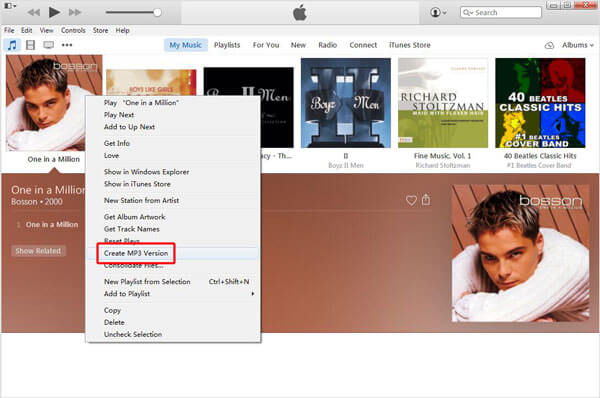
Je trochu komplikované zakrývat CD do MP3 pomocí iTunes? Je skutečně časově náročné, když musíte na iTunes postupně převádět soubory CDA do MP3 audio.
Chcete-li zjednodušit přeměnu zvukových stop CDA na soubory MP3, proč nenaleznete alternativní způsob převodu CDA? Místo toho byste měli zvážit nahrávání CDA do MP3. A v této části vám doporučujeme to nejlepší CDA rekordér. S tímto vynikajícím nástrojem pro nahrávání stop CDA můžete snadno a efektivně zachytit audio CD a uložit je ve formátu MP3.
Krok 1Spusťte CDA rekordér v počítači se systémem Windows. Klikněte na „Záznam zvuku“.

Krok 2Vyberte, zda chcete nahrávat soubory CDA ze zvukového systému nebo mikrofonu systému podle vašich potřeb. A zde, pro lepší záznamový efekt, doporučujeme zvolit záznam ze systémového hlasu.
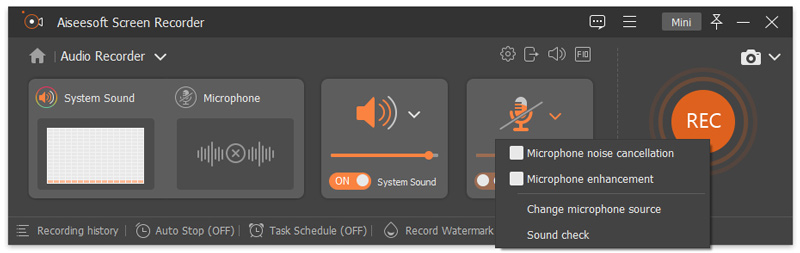
Krok 3Vložte CD a spusťte přehrávání. Klepnutím na tlačítko „REC“ nahrajte stopu CD. Po dokončení nahrávání klikněte na tlačítko „Stop“ a poté záznam uložte ve formátu MP3.

S pomocí CDA rekordéru můžete snadno změnit CD na MP3 bez ztráty kvality. Kromě nahrávání CDA může být tento rekordér také skvělou volbou, pokud chcete:
➤ Zaznamenávejte videohovory na obrazovce, hraní her atd.
Kroky se dozvíte z níže uvedeného videa:


Program Windows Media Play vám může pomoci, když chcete převést soubory CDA do MP3.
Krok 1Spusťte formulář Windows Media Player „Nabídka Start“> „Všechny programy“.
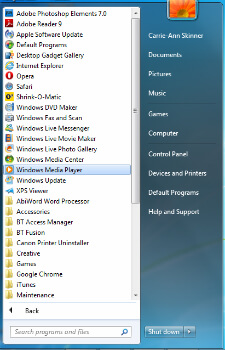
Krok 2Vložte disk CD a počkejte, až jej počítač rozpozná. Program Windows Media Player by měl automaticky číst disk CD a prezentovat zvukovou stopu a hlavní informace o něm.
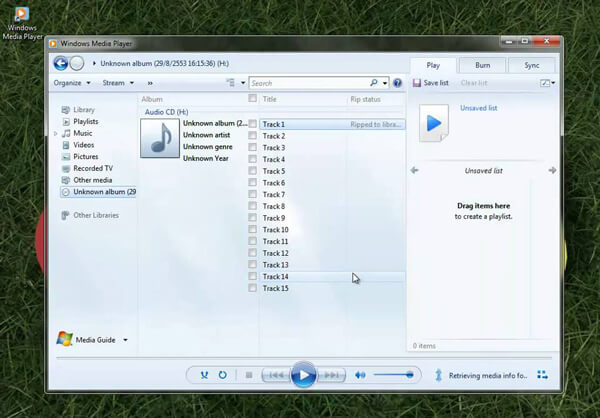
Krok 3V horní nabídce klikněte na „Uspořádat“> „Možnosti“. V rozbalovacím okně klikněte na kartu „Kopírovat hudbu“.
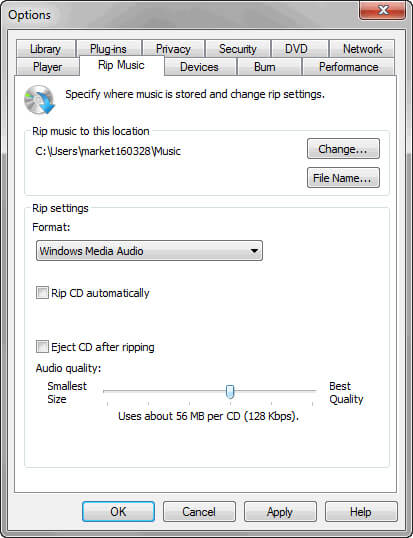
Krok 4Klikněte na tlačítko „Změny“ a změňte složku souboru, kam chcete uložit kopírovanou stopu CD. Klikněte na „OK“.
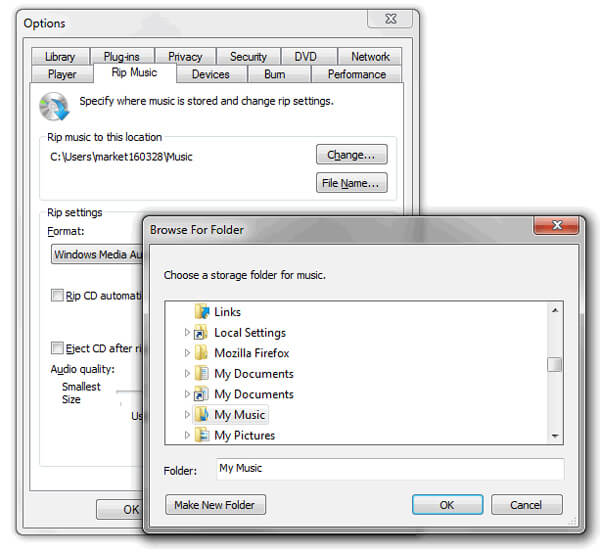
Krok 5Ve sloupci „Nastavení kopírování“ vyberte ze seznamu „Formát“ položku „MP3“. Zaškrtněte políčko „Rip CD automatically“ podle potřeby. Klepnutím na „Použít“ a poté „OK“ zahájíte převod CDA na MP3.
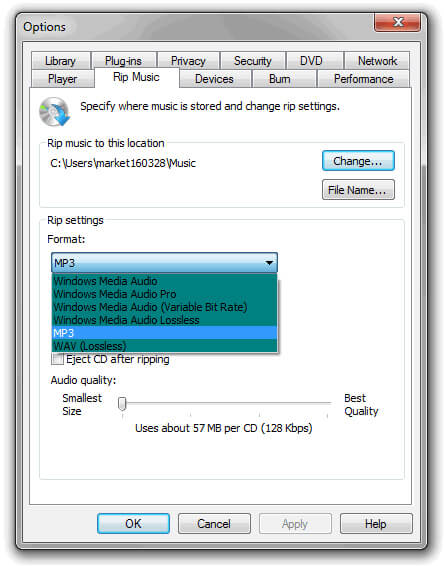
Chcete převést CDA na MP3 online? Pro to však nemáte k dispozici žádný online převodník nebo rozrývač CDA na MP3. Ale můžete najít jeden software třetích stran CDA na MP3 převaděč / rozrývač. A zde vám jednoduše ukážeme, jak převést CDA na MP3 pomocí FreeRIP. Převodník FreeRIP MP3 umožňuje uživatelům ripovat stopy CD a převádět je na zvukové soubory ve formátu MP3, OGG, WMA, FLAC atd.
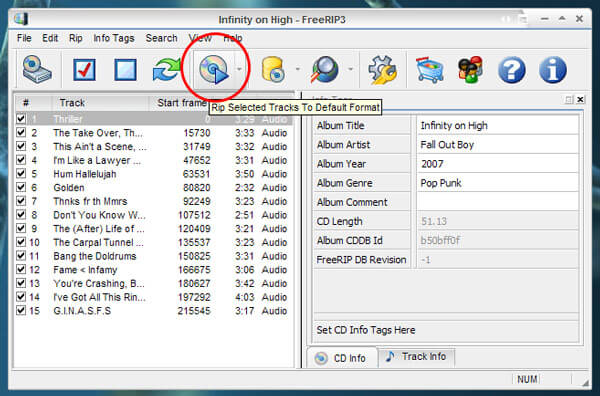
Krok 1Nainstalujte a spusťte převaděč MP3 FreeRIP a vložte zvukové CD.
Krok 2Vyberte skladby, které chcete převést na MP3.
Krok 3Chcete-li změnit CDA na MP3, klikněte na tlačítko „Rip“.
V tomto článku vám představíme několik efektivních způsobů, jak snadno převést CDA na MP3. Nezapomeňte, že pokud zkopírujete některé soubory CSD na pevný disk a chcete převést skladby na MP3 bez oringal CD, nemůžete to udělat. Budete muset najít originální CD. Už se vám podařilo otočit a přenést stopu CDA do MP3? Pokud máte nějaký lepší nápad, neváhejte a sdělte nám to.