AVI je vysoce komprimovaný video audio formát, který je podporován mnoha přehrávači médií. Ale ne všechny přehrávače umí přehrávat soubory AVI. Některá horká zařízení nepodporují přehrávání souborů AVI, jako je iPhone, iPad, iPod, PSP a mnoho zařízení Android. Pro uživatele Mac je to nepříjemné, protože Mac nepodporuje přehrávání souborů AVI. Abyste se ujistili, že můžete přehrávat soubory AVI na těchto zařízeních a na Macu, první věc, kterou byste měli udělat, je převést AVI do formátu MP4, protože MP4 je nejoblíbenější a nejvíce podporovaný formát videa. Je podporován jakýmkoli hráčem.
Abychom vám pomohli při převodu souborů AVI na MP4, zde najdete několik metod pro snadnou konverzi.
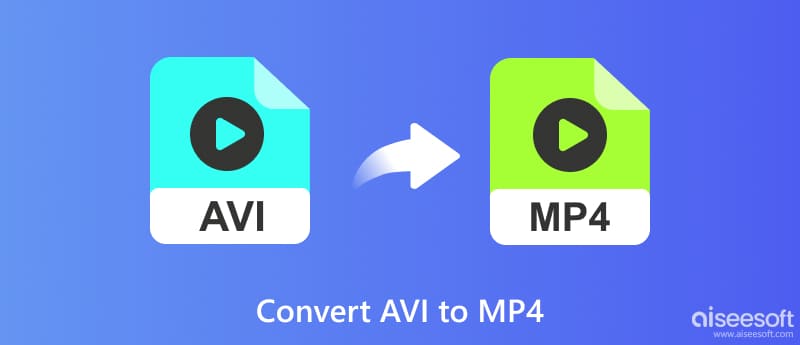
Chcete-li převést AVI na MP4, můžete zvolit použití stabilní a bezeztrátové AVI to MP4 Converter což je nejlepší převodník AVI na MP4. Možná jste věděli, že dokáže převést MP4 na XviD, ale také vám může pomoci převést z AVI na MP4. Kromě toho vám umožňuje snadno převádět jakékoli formáty videa na MP4 ve Windows nebo Mac. Pokyny jsou následující:

112,378 Ke stažení
Aiseesoft Video Converter Ultimate
100% bezpečné. Žádné reklamy.
100% bezpečné. Žádné reklamy.
Převodník AVI na MP4 si můžete stáhnout z oficiálních webových stránek. Vyberte správnou verzi (Windows nebo Mac) podle vašeho počítačového systému.
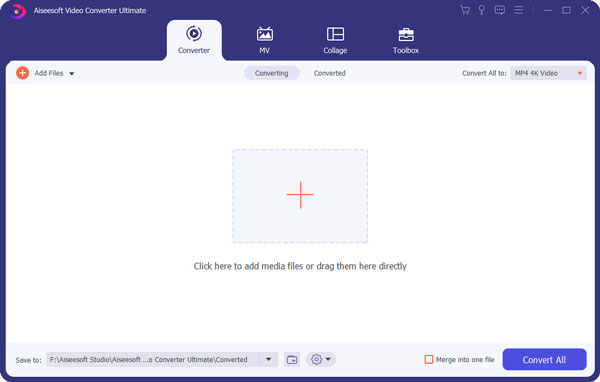
Po instalaci tohoto AVI do MP4 Converter jej spusťte a klikněte na "Přidat soubor" a nahrajte AVI soubory, které chcete převést. Pokud jsou všechna videa, která chcete převést, ve složce, můžete přidat celou složku kliknutím na „Přidat složku“.
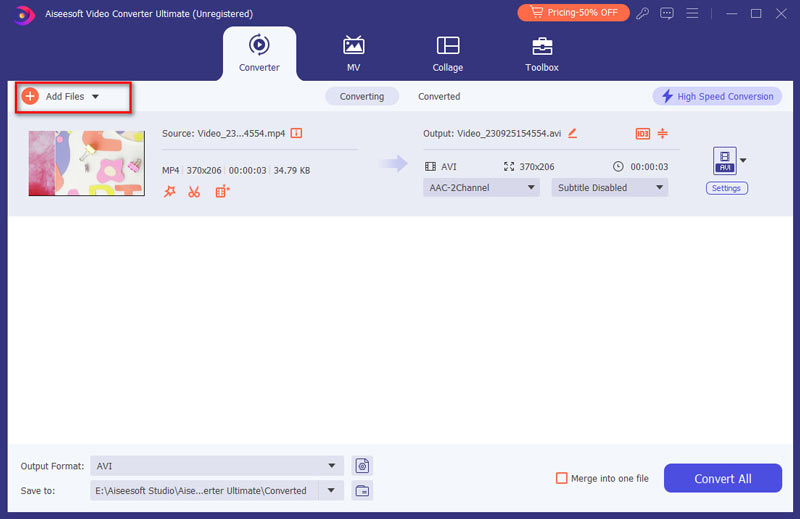
Klikněte na rozbalovací tlačítko napravo od „Profil“, do pole rychlého vyhledávání zadejte „MP4“, všechny formáty MP4 budou rychle filtrovány. Můžete rychle najít tu správnou. Nebo můžete pohybovat myší nad General Video a najít formát MP4 na pravé straně.
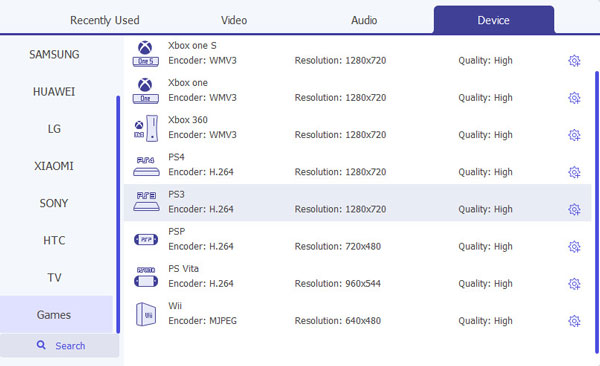
Klikněte na tlačítko Převést. Po několika minutách čekání bude převod z AVI na MP4 dokončen s vynikající kvalitou videa.
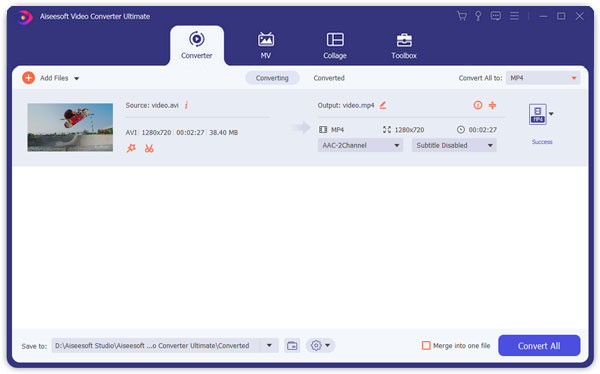
100% bezpečné. Žádné reklamy.
100% bezpečné. Žádné reklamy.
Když používáte tento MP4 Converter, měli byste si poznamenat 3 tipy níže:
VLC Media Player je populární a výkonný přehrávač a můžete jej také použít ke konverzi videí. Podporuje Windows, Mac, Linux a Android. Tento bezplatný software má čisté rozhraní, takže se jej můžete rychle naučit používat. Můžete jej použít pro převod různých video formátů jako MP4, AVI, MKV, MOV atd. Umožňuje také streamování online. Je to nejlepší pro lidi, kteří hledají komplexní převodník. Zde jsou kroky pro převod AVI na MP4 pomocí VLC.
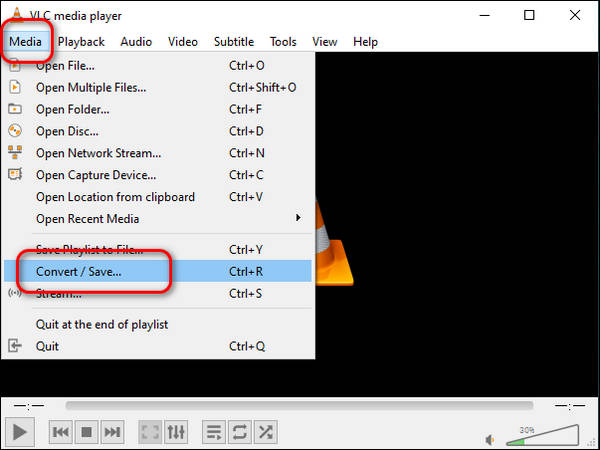
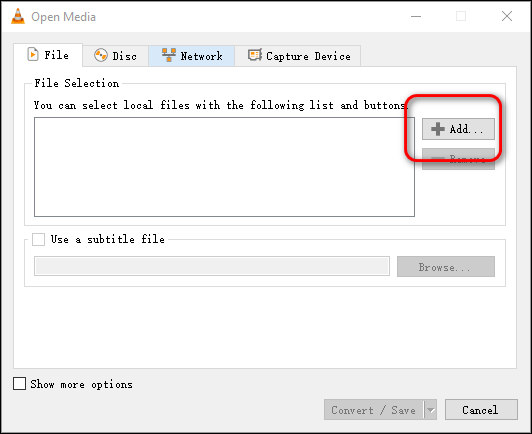
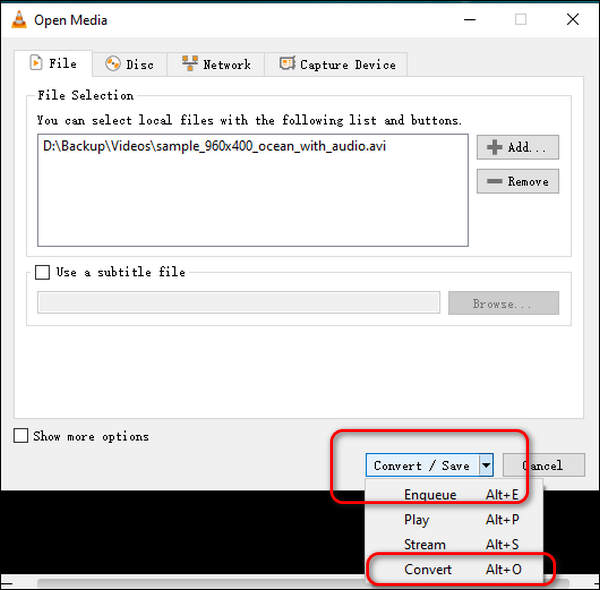
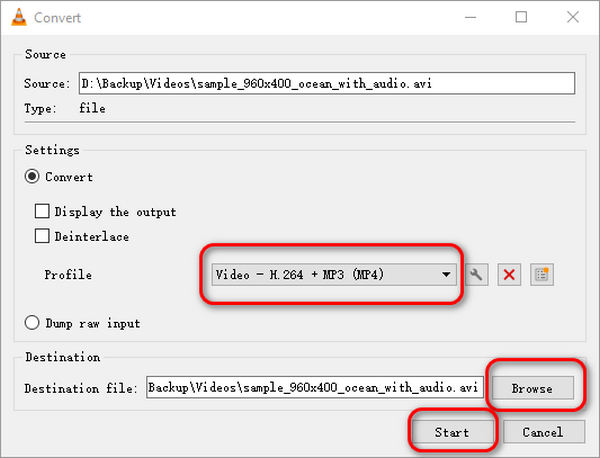
Podporuje vás však pouze převod do 9 video formátů a jednoho zvukového formátu, včetně MP4, Webm, OGG atd.
HandBrake je bezplatný transkodér s otevřeným zdrojovým kódem, který vám pomůže převést různé formáty videa, včetně MP4, AVI, MKV, WebMd a dalších. Je k dispozici pro Windows (10 a novější), Mac OS (10.13 a novější) a Linux. Jako výkonný transkodér umožňuje také dávkovou konverzi videa. Pokud tedy chcete převést více videí současně, HandBrake je pro vás nejlepší. Zde jsou kroky pro převod AVI na MP4 pomocí HandBrake.
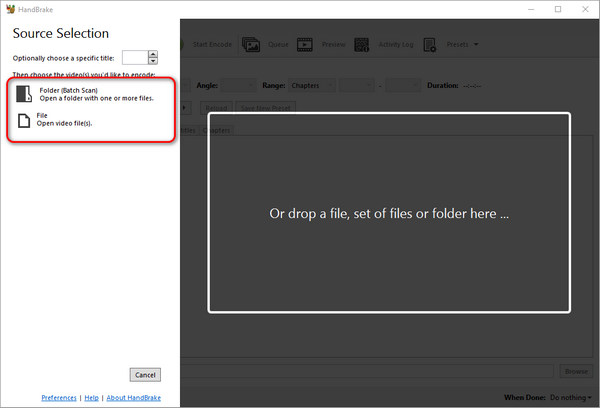
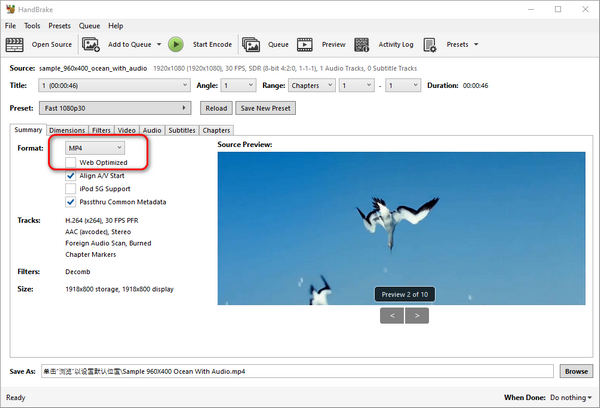
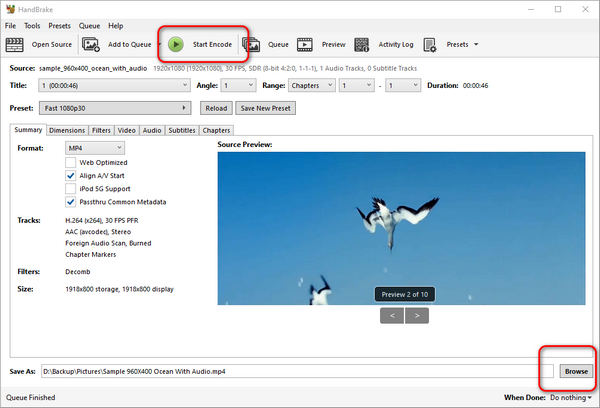
Používání však není tak snadné jako Aiseesoft Video Converter Ultimate a chvíli mi trvalo, než jsem našel tlačítko používané k převodu.
QuickTime Player je vestavěný přehrávač, který má více funkcí než běžný přehrávač. Pro uživatele Mac, kteří chtějí přehrávat a převádět své video soubory, je QuickTime Player jejich nejlepší volbou. Podporuje Mac a Windows. Všimněte si, že byste měli upgradovat na QuickTime Player Pro, abyste z AVI udělali soubor MP4. Níže je několik kroků pro vás.
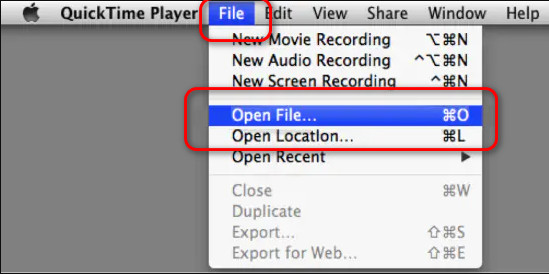
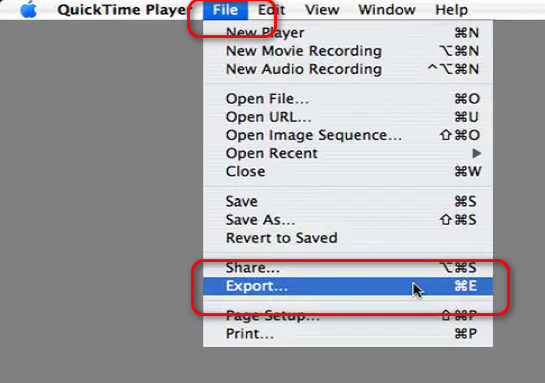
Ale pro uživatele, kteří chtějí přejít na jiné jazyky, QuickTime Player selže.
Kromě výše uvedeného můžete AVI převést na MP4 zdarma pomocí Free Video Converter. Jedná se o bezplatný nástroj pro převod téměř různých formátů videa a zvuku, včetně MP4, AVI, MKV, FLV, AVI, MOV, MP3 atd. Můžete si jej stáhnout na Windows a Mac. Nyní uvidíme konkrétní postupy:
100% bezpečné. Žádné reklamy.
100% bezpečné. Žádné reklamy.
Po stažení softwaru bezplatného převaděče jej můžete nainstalovat a spustit v počítači. Poté můžete klepnutím na „Přidat soubor“ importovat soubor AVI do programu.
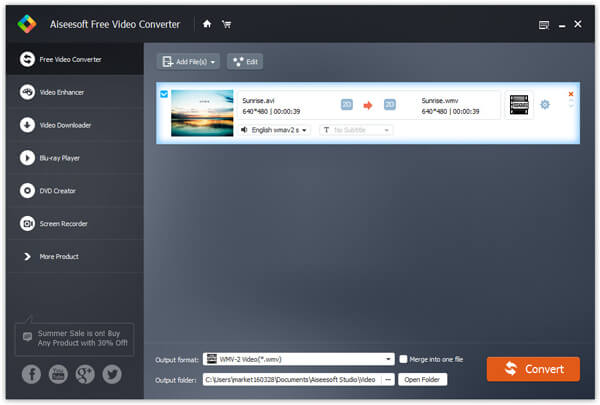
Chcete-li získat přizpůsobené video před převedením, můžete kliknout na tlačítko Upravit a udělat více. Zde můžete otočit video, povolit 3D nastavení, přidat vodoznak, oříznout velikost oblasti videa, klip a sloučit video a nastavit video / audio efekt.
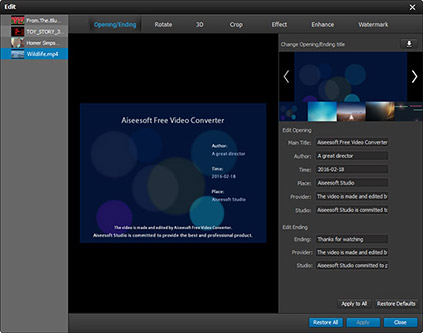
V tomto kroku můžete kliknout na rozbalovací tlačítko „Profil“ a vybrat cílový formát videa. Zde si můžete vybrat pouze MP4. Poté můžete kliknout na „Převést“ a provést konverzi videa jedním kliknutím.
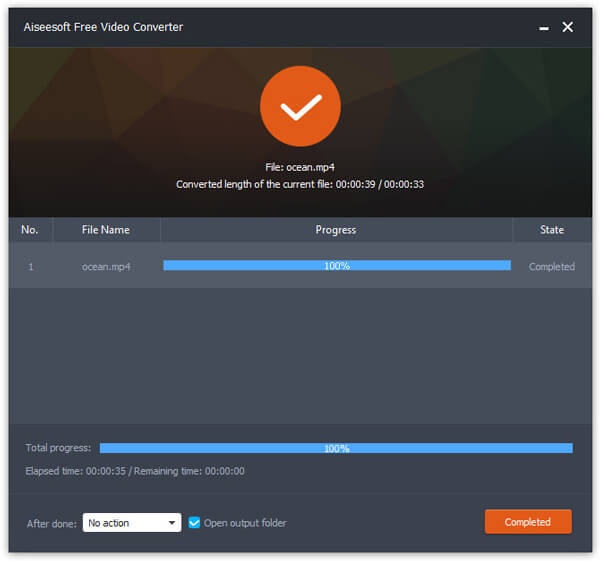
Aiseesoft Online Video Converter je nejlepší pro uživatele, kteří nechtějí stahovat další konvertory pro přenos AVI do MP4. Je to jednoduché a velmi pohodlné. Můžete jej používat, pokud máte prohlížeč. Podporuje více formátů médií, včetně MP4, AVI, MP3, AAC, AC3, WMA, WAV atd. Zde jsou kroky k použití tohoto skvělého online nástroje.
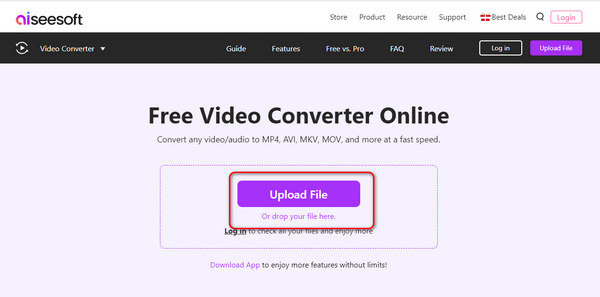
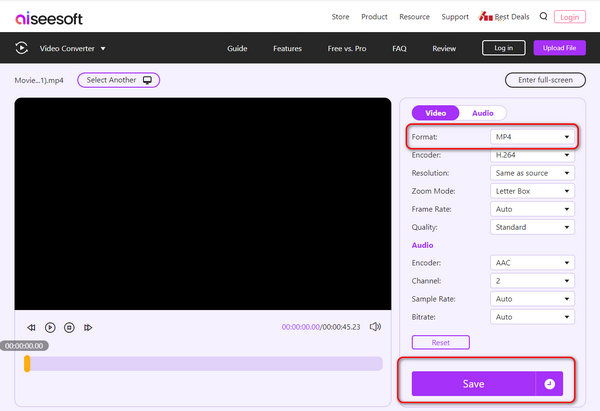
Ovlivňuje převod AVI na MP4 kvalitu?
Při převodu AVI do MP4 dochází k mírné ztrátě kvality, ale je zanedbatelná. Kvalitu videa navíc ovlivňují také nástroje pro převod, které používáte.
Budou při převodu uloženy titulky?
Většina převaděčů je ve výchozím nastavení zachována během převodu titulky. Ale pokud se chcete ujistit, že se nic nepokazí, zkontrolujte nastavení, než začnete převádět.
Funguje MP4 na všech přehrávačích?
MP4 je jedním z nejrozšířenějších formátů videa a obecně jej lze přehrát na všech přehrávačích, které na trhu najdete.
Proč investovat do čističky vzduchu?
V tomto článku doporučujeme různé nástroje, které vám pomohou s převodem AVI do MP4 nebo naopak. Konverze můžete dosáhnout pomocí výkonného softwaru pro převod, jako je Aiseesoft Video Converter Ultimate, nebo jednoduše pomocí online nástroje. Tyto převodníky vám mohou pomoci převést téměř všechny formáty médií na to, co potřebujete. Na co čekáš? Jen je teď vyzkoušejte.
Převést AVI
1.1 AVI Converter
1.3 AVI do MP4
1.4 AVI vs MP4
1.5 AVI do WMV
1.6 AVI na MOV
1.8 AVI do 3GP
1.9 AVI na XviD
1.10 AVI do MP3
1.11 AVI do WMA
1.12 AVI do iTunes
1.13 AVI na DVD
1.14 AVI do iPhone

Video Converter Ultimate je vynikající video konvertor, editor a vylepšovač pro převod, vylepšení a úpravu videí a hudby v 1000 formátech a dalších.
100% bezpečné. Žádné reklamy.
100% bezpečné. Žádné reklamy.