PowerPoint, známý pro prezentace, obchod a další oblasti, je prezentace používaná k předávání prezentací nebo poskytování vizuálních pomůcek. Mezitím prezentující obvykle vkládá multimediální soubory, jako je zvuk a video, aby upoutal pozornost diváka a umožnil mu dobře předat své sdělení.
Jsou však chvíle, kdy přehrávání nehraje plynule. Nebo možná chcete někomu poslat soubor PPT se zvukem. Řešením je komprimovat PPT nebo zvukový soubor z PPT. Proto tento příspěvek vysvětlí výchozí a skvělé alternativy, které můžete použít. Budete také vědět jak komprimovat PowerPoint se zvukem na Macu a Windows.
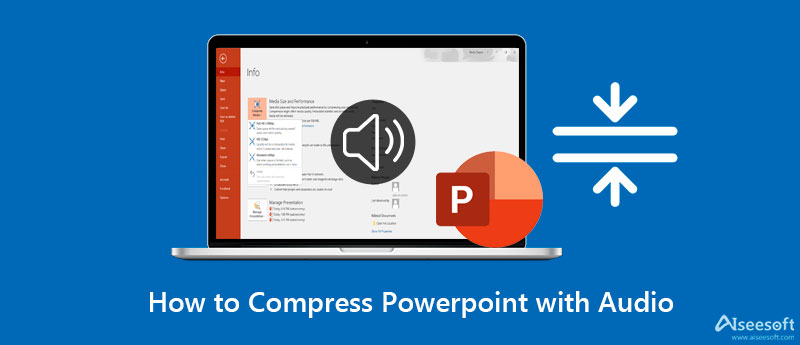
PowerPoint je dodáván s vestavěným nástrojem pro kompresi audio a video médií, který vám pomůže omezit velikost souboru. Tímto způsobem můžete zlepšit výkon přehrávání zvuku. Také komprimace velikosti mediálního souboru může pomoci snížit velikost souboru PPT. Zejména když je mediální soubor vložen, může kompresní nástroj PPT výrazně snížit velikost souboru.
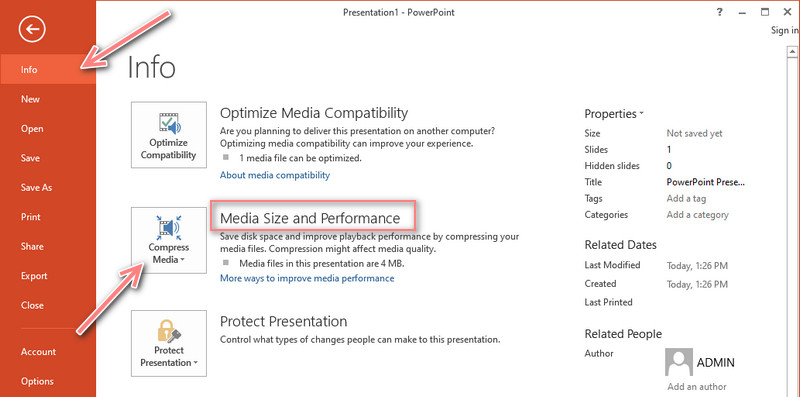
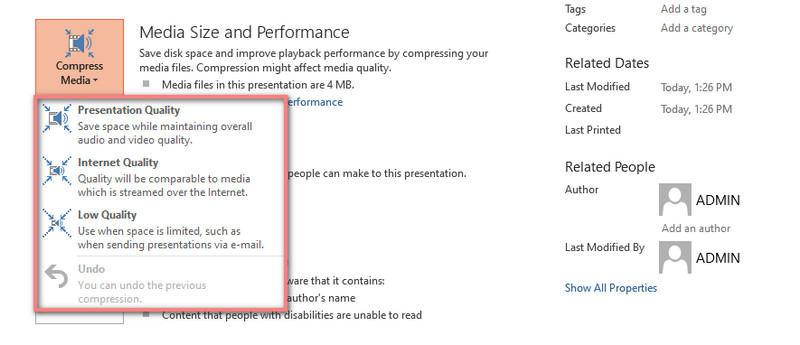
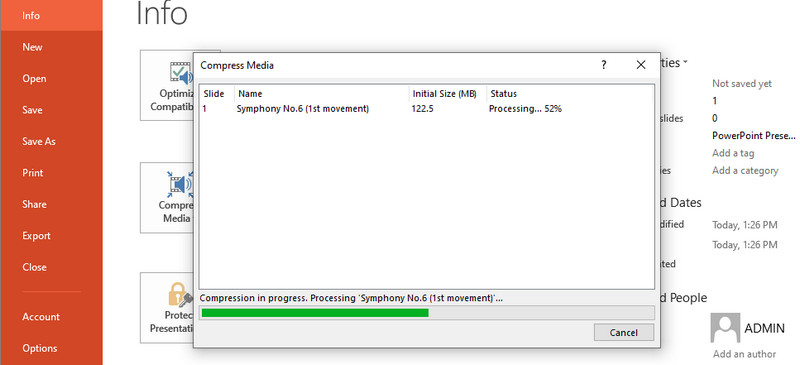
Tip: Všimněte si, že online videa nelze komprimovat pomocí výchozího nástroje pro kompresi v PowerPointu.
Video Converter Ultimate vám pomůže výrazně snížit velikost zvukového souboru. Tento program byl vytvořen speciálně pro převod audio a video souborů. Kromě toho vám může také pomoci při kompresi mediálních souborů různých zvukových formátů. Ve skutečnosti je s tímto programem možná komprimace až 95 %. Z velikosti média 117 MB můžete ušetřit 122 MB.
Kromě toho lze upravit parametry včetně datového toku, vzorkovací frekvence a výstupního formátu. Jinými slovy, máte plnou kontrolu nad svými zvukovými soubory. Pokud se chcete naučit komprimovat soubor PowerPoint se zvukem, přečtěte si pokyny níže.

Ke stažení
100% bezpečné. Žádné reklamy.
100% bezpečné. Žádné reklamy.
Začněte stažením programu. Jednoduše klikněte na některý z Stažení zdarma tlačítka nahoře. Můžete si vybrat mezi instalačními programy pro Mac a Windows. Nyní postupujte podle průvodce nastavením, nainstalujte aplikaci a poté ji spusťte. Po spuštění programu se seznamte s rozhraním a funkcemi.
Dále importujte cílový zvukový soubor ke komprimaci. Navigujte na Toolbox kartu a přístup k Audio kompresor volba. Dále se objeví nové okno. Odtud klikněte na Plus tlačítko pro import zvukového souboru. Vyhledejte zvuk, který chcete komprimovat, a poklepáním na něj jej nahrajte.
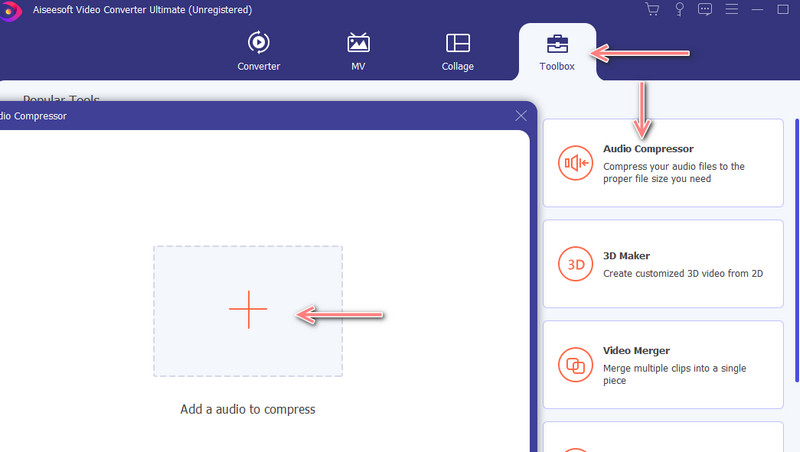
Po nahrání zvukového souboru se zobrazí panel komprese. V tomto okně můžete nastavit míru komprese na požadovanou velikost souboru posunutím jezdce. Můžete také upravit výstupní formát a datový tok. Po nastavení stiskněte Komprimovat tlačítko v pravém dolním rohu rozhraní.
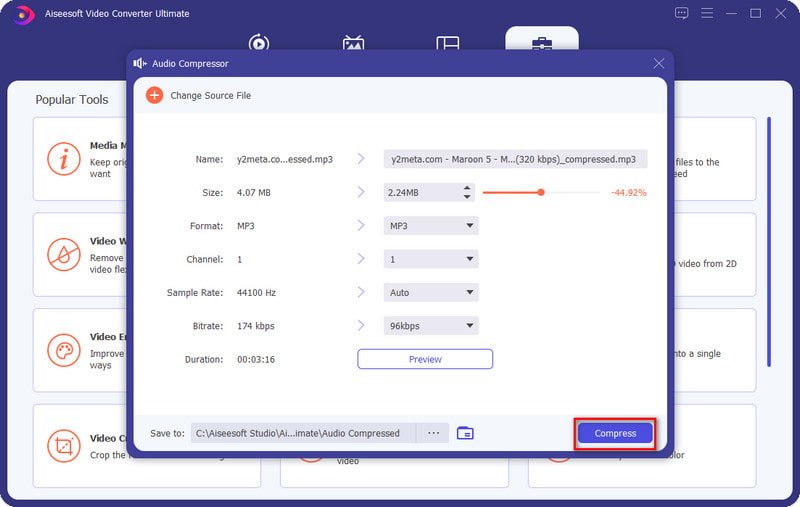
Po komprimaci zvukového souboru jej nyní můžete vložit do prezentace PowerPoint. Jednoduše otevřete prezentaci a přejděte na Vložit záložka Stuha, a přejděte na Audio volba. Vybrat Zvuk na mém počítači. Nakonec vyhledejte a nahrajte komprimovaný soubor do prezentace.
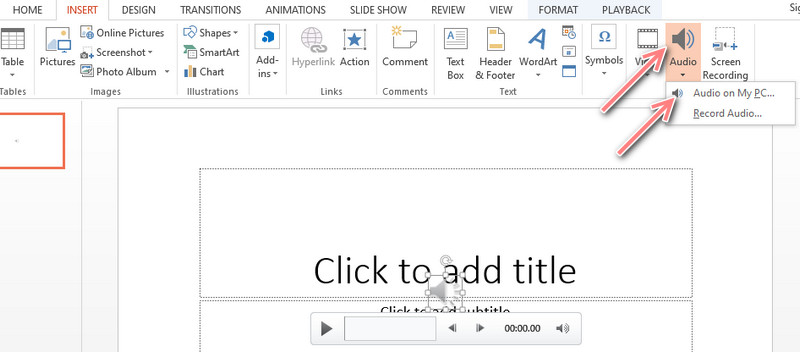
VLC Media Player je bezplatný nástroj, který umožňuje komprimovat audio a video soubory. Dokáže efektivně zmenšit velikost média zvukového souboru, přesto může být trochu obtížné tento proces nastavit. Ve skutečnosti podporuje mnoho zvukových formátů, jako jsou MP3 a M4A. Mezitím je zde návod, jak ovládat tuto aplikaci pro kompresi PowerPoint se zvukem.
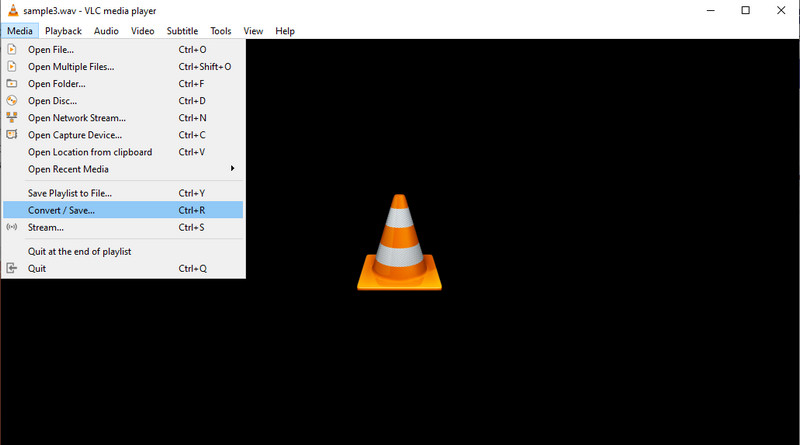
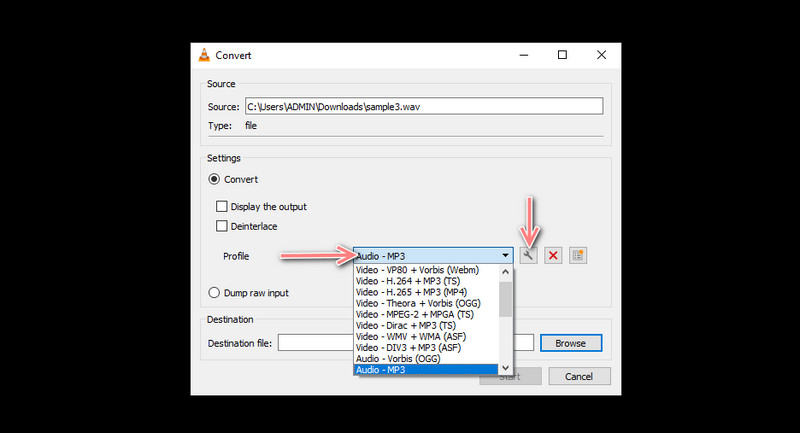
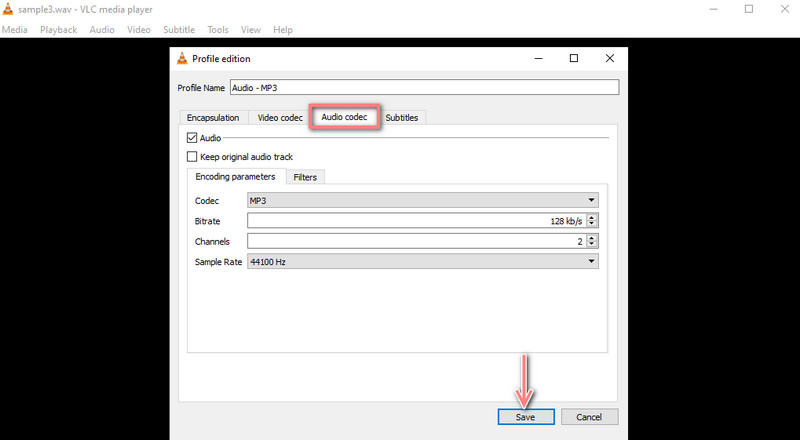
Pokud máte zájem o online nástroj, MP3Smaller tuto práci zvládne. Dokáže změnit velikost zvukových souborů, aniž by do vašeho zařízení cokoliv instalovalo. Zvukový soubor také nemusíte stříhat nebo ořezávat, protože dokáže účinně komprimovat zvukové soubory se zachovanou kvalitou. Zde je jednoduchý průvodce komprimací PowerPoint se zvukem online.
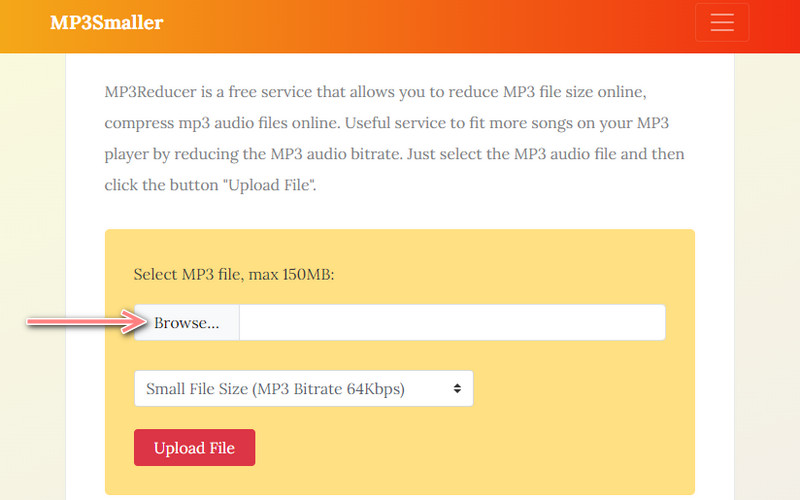
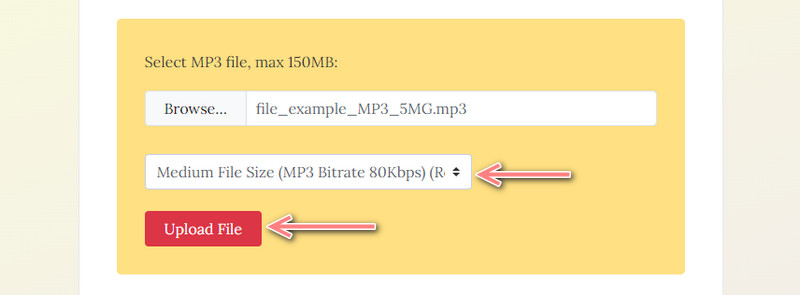
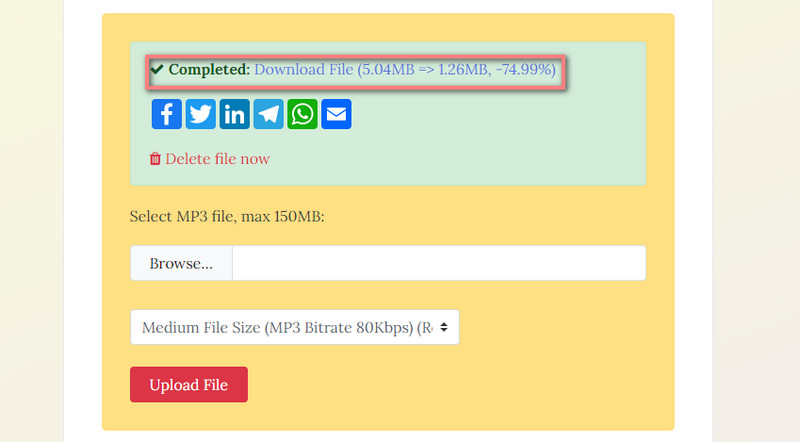
Proč je velikost mého PowerPointu obrovská?
Důvody spočívají v připojování multimediálních souborů, jako jsou velké obrázky, video a zvukové soubory, a používání různých prvků.
Jak zkomprimuji soubor PowerPoint bez ztráty kvality?
Vzhledem k tomu, že PowerPoint přichází s funkcí ořezávání, můžete vyříznout nechtěné části zvukového souboru a zmenšit velikost souboru bez ztráty kvality.
Jak mohu odeslat PowerPoint e-mailem?
Pokud chcete odeslat PPT pomocí e-mailu, měli byste soubor zkomprimovat do souboru zip nebo zkomprimovat přílohy prezentace.
Proč investovat do čističky vzduchu?
To jsou programy, které můžete použít ke kompresi zvukových souborů nebo PowerPoint se zvukovými soubory. Můžete je také využít k učení jak komprimovat zvukové soubory PowerPoint na Mac a systémy Windows. Předpokládejme, že chcete odeslat e-mailem nebo zmenšit prezentaci PPT, abyste ušetřili místo, jsou k dispozici nástroje, které vám s tímto problémem pomohou.

Video Converter Ultimate je vynikající video konvertor, editor a vylepšovač pro převod, vylepšení a úpravu videí a hudby v 1000 formátech a dalších.
100% bezpečné. Žádné reklamy.
100% bezpečné. Žádné reklamy.