Obraz PNG je bezeztrátový komprimovaný bitmapový obraz. Na rozdíl od JPG a jiných souborů se obraz PNG zcela nehodí pro ukládání dat fotografických obrazů.
Když je však komprimován, můžete stále získat optimalizovaný obraz PNG, který podporuje vyšší kvalitu a lépe vyhovuje velkým oblastem plných barev a definovaných hranic.
Nyní je otázkou, jak komprimovat soubor PNG?
Nelze popřít, že Photoshop je nejlepší volbou, a tato pasáž vám poskytuje podrobné kroky, které vám pomohou zkomprimovat soubor PNG s Photoshopem. Tento tutoriál navíc obsahuje 4 alternativní nástroje komprese PNG, které je třeba vzít v úvahu, a mezi Photoshopem a těmito 4 alternativami najdete jen velmi malý rozdíl.

Komprimovat PNG
Komprese je technika, která snižuje velikost souboru bitmapových obrázků. Komprimované obrázky PNG lze použít na webových stránkách ke zlepšení rychlosti a výkonu prohlížení. Díky Photoshopu je mnohem snazší komprimovat soubor PNG, než tomu bylo dříve, a pravděpodobně silnější než jakékoli jiné programy.
Chcete-li komprimovat soubor PNG pomocí Photoshopu, postupujte podle následujících kroků:
Krok 1 Spusťte aplikaci Photoshop
Otevřete aplikaci Photoshop v počítači dvojitým kliknutím na její ikonu a poté klepněte na tlačítko „Soubor“ v horní liště nabídky.
Krok 2 Nahrajte obrázek PNG
Vyberte "Otevřít" z rozevíracího seznamu pro import obrázku PNG, který chcete zkomprimovat, do Photoshopu. Pokud zkopírujete PNG ze schránky, klepněte na "Soubor" a zvolte "Nový ze schránky".
Krok 3 Uložte původní PNG
Z horní lišty klikněte na tlačítko "Soubor" a kliknutím na tlačítko "Uložit pro web" uložte původní obrázek PNG. Nebo se můžete rozhodnout podržet na klávesnici „Alt+Shift+Ctrl+S“.
Krok 4 Zkontrolujte podrobná nastavení
Nyní můžete vidět, jak se zobrazí dialogové okno „Uložit pro web“. Budete moci zkontrolovat podrobná nastavení, informace o rychlosti stahování a tak dále o obrázku PNG. Můžete si také prohlédnout nastavení kvality PNG.
Krok 5 Komprimujte soubor PNG
Ve výchozím nastavení je nastaveno na Maximum 100 %. Stačí zadat vhodný poměr do možnosti „Procento“, například 80 %, dokud nebude velikost souboru dostatečně malá, klepnutím na tlačítko „Uložit...“ uložte komprimovaný obrázek PNG.
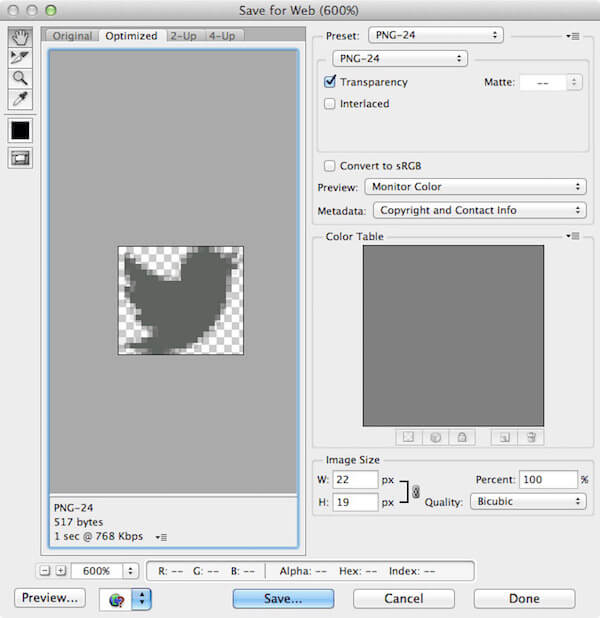
Photoshop navíc dobře funguje při vytváření souboru GIF. Další informace naleznete zde vytvořte GIF ve Photoshopu.
TinyPNG je online kompresní nástroj, který pomocí inteligentní ztrátové komprese pomáhá komprimovat a optimalizovat vaše soubory PNG. Selektivním snížením počtu barev v obraze PNG je zapotřebí méně bajtů k uložení dat a účinek, který snižuje velikost souboru PNG, je jasný.
Krok 1 Otevřete web TinyPNG
Nejprve zadejte „tinypng.com“ do Google nebo jiných prohlížečů a načtěte web TinyPNG do vašeho počítače.
Krok 2 Přidejte soubor PNG
Na hlavní obrazovce TinyPNG vložte soubor PNG do přidaného pole. Můžete nahrát maximálně 20 obrázků PNG a každý až 5 MB.
Krok 3 Komprimujte obrázek PNG
Po přidání TinyPNG automaticky komprimuje vybraný obrázek PNG. A po kompresi můžete vidět jeho velikost souboru.
Krok 4 Stáhněte si obrázek PNG
Nakonec klepněte na tlačítko "stáhnout" a uložte nově vytvořený soubor PNG do počítače. V případě potřeby můžete uložit t do svého Dropboxu.
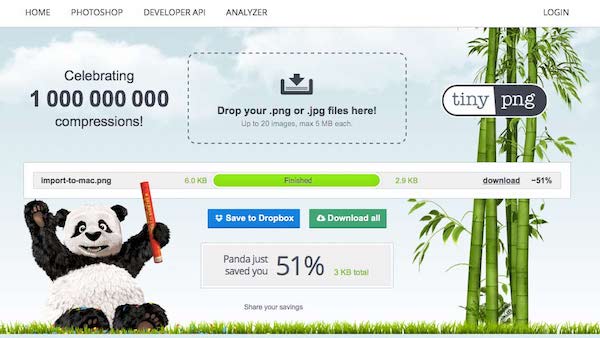
Way2enjoy je další online alternativou, která používá stejné techniky ztrátové komprese ke kompresi souborů PNG, JPG a GIF a také k optimalizaci souborů SVG, MP3 a PDF. Díky snadným krokům a čistému rozhraní vám umožňuje snížit velikost souborů vašich PNG obrazů za chodu bez stahování.
Krok 1 Nahrajte soubor PNG
Vyhledejte a najděte Way2enjoy na Goggle a otevřete jeho oficiální web. Poté importujte obrázek PNG do pole „Nahrát soubor“ nebo zadejte adresu URL online souboru PNG.
Můžete přidat soubor PDF komprimovat soubor PDF s tímto online nástrojem.
Krok 2 Upravte nastavení komprese
Pod polem "Nahrát soubor" vyberte úroveň komprese. Pokud jste platícím zákazníkem, uveďte své e-mailové ID do pole „Pro email“.
Krok 3 Spusťte kompresi PNG
Dalším klepnutím na tlačítko "Komprimovat" zahájíte kompresi přidaného souboru PNG. Počkejte několik sekund a získáte nový obrázek PNG s menší velikostí souboru.
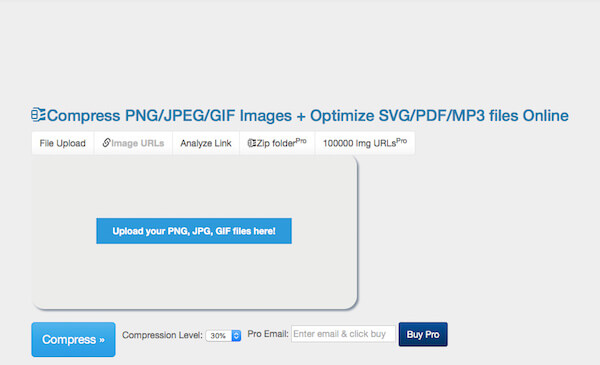
Kombinace PNGOUT, OptiPNG a DeflOpt, PNGGauntlet je výkonný kompresní program, který vám pomůže vytvořit nejmenší obrázky PNG. Zaručuje, že během komprese nedochází ke ztrátě kvality obrazu. Kromě komprese obrázků PNG je PNGGauntlet také dobrý při převádění souborů IPG, GIF, TIFF a BMP do formátu PNG.
Krok 1 Spusťte tento nástroj komprese PNG
Po stažení a instalaci aplikace PNGGauntlet do počítače klikněte na tlačítko „Soubor“ v levém horním rohu a přidejte obrázek PNG.
Krok 2 Komprimujte obrázek PNG
Dále klepněte na "Optimalizovat!" tlačítko pro zahájení komprimace souboru PNG. Můžete také přidat více obrázků PNG a optimalizovat je současně.
Krok 3 Zkontrolujte lištu procesu
Když je procesní lišta 100% zelená, podařilo se vám komprimovat vybraný obrázek PNG!
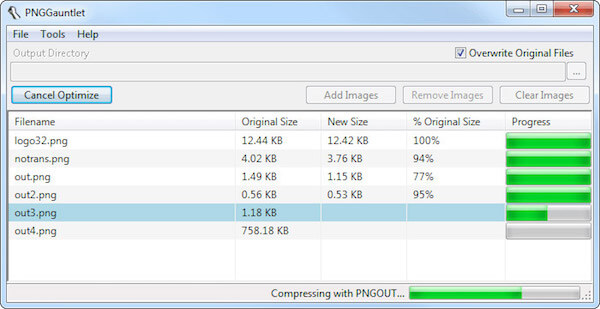
ImageOptim je úžasná alternativa komprese PNG na webu pro Mac, iPhone, iPad. Funguje to docela opatrně a během komprese zachovává kvalitu souboru PNG. Kromě toho ImageOptim odstraňuje metadata EXIF, včetně polohy GPS, sériového čísla fotoaparátu atd. To znamená, že tento nástroj pro kompresi PNG můžete použít bez jakéhokoli úniku soukromí.
Krok 1 Stáhněte si aplikaci ImageOptim
Stáhněte a otevřete archiv ImageOptim v počítači Mac a potom přetáhněte ikonu ImageOptim do složky App. Najděte tento kompresní nástroj ve Finderu a spusťte jej dvojitým kliknutím na jeho ikonu.
Krok 2 Přidejte obrázek PNG
Najděte obrázek PNG, který chcete zkomprimovat, přetáhněte jej do okna ImageOptim. Můžete také klepnout na tlačítko "Přidat" v levém dolním rohu a importovat vybraný PNG.
Umožňuje také nahrát další formáty komprimování, jako je JPEG, JPG, TIFF atd.
Krok 3 Komprimujte obrázek PNG
Po importu bude obrázek PNG automaticky uložen a optimalizován. Celý proces bude trvat několik sekund v závislosti na velikosti souboru.
Jakmile uvidíte vedle obrázku zelené zaškrtnutí, znamená to, že soubor PNG byl zkomprimován!
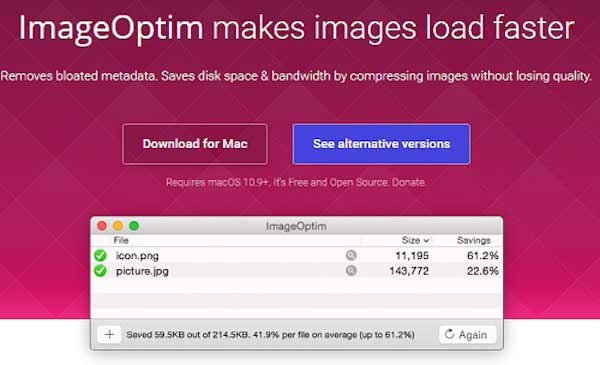
Tento tutoriál je komplexní návod, jak komprimovat soubory PNG v 5 různých metodách. Photoshop by měl být nejvýkonnějším a profesionálním kompresním nástrojem, ale instalace je trochu složitá; TinyPNG a Way2enjoy se snadno používají a nevyžadují stahování, ale komprimované soubory PNG jsou ztrátové; zatímco PNGGauntlet a ImageOptim umožňují redukovat PNG obrázky bez ztráty kvality a můžete si vybrat jeden podle vašeho počítačového systému.
Podařilo se vám někdy komprimovat váš PNG obrázek? Prosím, podělte se o své zkušenosti s komentářem, abyste pomohli svým čtenářům.