Soubor ISO byste možná neznali, ale stáhli jste si hry nebo aplikace z Internetu, najdete toho hodně v podobě souboru obrazu ISO. Obraz ISO je jednoduše archivovaný soubor obsahující kolekci obsahu z optického disku a po nějakou dobu je velmi oblíbeným způsobem ukládání a distribuce disků. Ve většině případů je nutné použít soubor ISO vypálit ISO na DVD.

Vypálení obrazu ISO na DVD není těžké, protože tuto funkci najdete u běžně vypalovacích programů, jako je Nero nebo Burnaware. V tomto článku vám představíme několik metod, které vám pomohou rychle vypálit ISO na DVD v systému Windows nebo Mac.
Existují dvě základní metody vypálení obrazového souboru ISO na DVD v systému Windows. Můžete najít profesionální vypalovačku ISO, která vám pomůže vypálit IOS na DVD, nebo můžete pomocí vestavěné funkce Windows Disc Image Burner vypálit obrázky iOS na disk.
Microsoft konečně zahrnuje možnost vypálit obrazy ISO na disk v systému Windows 7, takže můžete pomocí vestavěné funkce Windows Disc Image Burner vypalovat obrazy ISO na disk. Proces je velmi přímočarý, jak je uvedeno níže.
Krok 1 Stáhněte si obraz ISO CD do složky v počítači a vložte do jednotky CD-RW prázdné CD.
Krok 2 Klikněte pravým tlačítkem na obrázek ISO a vyberte Vypálit obraz disku.
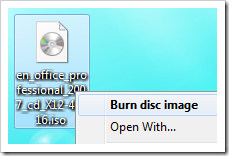
Krok 3 Otevře se dialogové okno Windows Disc Image Burner, kde vyberete jednotku CD nebo DVD. (Po vypálení klikněte na možnost Vypálit také zaškrtněte políčko Ověřit disk)
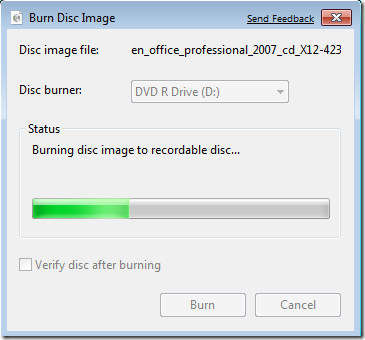
Krok 4 Během vytváření disku je zobrazen indikátor průběhu, který ukazuje, jak dlouho bude dokončen.
Po dokončení procesu vypalování můžete úspěšně vidět ISO na DVD.
Nejlepší by bylo vypálit ISO na DVD s profesionální vypalovačkou ISO na DVD. Zde vřele doporučuji nejnovější produkt Aiseesoft, Burnova. Tento nástroj umožňuje vytvořit DVD disk / složku / ISO soubor nebo vypálit ISO soubor nebo DVD složku na DVD v jednoduchých krocích. Nyní si zdarma stáhněte tento program a podle níže uvedených kroků vypálte ISO na DVD.
Krok 1 Pokud chcete vypálit ISO na disk DVD, vložte prázdný disk DVD do jednotky ADVD. Vyberte „DVD disk“.
Krok 2 Klepnutím na „Přidat mediální soubory“ přidejte do tohoto DVD vypalovačky váš obrazový soubor ISO.
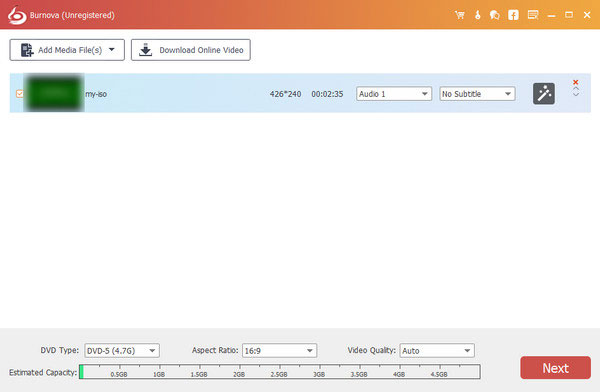
Krok 3 Před vypálením ISO na DVD můžete klepnutím na tlačítko Upravit v hlavním rozhraní vylepšit videa.
Krok 4 Chcete-li upravit nabídku DVD, klikněte na „Další“.
Krok 5 Klepnutím na „Další“ získáte nastavení vypalování DVD
Zde můžete provést nastavení DVD následujícím způsobem:

Krok 6 Po provedení všech nastavení klikněte na „Start“, abyste vypálili ISO soubor na DVD.

Jak vidíte, Burnova se snaží vypálit ISO na DVD co nejjednodušší. Chcete-li získat lepší zážitek z vypalování, můžete také najít další pokročilé funkce, například úpravy videa, vytváření nabídek DVD a další. Pokud také hodláte vytvořit soubor ISO z DVD, může vám tento program pomoci také. Chcete se dozvědět více o vypálení ISO na DVD pomocí Burnova? Stáhněte si a prozkoumejte sami!
Není tak snadné vypálit ISO na DVD na Windows jako na Mac. Naštěstí vám Mac také nabízí funkci Disk Utility, která vám pomůže vypálit iOS na DVD na Mac.
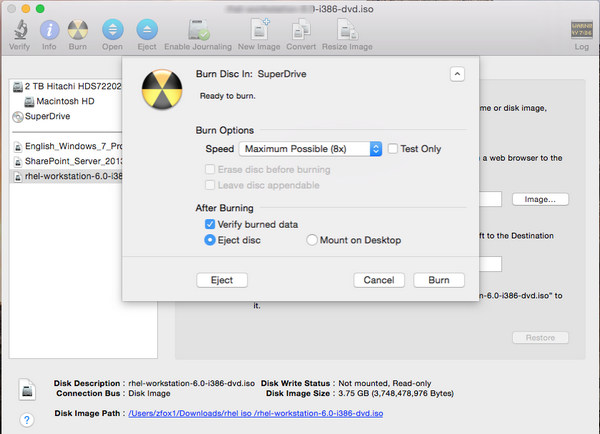
1. Vložte prázdný disk.
2. Začátek Disk Utility.
3. Z nabídky Soubor zvolte Otevřít obraz disku a vyberte ISO, která má být vypálena.
4. V seznamu svazků se nyní zobrazí položka představující soubor ISO. Vyberte ji.
5. Klikněte na tlačítko Vypálit a postupujte podle pokynů.


V tomto článku jsme vám především představili, jak vypálit ISO na DVD ve Windows / Mac. Celkově vzato, pokud chcete vypálit ISO na DVD v systému Mac, postačí zabudovaná funkce Disk Utility v systému Mac. Pokud chcete vypálit ISO na DVD v systému Windows, doporučujeme vám použít profesionální vypalovačku ISO na DVD, jako je například Burnova. Může vám také dát ruku jako ISO extraktor z DVD jestli chceš. Máte ještě další otázky týkající se ISO na DVD? Nebojte se zanechat své komentáře níže.