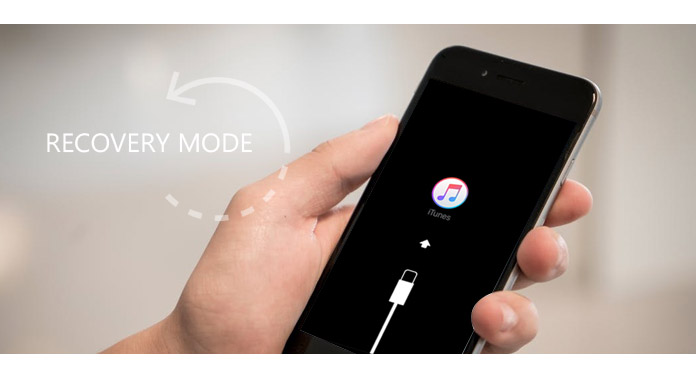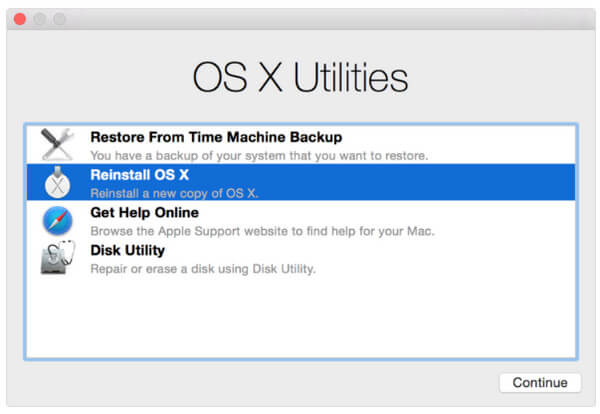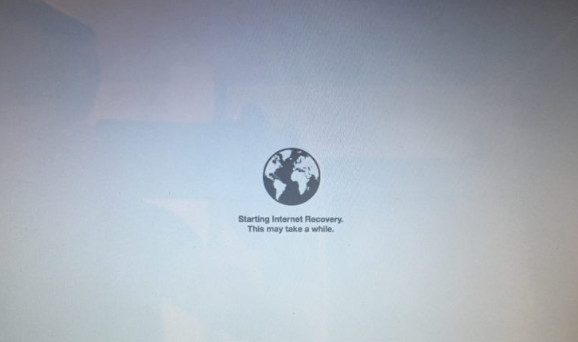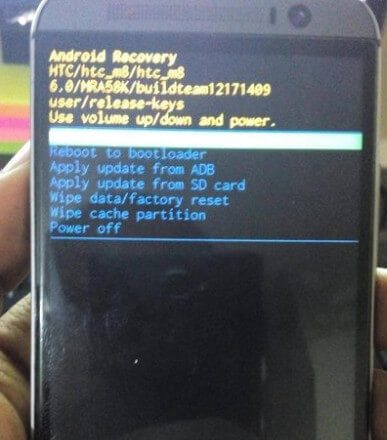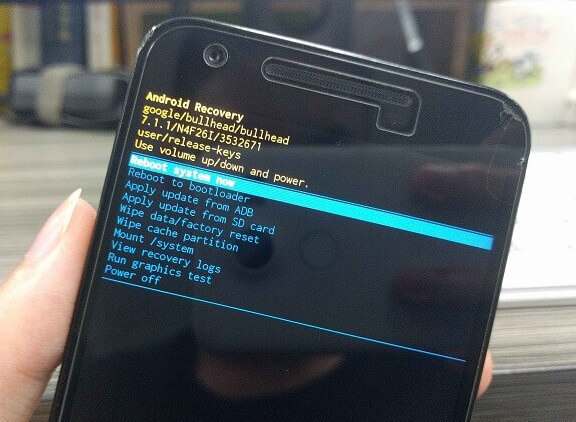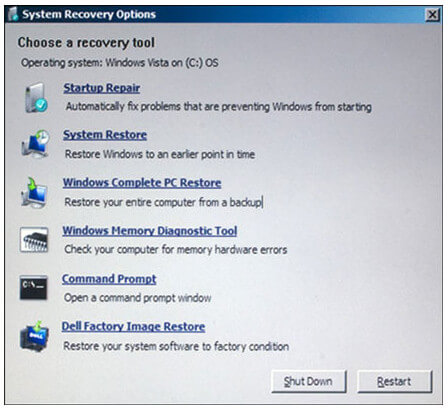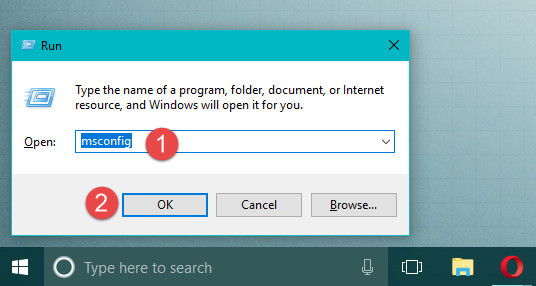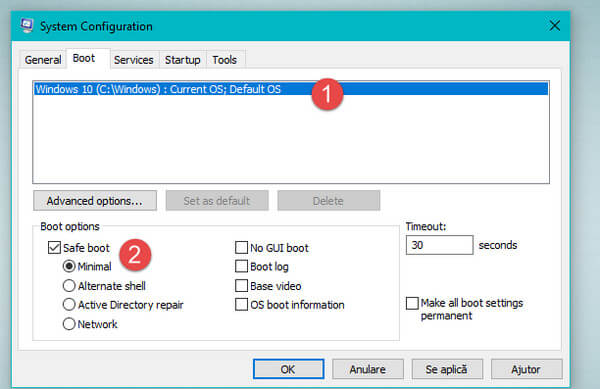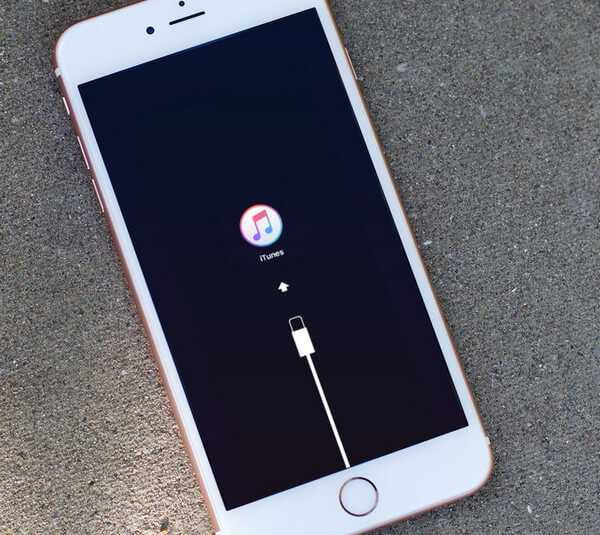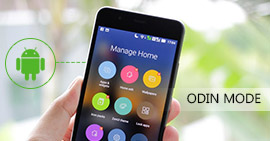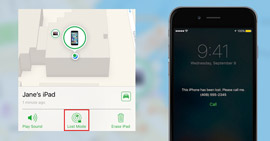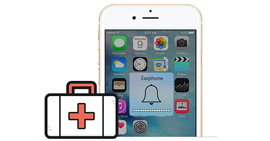Spuštění režimu obnovy v iPhone / Android / Windows / Mac
Shrnutí
Režim zotavení je užitečný způsob, jak vám pomoci obnovit váš telefon iPhone nebo Android, jako je Samsung, HTC, LG atd. Také se jedná o odebrání pevného disku z počítače, jako je Windows, Mac atd. Přesně, režim zotavení je dobrý způsob vypořádat se se svým zařízením. Jak tedy zavést telefon nebo počítač do režimu obnovy? Pokračujte ve čtení, abyste našli odpověď v následujícím popisu.
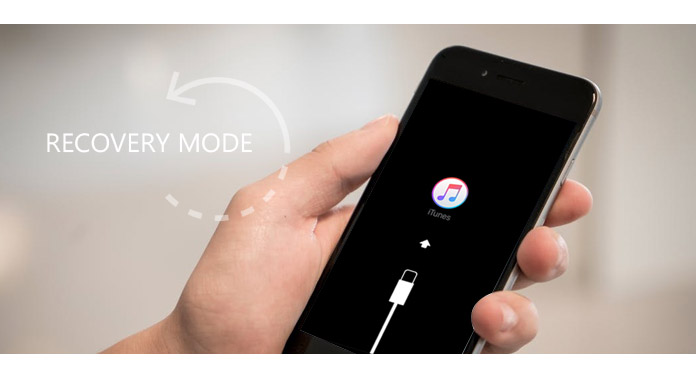
Část 1. Jak zavést Mac do režimu obnovy
Režim zotavení v systému Mac vám pomůže obnovit z aplikace Time Machine, přeinstalovat Mac, opravit nebo vymazat pevný disk a další.
Spusťte Mac do režimu obnovy ze standardního obnovení
1 V nabídce Apple přejděte na „Restart“ nebo zapněte počítač Mac.
2 Jakmile uslyšíte spouštěcí zvonek, podržte kombinaci Command (⌘) - R okamžitě. Podržte klávesy, dokud se neobjeví logo Apple.
Počkejte minuty a uvidíte okno OS X Utilities. Pak jste schopni obnovit nebo přeinstalovat Mac volně.
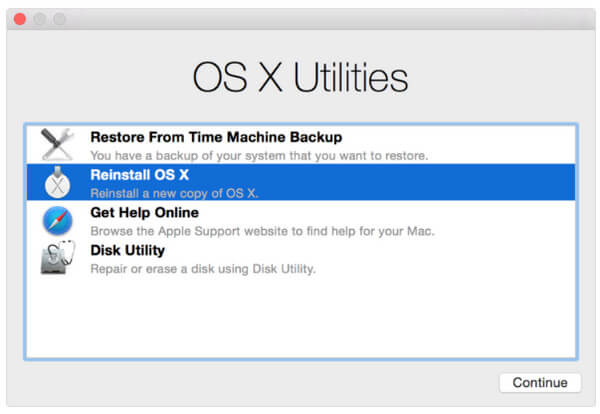
Spusťte počítač Mac do režimu obnovy po obnovení z Internetu
Pokud výše uvedené kroky k uvedení počítače Mac do režimu obnovy pomocí standardního režimu nefungují, můžete vyzkoušet Internetový režim v systému Mac spuštění Mac přímo ze serverů Apple.
1 Restartujte nebo zapněte počítač Mac a podržte Command (⌘) - Option (⌥) - R, když uslyšíte spouštěcí zvonkohra.
2 Jakmile se na obrazovce objeví animovaný glóbus, uvolněte klávesy. Poté se v rozhraní objeví slova „Spuštění obnovy na Internetu. Může to chvíli trvat.“ Budete požádáni o připojení k bezdrátové síti a připojení serveru Apple ke stažení systému obnovy. Po úspěšném stažení se na vašem počítači Mac spustí obnova Internetu.
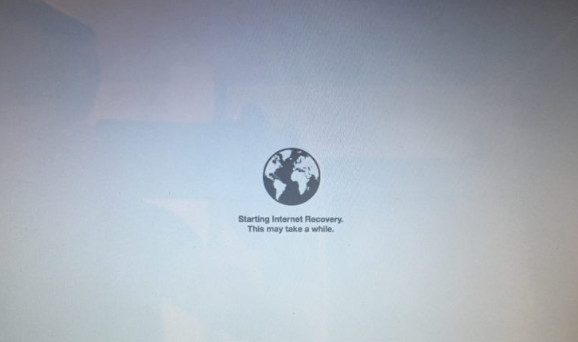
Možná vás zajímá: Jak nabootovat Mac v nouzovém režimu
Část 2. Jak zavést telefon / tablet Android do režimu obnovy
Režim zotavení v telefonu / tabletu Android přetáhne váš telefon, který nereaguje, na normální, pomůže vám se zpracováním malwaru a dokonce vám dává přednost obnovení továrního nastavení, vymazání mezipaměti a spuštění systémových aktualizací.
Získání Telefon Android do režimu obnovy, stačí stisknout tlačítka na zařízení.
Poznámka:
Při zavádění do telefonu s Androidem do režimu obnovy může dojít k chybám při nesprávné operaci. Takže, abyste se vyhnuli ztrátě dat v telefonu Android, měli jste lepší zálohování dat Android za prvé.
Pro zařízení Samsung (Galaxy S8 / S7 / S6 / S5 nebo jiné):
Chcete-li telefon vypnout, podržte stisknuté tlačítko „Vypnout“> „Vypnout“> Stiskněte a přidržte současně tlačítka „Napájení“, „Hlasitost +“ a „Domů“, dokud neuvidíte logo Samsung> Pomocí tlačítek „Hlasitost“ vyberte obnovovací režim a tlačítko „Power“ pro potvrzení.

Pro telefon LG:
Vypnutí telefonu LG> Stiskněte a přidržte současně tlačítka „Napájení“ a „Hlasitost“> Uvolněte klávesy, jakmile se objeví logo LG> Stiskněte znovu tlačítko „Napájení“ a „Hlasitost“, dokud se nezobrazí nabídka Tvrdý reset> Stisknutím tlačítek „Hlasitost“ vyberte „Power“ a potvrďte tvrdý reset. Nyní váš LG přechází do režimu obnovy.

Pro telefon HTC:
V telefonu HTC přejděte na „Nastavení“> „Baterie“ a zrušte zaškrtnutí možnosti „FASTBOOT“> Vypnutí telefonu> Stiskněte a podržte tlačítko „Hlasitost“ - tlačítko „Napájení“> Uvolněte tlačítka, dokud se nezobrazí nová nabídka > Pomocí tlačítka pro snížení hlasitosti vyberte „Režim zavaděče“ a pomocí tlačítka Napájení potvrďte možnost „Obnovení“. Nyní se můžete dostat do režimu obnovy.
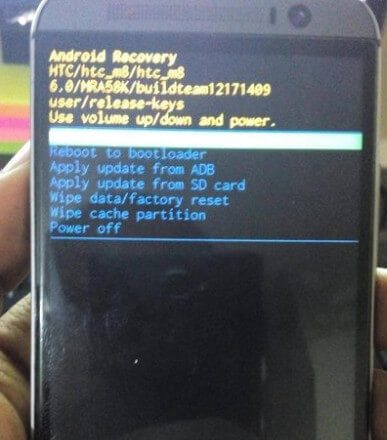
Pro Google Nexus:
Vypněte telefon> Stiskněte a podržte tlačítka „Hlasitost“ a „Vypínač“, dokud neuvidíte slovo „Start“ v horní části obrazovky> Zvýrazněte „Obnovení“ dvojím stisknutím tlačítka „Hlasitost“. Stisknutím tlačítka „Napájení“ spustíte režim zotavení a zobrazí se bílé logo Google> Stále stiskněte a podržte klávesu „Napájení“ a klávesu „Hlasitost +“ po dobu přibližně tří sekund, a poté uvolněte klávesu „Hlasitost +“, ale pokračujte stiskem tlačítka „Power“> Pomocí tlačítek „Volume“ zvýrazněte možnosti a klávesou „Power“ vyberte požadovanou možnost.
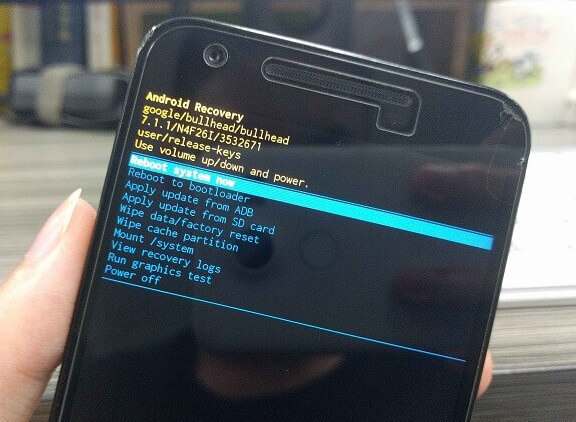
Část 3. Jak se dostat do režimu obnovy v počítači se systémem Windows
Režim zotavení, také pojmenovaný jako bezpečný režim v počítači se systémem Windows, který vám pomůže přesunout všechny diskety, CD a DVD z počítače a restartovat počítač.
Spusťte systém Windows Vista / 7/8 do režimu obnovy
1 Po zobrazení úvodní zprávy a před spuštěním systému Windows restartujte počítač a stiskněte klávesu "F8".
2 Zvolte „Opravit počítač“> „Další“> Vyberte své uživatelské jméno a zadejte heslo> Klikněte na „OK“ a objeví se vdova, která obsahuje několik možností a nástrojů pro opravu a obnovení> Vyberte příkazový řádek možnosti a zavřete jeho okno> Zvolte v okně Možnosti „Restartovat z obnovení systému“.
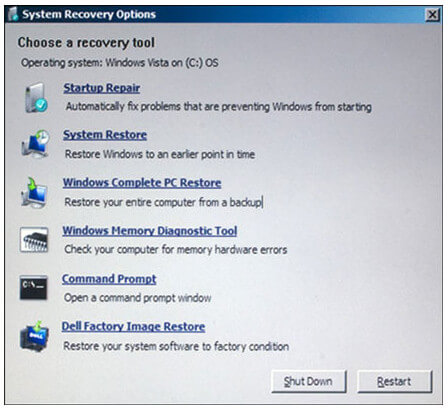
Přepněte Windows 10 do režimu obnovy
1 V počítači se systémem Windows stiskněte klávesy „Windows + R“ na klávesnici. Poté do textového pole Otevřít napište „msconfig“ a stiskněte „Enter“ nebo OK.
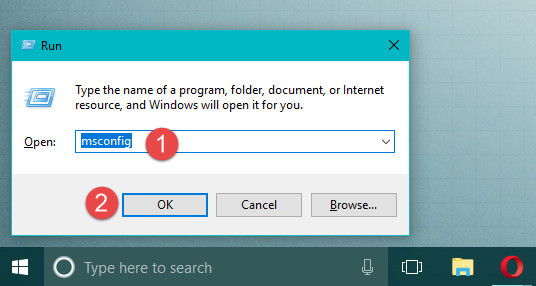
2 Klikněte na kartu „Boot“> Vyberte možnost „Bezpečné spuštění“> „OK“. Poté budete muset restartovat počítač kliknutím na tlačítko "Restartovat".
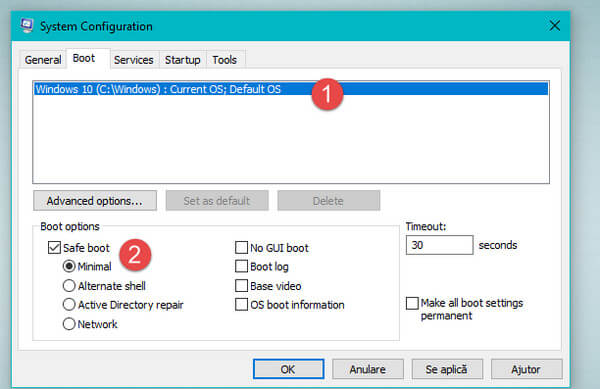
Po restartování počítače přejde přímo do nouzového režimu.
Pokud dojde ke ztrátě souborů při přepnutí zařízení iPhone do režimu zotavení, měli byste se obrátit na nástroj Obnova dat získat zotavení pevného disku.
Obnova dat
- Obnovuje PDF z korupce, neodpovídá, shazuje, nepracuje, ukládá se atd.
- Kromě PDF jsou podporovány i další dokumenty, jako jsou eXCEL, Word, RTF, TXT atd.
- K zotavení jsou k dispozici mediální soubory, jako jsou fotografie, obrázky, videa a zvukové soubory.
- Obnovení PDF můžete provést ve Windows 10 / 8.1 / 8/7 / Vista / XP (SP2 nebo novější).
- Obnovení PDF v počítači, jednotce Flash, vyměnitelné jednotce, paměťové kartě atd. Je plně splněno.
Část 4. Jak zadat iPhone do režimu obnovy
Pokud chcete nainstalovat aktualizaci pro iOS, ale váš iPhone uvízne v nepřetržitém restartovacím cyklu nebo chcete obnovit váš iPad ze zálohy iTunes nebo zálohy iCloud, měli byste svůj iPhone nebo iPad přepnout do režimu obnovy, který je jiný z režimu DFU na iPhone. (Podívejte se na tuto stránku Režim iPhone DFU.)
1 Podržte stisknuté tlačítko „Spánek / Probuzení“, dokud se neobjeví posuvník, a poté jej posunutím vypněte.
2 Připojte svůj iPhone k počítači. Mezitím držte tlačítka "Spánek / Probuzení" a "Domů" po dobu nejméně 10 sekund. Pokud vidíte logo Apple, držte jej.
3 Když se zobrazí obrazovka „Připojit k iTunes“, uvolněte tlačítka a váš iPhone je nyní v režimu obnovy.
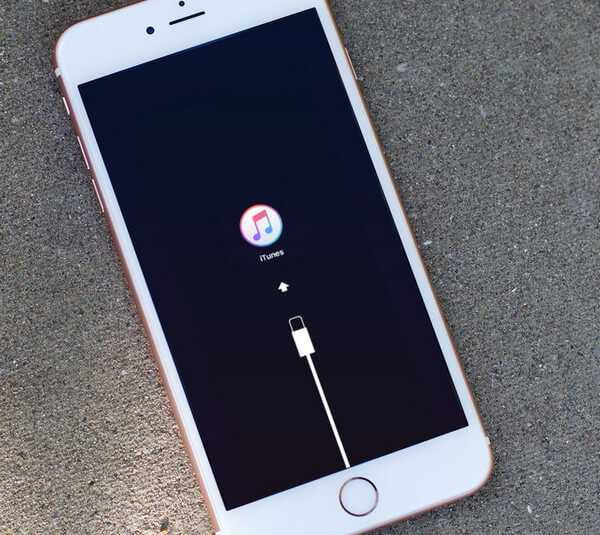
Poté se v iTunes objeví vyskakovací okno, které vám poskytne možnost „Aktualizovat“ nebo „Obnovit“ váš iPhone. „Aktualizace“ aktualizuje váš iPhone systém bez vymazání jakýchkoli dat, zatímco „Obnovit“ vymaže vaše data na iPhone nebo iPad.
Snadné, že? Pokud chcete ukončit režim obnovení pro váš iPhone, přejděte prosím na: Jak ukončit nouzový režim na iPhone.
Závěr: Tento příspěvek se zaměřuje na spouštění počítače a chytrého telefonu do režimu obnovy, aby vám pomohl odstranit potíže, které nemůžete řešit každý den. Svůj iPhone nebo počítač byste mohli uvést do režimu obnovy sami.
Co si myslíte o tomto příspěvku?
vynikající
Hodnocení: 4.8 / 5 (na základě hlasování 140)