Fotografování je nejoblíbenější způsob, jak uchovat vzácné vzpomínky.
Když potkáme okouzlující scenérii, chceme ji uložit, nejen si ji užít. Z tohoto důvodu je fotografování tou nejlepší volbou.
Všichni nosíme smartphone každý den, usnadňuje to také fotografování. Někteří z vás by vás mohli zajímat jak zálohovat fotografie na iPhone.
Jsou však někteří lidé, kteří fotí fotoaparátem, nebo chtějí fotografie jen retušovat pomocí nějakého profesionálního softwaru, jako je PhotoShop. Tito lidé zvažují, jak zálohovat fotografie na Mac, tento článek je napsán s cílem vyřešit problémy těchto lidí.
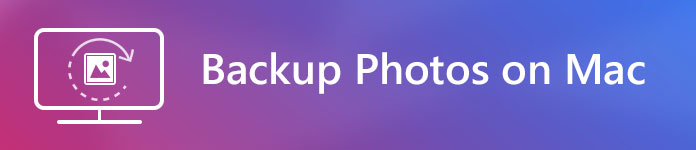
Ukážeme vám, jak zálohovat fotografie na Macu 3 způsoby.
Knihovna fotografií iCloud je jednou z funkcí služby iCloud poskytované společností Apple Inc. Pomocí knihovny fotografií iCloud můžete zálohovat a synchronizovat všechny fotografie a videa ze všech vašich zařízení iOS, také iMac.
Chcete-li zálohovat fotografie na Macu do iCloud Photo Library, stačí povolit iCloud Photo Library. Nyní vám ukážeme, jak jej nastavit na vašem Macu.
Krok 1 Spusťte na svém počítači aplikaci Fotky.
Krok 2 Klikněte na „Fotografie“ spolu s logem Apple na liště nabídek.
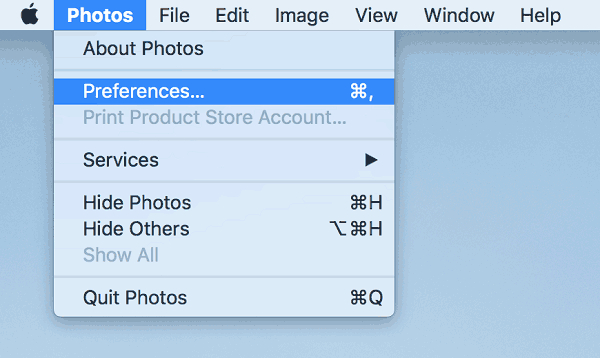
Krok 3 Přejděte na „Předvolby“ a poté klikněte na ikonu iCloud.
Krok 4 Zkontrolujte „iCloud Photo Library“. Začne se synchronizovat všechny vaše fotky a videa v aplikaci Fotky na iCloud.
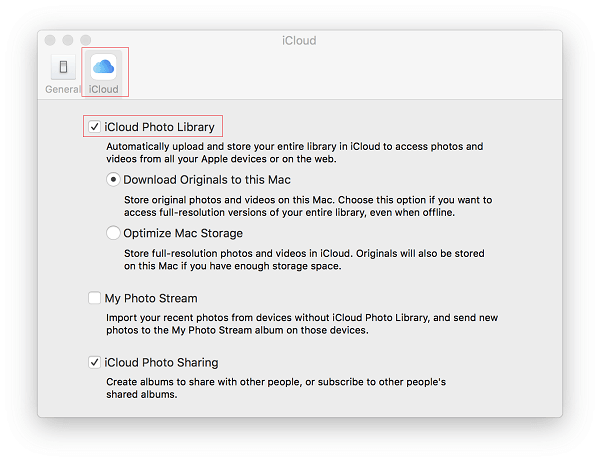
Je to skvělá funkce, která umožňuje synchronizovat fotografie všech vašich zařízení, ale může to být i nevýhoda.
Fotografie synchronizované s iCloud Photo Library nelze trvale uložit, žádné změny provedené na jednom zařízení, změní se i na jiných zařízeních se stejným Apple ID. Myslím, že vás to bude zbláznit, pokud nemůžete najít fotku, která byla omylem smazána, protože tato funkce synchronizace.
Kromě toho může být problém iCloud úložiště také problém, poskytuje pouze 5 GB zdarma, což znamená, že za něj musíte platit, pokud chcete více než 5 GB. 5 GB není zdaleka naší touhou, protože chceme ukládat nezpracované soubory, které jsou generovány s větší velikostí.
Fotky Google mohou vyřešit tyto problémy.
Jako nezávislé cloudové úložiště fotografií stačí nastavit nastavení na „Neodstraňovat položky všude“, poté se žádné změny, které provedete na Macu, ve Fotkách Google nezmění. A každý dostane 15 GB úložného prostoru zdarma.
Chcete-li zálohovat fotografie do Fotek Google, můžete je nahrávat pomocí aplikace Zálohování a synchronizace na ploše nebo nahrát fotografie z prohlížeče.
Krok 1 Stáhněte a nainstalujte si Zálohování a synchronizaci do počítače Mac.
Krok 2 Přihlaste se pomocí účtu Google, který používáte pro Fotky Google.
Krok 3 Vyberte typ souborů, které chcete zálohovat, jako jsou fotografie, videa nebo všechny soubory.
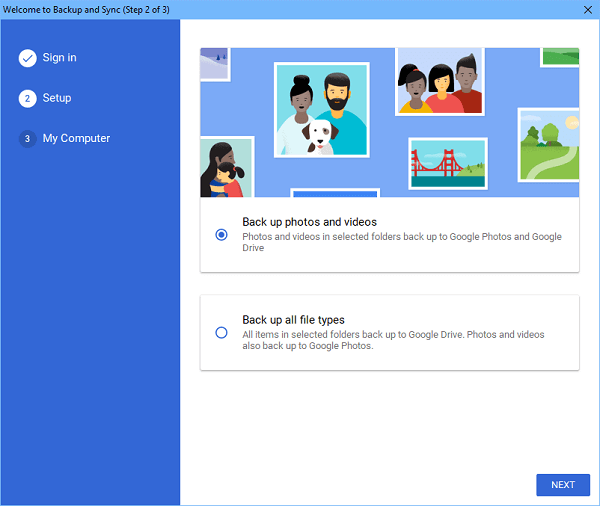
Krok 4 Vyberte fotografie, které chcete zálohovat.
Krok 5 V části „Velikost nahrávání fotografií a videa“ vyberte velikost nahrávaných fotografií. Poté kliknutím na tlačítko Start nahrajte fotografie.
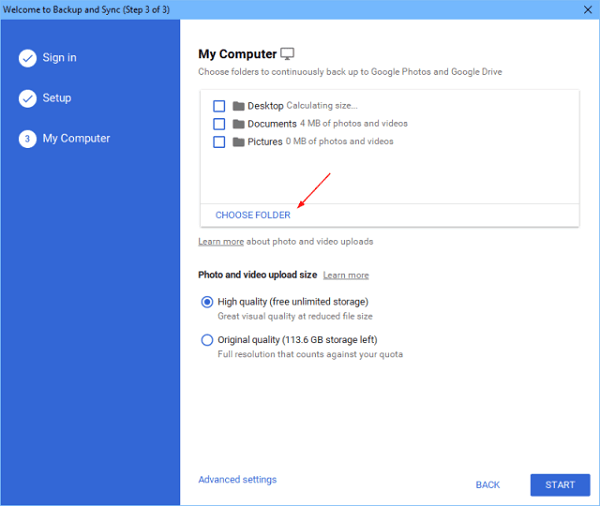
Krok 1 Otevřená photos.google.com v počítači Mac s prohlížečem.
Krok 2 Klikněte na ikonu Cloud spolu s ikonou plus v pravém horním rohu.
Krok 3 Najděte a vyberte požadované fotografie a klikněte na „Otevřít“.
Krok 4 V rozbalovací nabídce vyberte velikost svých fotografií. Poté budou fotografie nahrány do Fotek Google.
Možná pro některé lidi, kteří chtějí ukládat fotografie, stačí úložiště poskytované iCloud Photo Library nebo Fotky Google. Co když jste plodný fotograf fotografující surové soubory? Nebo co když chcete zálohovat více typů souborů, jako jsou videa, audia.
Navíc, bez ohledu na zálohování fotografií do iCloud Photo Library nebo Google Photos, k přístupu k vašim fotografiím je třeba dobré připojení k internetu. To znamená, že v offline režimu nemáte přístup k vaší fotografii.
Je nutné, abyste tyto soubory přesunuli na externí jednotku.
Krok 1 Připojte externí jednotku k počítači Mac.
Krok 2 Otevřete v počítači Mac aplikaci Fotky.
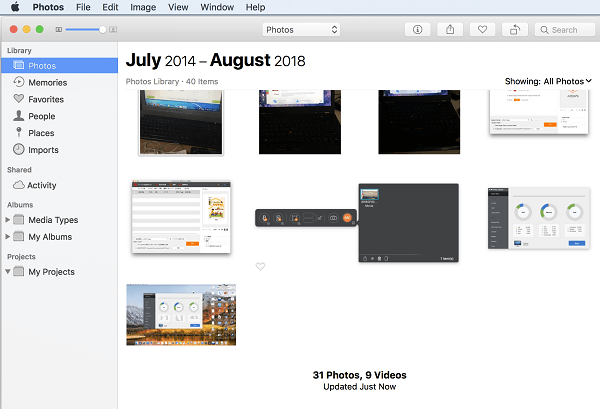
Krok 3 Vyberte požadované fotografie a přetáhněte je na externí disk. Přenos souboru bude dokončen v sekundách.
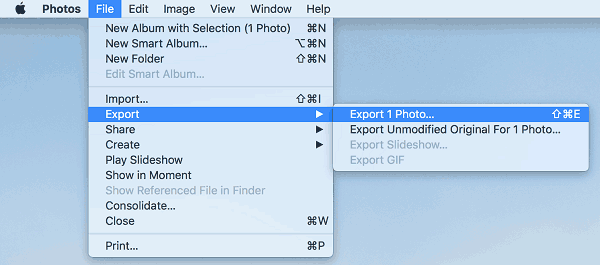
Zálohování fotografií na externí jednotku je také další možností přímého sdílení fotografií s ostatními, pouhým odpojením disku od počítače Mac a jeho připojením k jinému.
A problém s pamětí není pro externí disk velký problém, stačí zaplatit příslušnou jednotku s požadovaným úložištěm. To se však stane problémem s penězi.
Nyní již víte, jak zálohovat fotografie na Mac, každá metoda má své výhody a nedostatky, stačí si vybrat jednu metodu a zkusit.