Shrnutí
Zálohování iPhone je dobrý zvyk, aby nedošlo ke ztrátě dat. Přesto vás některé otázky týkající se zálohování iPhone zmátly.
Shrnutí
Zálohování iPhone je dobrý zvyk, aby nedošlo ke ztrátě dat. Přesto vás některé otázky týkající se zálohování iPhone zmátly.
Proč se můj iPhone nepodporuje zálohování na iCloud?
Jak zálohovat iPhone do iTunes?
Jak mohu zálohovat všechna data na svém iPhone?
...
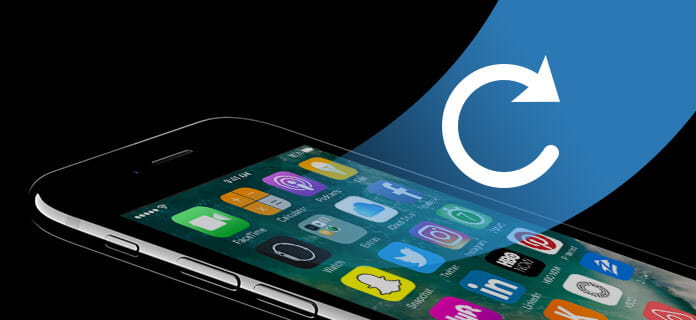
Jak zálohovat můj iPhone
Máte otázky, které se týkají zálohování iPhone. Nebojte se. Pokračujte ve čtení tutoriálu a najdete všechna možná řešení.
iCloud je nástroj, který společnost Apple poskytuje svým uživatelům pro zálohování iPhone. Než začnete zálohovat svůj iPhone do iCloudu, musíte věnovat pozornost následujícím poznámkám:
1. iCloud zálohujte vaše data iPhone do cloudového úložiště (zdarma 5 GB), nikoli na jiných místech v počítači.
2. iCloud umožňuje pouze kontrolovat data součástí (Pošta, Kontakty, Fotografie, Kalendář, Jednotka iCloud, Poznámky, Připomenutí, Stránky atd.) Na záloze iCloud (https://www.icloud.com/).
3. iPhone nebude zálohovat do iCloudu, zkontrolujte, zda je zapnuté Wi-Fi iPhone.
Co potřebuješ: váš iPhone, účet iCloud, Wi-Fi
Krok 1Na iPhonu přejděte do části „Nastavení“> „iCloud“> „Záloha“ a posuňte ji do polohy ZAPNUTO> „Zálohovat nyní“. Zde iCloud automaticky zálohuje data, jako je vaše fotokniha, účty, dokumenty, zdravotní data, domácí konfigurace a nastavení.
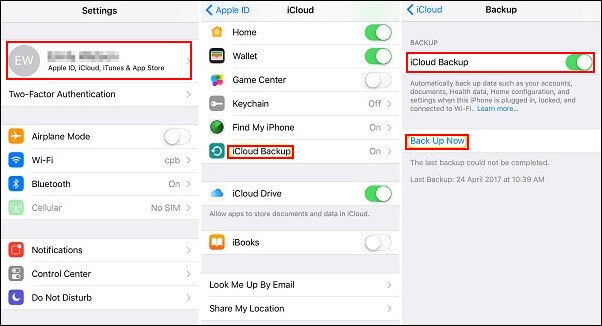
Krok 2Chcete-li zálohovat data dílů, jako jsou kontakty, fotografie, kalendář atd., Musíte přejít do části „Nastavení“> „iCloud“> posunout „Fotky“ / „Pošta“ / „Kontakty“ atd. Do polohy ZAPNUTO z VYPNUTO. Pokud je ZAPNUTO, posuňte jej do polohy VYPNUTO> „Ponechat na iPhonu“> Posuňte jej do polohy ZAPNUTO> „Sloučit“.
Po zálohování dat z iPhone do iCloudu si musíte tento příspěvek přečíst obnovit zálohu z iCloud pro iPhone.
iTunes je také bezplatný program společnosti Apple umožňující uživatelům zálohovat iPhone do iTunes. Stále je třeba věnovat pozornost:
1. Zálohujte prostor iTunes pro iPhone do počítače (Windows / Mac), abyste se nemuseli starat o úložiště.
2. Můžete zálohovat svůj iPhone na iTunes, ale multimediální soubory můžete zobrazit pouze ze záložního souboru.
3. Jste nuceni zálohovat všechna data (v přiloženém seznamu), která iTunes zálohuje v souboru iPhone do knihovny iTunes, bez volitelných dat, jako je iCloud.
Fotografie a obrázky |
Fotografie pořízené fotoaparátem, snímky obrazovky, uložené obrázky, tapety atd. |
Mediální soubory |
Filmy, hudba, videa (jiná aplikace / zařízení), vyzvánění atd. |
Zprávy a protokoly hovorů |
iMessage, SMS operátora, hlasové zprávy, kontakty, historie hovorů atd. |
Data aplikace |
• Nastavení aplikace, předvolby, data, dokumenty a instalační profily |
Nastavení |
• Nastavení sítě (hotspoty Wi-Fi, nastavení VPN, předvolby sítě) |
Poznámky a kalendář a záložka |
• Poznámky, hlasové poznámky, token hlasové schránky |
jiní |
• Historie Safari, offline data, procházet mezipaměť, mezipaměť pošty / zprávy / přílohy, dočasné soubory atd. |
Co potřebuješ: iPhone, počítač s nejnovějším iTunes, USB kabel
Krok 1Připojte svůj iPhone k počítači a spusťte iTunes současně.
Krok 2Najděte a klikněte na ikonu svého iPhone v iTunes, kde najdete možnosti pro váš iPhone. Kliknutím na „Tento počítač“> „Zálohovat nyní“ zahájíte zálohování iPhonu do tohoto počítače na iTunes.
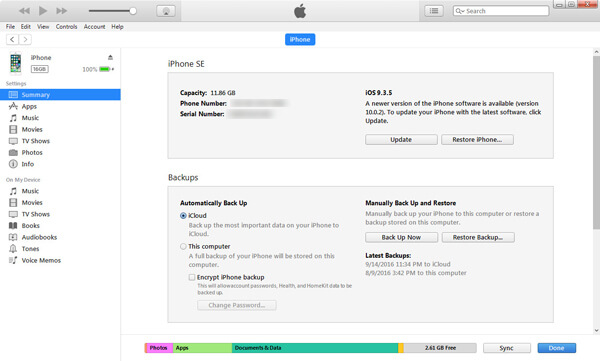
Tímto způsobem použijeme jeden záložní nástroj, Zálohování a obnovení dat systému iOS, které vám pomohou selektivně zálohovat váš iPhone do počítače.
Krok 1Zdarma stáhnout FoneLab na PC a otevřít program, zvolte Zálohování a obnovení dat systému iOS možnost v hlavním rozhraní.

Krok 2Chcete-li zálohovat na iPhone, připojte zařízení iOS k počítači a poté vyberte Zálohování dat systému iOS volba.

Krok 3Počkejte, až program iPhone automaticky rozpozná váš iPhone. Klikněte na tlačítko "Start" a vyberte typ souboru, který chcete zálohovat. Zde si můžete vybrat Fotografie, Zprávy, Historie hovorů, Kontakty, Kalendář, Poznámky atd.

Poznámka: Pro ochranu soukromých informací můžete také zvolit výchozí možnost „Standardní záloha“ na „Šifrovaná záloha“.
Krok 4IPhone Backup
Klikněte na tlačítko „Další“ a ve vyskakovacím okně potvrďte záložní cestu a poté klikněte na Zálohování pro uložení záložních souborů na místní disk.

Další funkce, které potřebujete vědět:
Aby zálohování iPhone bylo dobrým zvykem, aby nedošlo ke ztrátě dat. Pokud však nemáte štěstí, že soubory na iPhone budou smazány nebo ztraceny, pak tento nástroj, FoneLab udělá vám velkou laskavost. Proč? Zaměřte se na tipy:
1. Fonelab zálohuje existující data a smazané soubory z vašeho iPhone do počítače.
2. Může také zálohovat poškozený iPhone, vodou poškozený nebo uzamčený iPhone do počítače.
Co potřebuješ: FoneLab, iPhone, USB kabel
Krok 1Po stažení je třeba nainstalovat a spustit FoneLab v počítači. Mezitím připojte svůj iPhone k počítači.
Krok 2Chcete-li nechat tento program prohledat váš iPhone, vyberte „Obnovit ze zařízení iOS“> „Zahájit skenování“.
Krok 3Po úspěšném skenování můžete kliknout na typ dat na levém postranním panelu a zobrazit podrobnosti v pravém okně. Vyberte položky, které chcete migrovat do počítače, a kliknutím na "Obnovit" extrahujte data z iPhone do počítače.
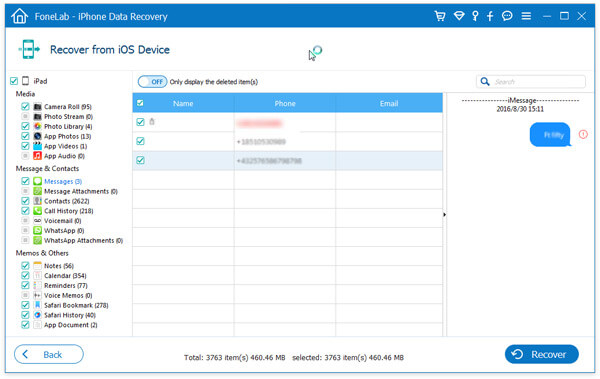
Názvy položek jsou červeně označeny jako smazané položky, zatímco černé jsou pro existující data v iPhonu. Tímto způsobem můžete také získat odstraněná data z vašeho iPhone.
Pokud je iPhone uzamčen, můžete navštívit tento tutoriál: Jak zálohovat uzamčený iPhone.