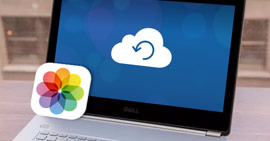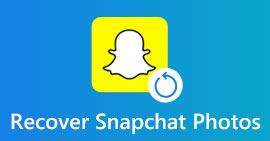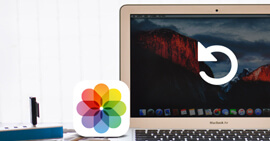Jak zálohovat fotografie z iPhone? Existuje několik tipů pro zálohování fotografií iOS
Shrnutí
Jak mohu zálohovat své fotografie na svém iPhone? Můžete si vybrat, zda chcete zálohovat fotografie a videa z iPhone do PC, na externí pevný disk, do iCloud nebo do jiných cloudových služeb, jako je disk Google, atd. Protože do aplikace Fotografie přidávají nové funkce, mnoho uživatelů se také ptá, jak zálohovat iPhone živé fotografie. Tento příspěvek vám ukáže několik užitečných způsobů zálohování fotografií z iPhonu.
jak na to zálohování fotografií iPhone?
Váš iPhone ukládá všechny vaše fotografie, jako je Camera Roll, Photo Library, Panoramas, videa zaznamenaná aplikací Camera, Live Photos atd. Když už mluvíme o fotografiích z iPhone, Live Photos je zajímavější způsob fotografování pro iPhone, protože k práci vyžaduje 3D Touch . Živé fotografie jsou GIF nebo spíše jako krátká videa a tuto funkci můžete zapnout a vypnout při používání aplikace Fotoaparát. V iOS 11/12/13/14 můžete pořizovat úžasnější živé fotografie a volně je upravovat. Živé fotografie zabírají více místa než běžné fotografie pořízené pomocí aplikace pro iPhone.

Jak zálohovat fotky z iPhone
Tato fotografická data jsou velmi důležitá, dokonce i vzácná, a měla by být pravidelně zálohována. Jaký je nejlepší způsob zálohování fotografií z iPhonu?
Zde v příspěvku vám ukážeme, jak zálohovat fotografie iPhone do iCloud nebo iTunes, doporučit nějaký software pro zálohování fotografií a říct, jak přenést a zálohovat fotografie iPhone do počítače (PC nebo Mac) a některé cloudové služby.
Jak zálohovat iPhone fotografie? Nechte Apple to udělat za vás
Když je to, jak zálohovat fotografie iPhone bez velkého úsilí, může vám Apple pomoci. K dispozici jsou dvě možnosti, zálohovat fotografie z iPhone do iCloud nebo do iTunes.
Zálohujte fotografie z iPhonu do iCloud
Zde vám podrobně ukážeme, jak zálohovat své fotografie způsobem společnosti Apple a jak je zálohovat do iCloud.
Krok 1 Přejít na iPhone Nastavení a pak iCloud a ujistěte se, že se vám podařilo navázat spojení s úložištěm iCloud společnosti Apple.
Krok 2 V nastavení iCloud přejděte a vyhledejte Fotky, kde můžete konfigurovat, jak iCloud zálohuje fotografie.
Krok 3 K dispozici jsou možnosti s přepínači. To by mělo být samo-vysvětlující. Zapněte My Photo Stream, které nevyužijí mobilní data, ale aktivují se pouze při připojení k Wi-Fi.
Služba zálohování Apple iCloud je dobrá pro zálohování fotografií z iPhone. Tuto možnost synchronizace fotografií z iPhonu můžete nakonfigurovat, kdykoli chcete, klepnutím na Nastavení> iCloud> Fotky. Udělejte to a na iCloudu budete mít všechny své fotografie, i když ztratíte telefon. ICloud vám však nabízí pouze 5 GB volného místa. Kromě 5 GB volného úložiště musíte zaplatit měsíční poplatek.
Tento způsob zálohování fotografií z iPhone má další výhodu. To znamená, že můžete zálohovat své živé fotografie z iPhone na iCloud. V systému iOS 11/12/13/14 přidala aplikace Fotky album s názvem „Živé fotografie“. Máte povoleno vybírat a nahrávat živé fotografie na iCloud.

Zálohujte fotografie z iPhonu do iTunes
Toto je metoda, která vám umožní snadněji a efektivněji obnovit zálohu z iTunes. Otevřete iTunes> Připojte svůj iPhone k počítači> Klikněte na ikonu iPhone v levém horním rohu rozhraní> Zvolte „Tento počítač“ v části Automaticky zálohovat nebo zvolte „Zálohovat nyní“ pro ruční zálohování iPhone> Klikněte na tlačítko Použít v pravém dolním rohu rozhraní.

Zálohujte fotografie z iPhonu do iTunes
Jak zálohovat iPhone fotografie? Použijte aplikaci zálohování fotografií pro iPhone
V dnešní době je velmi vhodné použít program třetích stran k zálohování fotografií z iPhonu. Zde vám ukážeme dva různé, ale všechny užitečné nástroje pro zálohování fotografií z iPhonu. Jedním z nich je FoneLab - Zálohování a obnovení dat systému iOS, což vám umožní zálohovat vaše fotografie z iPhonu (fotografie, fotografie aplikací, videa aplikací atd.) najednou. Druhý je FoneTrans. Tento software vám umožňuje přenést a zálohovat různé fotografie, jako jsou kamery, panoramata, videa, knihovna fotografií a všechna vaše další fotoalba. Můžete si je zdarma stáhnout a pokusit se zálohovat fotografie z iPhonu.
Zálohujte fotografie z iPhone pomocí iOS Data Backup & Restore
Krok 1 Nainstalujte a spusťte FoneLab. Pro vstup do hlavního rozhraní zvolte „Zálohování a obnovení dat pro iOS“.

Zálohujte fotografie z iPhone pomocí iOS Zálohování a obnovení dat - krok 1
Krok 2 Nyní můžete vybrat „Zálohování dat iOS“ nebo „Obnovení dat iOS“. Zde uvádíme funkci „Zálohování dat iOS“ jako příklad, abychom vám ukázali, jak zálohovat fotografie iPhone podrobně.

Zálohujte fotografie z iPhone pomocí iOS Zálohování a obnovení dat - krok 2
Krok 3 Klikněte na tlačítko „Zálohování dat iOS“ a připojte svůj iPhone k počítači. K dispozici jsou dvě možnosti zálohování, „Standardní záloha“ a „Šifrovaná záloha“.

Zálohujte fotografie z iPhone pomocí iOS Zálohování a obnovení dat - krok 3
Krok 4 Pokud pro zálohování fotografií z iPhonu zvolíte „Standardní zálohování“, musíte pro zálohování zvolit typ dat. A měly by být vybrány fotky jako fotografie nebo fotografie aplikací.

Zálohujte fotografie z iPhone pomocí iOS Zálohování a obnovení dat - krok 4
V části „Šifrovaná záloha“ nejprve nastavíte heslo pro zálohu. Uchovávejte si dobře heslo, jak je potřeba, když chcete obnovit data ze šifrované zálohy do zařízení iOS nebo do počítače. Po nastavení hesla si můžete vybrat typ souboru pro zálohování.

Zálohujte fotografie z iPhone pomocí iOS Zálohování a obnovení dat - krok 4
Krok 5 Po dokončení výběru typů souborů klikněte na tlačítko „Další“ a vyberte složku se soubory, do které chcete zálohu uložit. Poté program okamžitě zálohuje vybraná data, jako jsou fotografie z vašeho zařízení iOS. Nakonec se iOS Data Backup & Restore podaří zálohovat fotografie iPhone. Informace o zálohování se můžete naučit jasně, včetně velikosti zálohy a cesty.

Zálohujte fotografie z iPhone pomocí iOS Zálohování a obnovení dat - krok 5
Krok 6 Klikněte na tlačítko „OK“ a záloha najdete v seznamu. Klikněte na něj a můžete snadno zobrazit zálohu, kterou jste vytvořili. Zkontrolujte zálohovaná data fotografií.

Zálohujte fotografie z iPhone pomocí iOS Zálohování a obnovení dat - krok 6
Zde je připraven průvodce videem, abyste se snadno naučili, jak zálohovat fotky z iPhonu:
Video Guide: Jak zálohovat iPhone fotografie
Zálohujte fotografie z iPhone pomocí FoneTrans
Krok 1 Stáhněte a nainstalujte FoneTrans do vašeho PC nebo Mac

Zálohujte fotografie z iPhonu pomocí aplikace FoneTrans -Step 1
Krok 2Připojte svůj iPhone k počítači pomocí kabelu USB.

Zálohujte fotografie z iPhonu pomocí aplikace FoneTrans -Step 2
Krok 3klikněte Fotky na levé straně rozhraní

Zálohujte fotografie z iPhonu pomocí aplikace FoneTrans -Step 3
Krok 4Klikněte na album fotografií v rozhraní, vyberte složky fotografií, které chcete exportovat, a klepněte na ikonu Exportovat do tlačítko v horním sloupci pro přesun obrázků z iPhone do počítače.

Zálohujte fotografie z iPhonu pomocí aplikace FoneTrans -Step 4
Jak zálohovat iPhone fotografie do počítače? Zde jsou tipy
Jak zálohovat fotografie z iPhone do počítače? Zde vám ukážeme podrobné kroky pro zálohování aplikací z iPhone do počítače se systémem Windows PC nebo Mac.
Zálohujte fotografie z iPhone do Windows PC (Windows 7, Windows 8, Windows 10)
Zálohujte fotografie z iPhonu do počítače se systémem Windows 7

Zálohujte fotografie z iPhonu do počítače se systémem Windows 7
Krok 1Připojte svůj iPhone k počítači pomocí kabelu USB. Když se na ploše zobrazí okno AutoPlay, klikněte na možnost „Importovat obrázky a videa pomocí Windows“. Pokud se okno automatického přehrávání neobjeví, přejděte na „Počítač“ a klikněte pravým tlačítkem na zařízení iPhone. Vyberte možnost „Importovat obrázky a videa“.
Krok 2Vyberte odkaz „Nastavení importu“ a kliknutím na tlačítko „Procházet“ vedle položky „Importovat obrázky do“ vyberte cíl.
Krok 3Chcete-li zálohovat fotografie z iPhone do počítače, klikněte na „OK“.
Zálohujte fotografie z iPhonu do počítače se systémem Windows 8

Zálohujte fotografie z iPhonu do počítače se systémem Windows 8
Krok 1Připojte svůj iPhone k počítači se systémem Windows 8. Zadejte „The PC“ a klikněte pravým tlačítkem na zařízení a klikněte na „Import obrázků a videí“.
Krok 2Po výběru složky klikněte na odkaz „Další možnosti“> „OK“> tlačítko „Další“.
Krok 3Chcete-li zálohovat fotografie iPhone do počítače se systémem Windows 8, klikněte na „OK“.
Krok 3Vyberte obrázky iPhone, které chcete importovat, a klikněte na tlačítko „Importovat“. To je hotovo. Vaše fotografie z iPhonu byly zálohovány do počítače.
Zálohujte fotografie z iPhonu do počítače se systémem Windows 10
Aplikace Microsoft Photos může uživatelům pomoci snadno přenášet fotografie z iPhone do počítače se systémem Windows 10.
Krok 1Připojte iPhone k Windows 10 pomocí kabelu USB a otevřete aplikaci Fotografie v počítači.

Zálohujte fotografie z iPhonu do počítače se systémem Windows 10
Krok 2Klikněte na „Importovat“ a poté vyberte požadované fotografie pro iPhone. Potvrďte „Import“ pro zálohování a přenos fotografií z iPhone do PC.

Zálohujte iPhone fotografie do Mac (včetně Mac OS High Sierra)
Pokud jste uživatel Mac, zvažte použití aplikace Fotografie z počítače Mac. Tato metoda podporuje zálohování živých fotografií iPhone. Po připojení iPhonu k počítači Mac se aplikace Fotky spustí automaticky. Pokud ne, můžete hledat v části „Fotky“ a spustit aplikaci.

Zálohujte iPhone fotografie do Mac
Krok 1 V horní nabídce klikněte na tlačítko „Importovat“ a poté vyberte fotografie iPhone, které chcete zálohovat na Mac.
Krok 3Chcete-li přenést fotografie z iPhone do Macu, klikněte na „Importovat vybrané XX“ nebo „Importovat všechny nové položky“.
Jak zálohovat fotky z iPhonu do cloudu (Disk Google, Drop Box, Fotky Google)
Můžete také zálohovat fotografie iPhone do jiných cloudových služeb kromě iCloud, jako je Disk Google, Dropbox, Fotky Google atd.
Zálohujte fotky z iPhone pomocí Disku Google
Disk Google je pro vás dobrou volbou pro zálohování fotografií z iPhonu, ale tento cloud nabízí pouze 5 GB volného místa. To znamená, že musíte zakoupit více úložného prostoru nad 5 GB.
Krok 1Stáhněte a nainstalujte Disk Google do svého iPhone. Poté se přihlaste pomocí Gmailu. Přejděte do nastavení Disku Google pro iPhone a vyberte kartu Fotografie.

Zálohujte fotky z iPhonu na Disk Google - Krok 1
Krok 3Zapněte „Automatické zálohování“. Povolte Disku Google automatické zálohování vašich fotek. Přejděte do nastavení, vyberte aplikaci „Disk“, klikněte na „Fotografie“ a zapněte ji. Po aktualizaci aplikace by se vaše fotky měly automaticky zálohovat na Disk Google.

Zálohujte fotky z iPhonu na Disk Google - Krok 2
Zálohujte fotografie z iPhone do Dropboxu
Dropbox má základní volné úložné místo ve 2 GB, ale můžete si koupit za více místa. Následující obrázek ukazuje, jak zálohovat fotografie z iPhonu.
Krok 1Stáhněte si a nainstalujte aplikaci Dropbox pro verzi pro iOS a zaregistrujte si účet Dropbox.

Zálohujte fotografie z iPhonu do Dropboxu
Krok 2přihlaste se ke svému účtu a poté přejděte na „Nahrání kamery“> vyberte „Pouze Wi-Fi“> klepněte na „Povolit“. Tím získáte Dropboxu přístup k vašemu iPhone a začne nahrávat fotografie pro uložení do Dropboxu. Pokud používáte mobilní data, vyberte možnost „Wi-Fi + Cell“. Proces zálohování závisí na rychlosti a velikosti vašich fotografií na internetu.
Zálohujte fotky z iPhone do Fotek Google
Další možností je použití Fotek Google, které podporují nahrávání a zálohování živých fotografií. Bezplatný a neomezený termín nahrávání fotografií má úlovek, který Google vytvořil pouze pro fotografie ve vysoké kvalitě, které jsou také komprimovány a optimalizovány, jakmile nahráno do Fotek Google. Tuto možnost můžete nakonfigurovat na kartě Nastavení Fotek Google.

Zálohujte fotky z iPhone do Fotek Google
Všechny vaše fotky jsou dobře uspořádány. Jeho funkce Photo Assistant umožňuje vytvářet příběhy, animace, koláže, panoramata, filmy a další pomocí několika klepnutí na obrazovku.
V tomto příspěvku vám hlavně ukážeme, jak zálohovat fotky z iPhonu. Pokud máte nějaké jiné dobré doporučení nebo návrhy, vítejte nám.