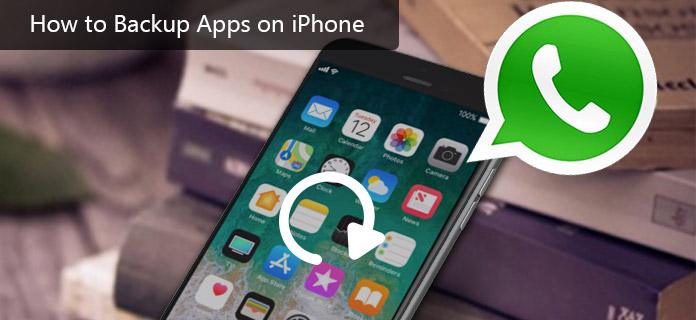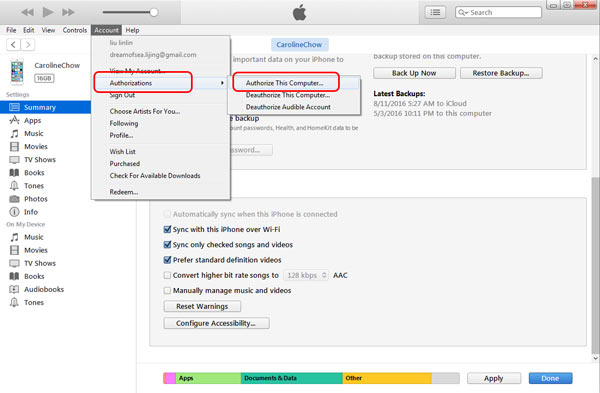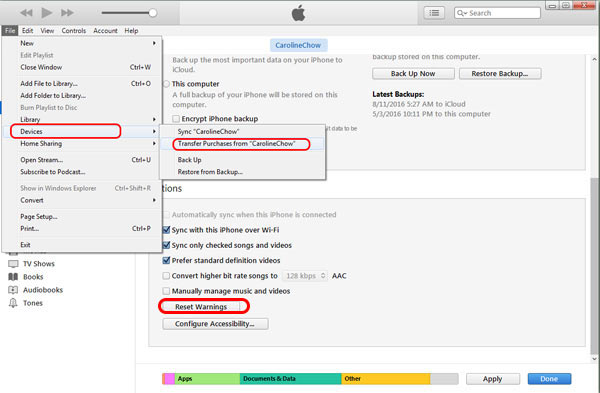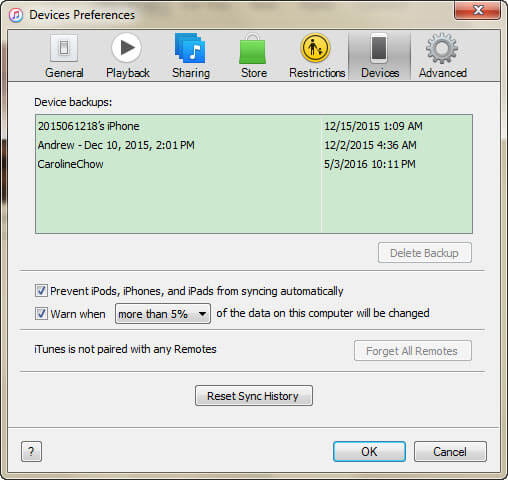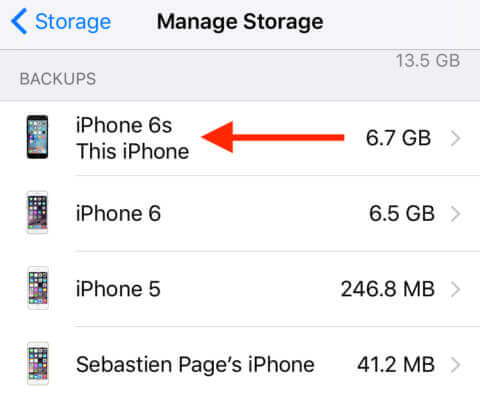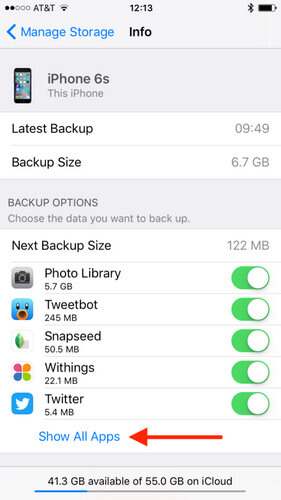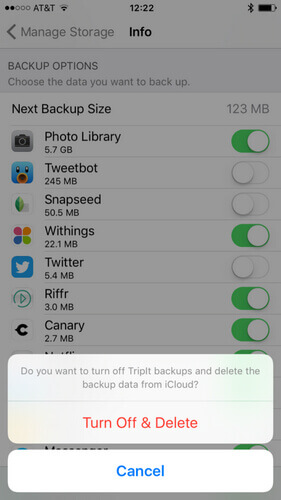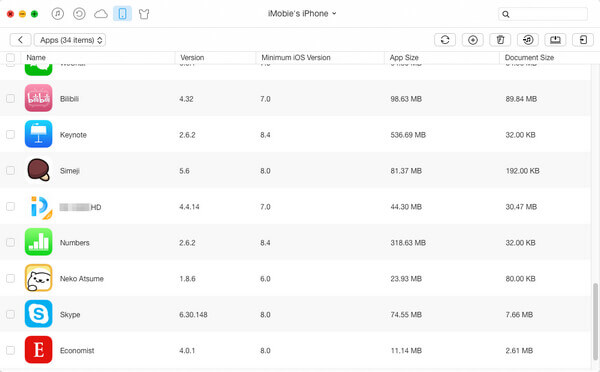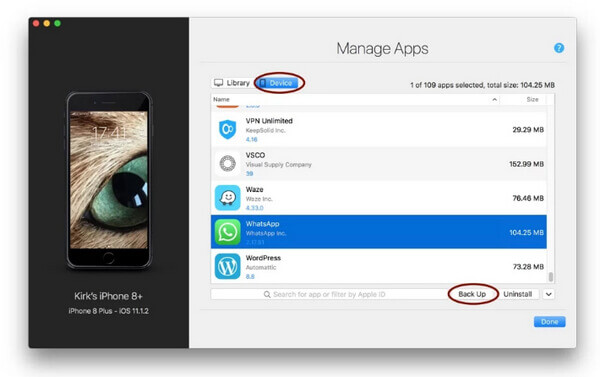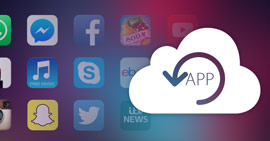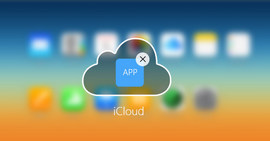Jak zálohovat aplikace na iPhone? Uvádí se zde 5 nejlepších způsobů
Shrnutí
Jak zálohovat aplikaci na iPhone / iPad? Zde vám nabízíme pět nejlepších užitečných způsobů zálohování aplikací pro iPhone. Přečtěte si tento příspěvek pečlivě a jasně víte, jak snadno a efektivně zálohovat a ukládat aplikace pro iPhone a data aplikací.
Je velmi důležité zálohovat aplikace na iPhone.
A věděl jak zálohovat aplikace na iPhone je také důležité.
Když procházíte klíčovým slovem „záložní aplikace pro iPhone“ od Googlu, zjistíte, že existuje tolik lidí, kteří nemají jasnou představu o tom, jak zálohovat aplikace a ukládat také data aplikací.
A tento příspěvek vám udělá laskavost. Představíme vám 5 nejužitečnějších způsobů, abyste mohli snadno a efektivně zálohovat aplikace a data aplikací na iPadu nebo iPhonu.
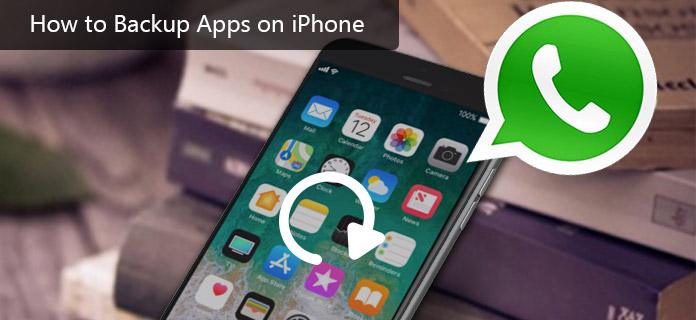
Jak zálohovat aplikace na iPhone
Tato fotografická data jsou velmi důležitá, dokonce i vzácná, a měla by být pravidelně zálohována. Jaký je nejlepší způsob zálohování fotografií z iPhonu?
Zde v příspěvku vám ukážeme, jak zálohovat fotografie iPhone do iCloud nebo iTunes, doporučit nějaký software pro zálohování fotografií a říct, jak přenést a zálohovat fotografie iPhone do počítače (PC nebo Mac) a některé cloudové služby.
Jak zálohovat aplikace na iPhone pomocí iTunes
Pokud jde o zálohování aplikací na iPhone, mnoho uživatelů iOS zváží jeden bezplatný program Apple, iTunes. Jak zálohovat aplikace na iPhone pomocí iTunes? Zde jsou podrobné návody.
Zálohujte aplikace pro iPhone do iTunes - zálohujte a přenášejte zakoupené aplikace na iPhone
U všech aplikací pro iPhone, které jste si již zakoupili, je můžete přenést a zálohovat do iTunes. Cesta je snadná.
Krok 1 Otevřete iTunes. Nejprve autorizujte svůj počítač pomocí stejného Apple ID, jaké jste použili při nákupu. Pokud je váš počítač již autorizovaný, přejděte ke kroku 2.
V horní nabídce klikněte na „Účet“> „Autorizace“> „Autorizovat tento počítač“. Z vyskakovacího dialogového okna musíte zadat své Apple ID a heslo. A nakonec klikněte na tlačítko „Autorizovat“.
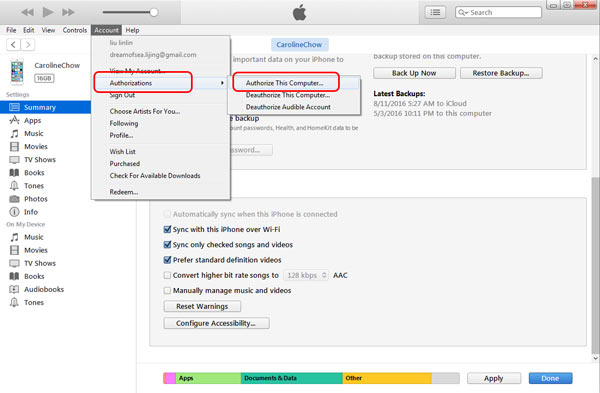
Jak zálohovat aplikace na iPhone pomocí iTunes - autorizovat tento počítač
Krok 2 Připojte svůj iPhone k počítači pomocí kabelu USB.
Krok 3 Počkejte, až se ikona vašeho iPhone zobrazí v iTunes.
Krok 4 Na liště nabídky klikněte na „Soubor“> „Zařízení“> „Přenést nákupy z [název vašeho iPhone]. Poté bude zakoupená aplikace zálohována a okamžitě přenesena do iTunes.
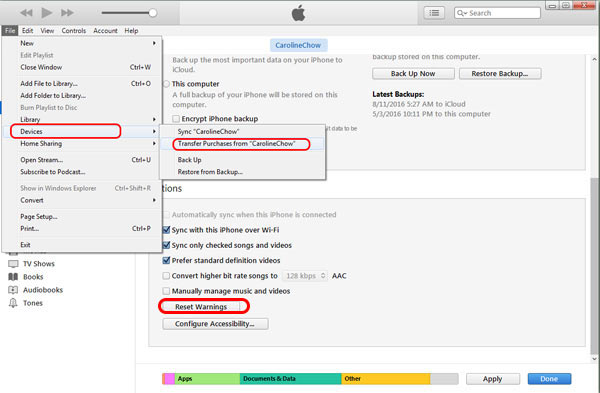
Jak zálohovat aplikace na iPhone pomocí iTunes - Přenos zakoupených aplikací na iPhone
Tip:
V současné době funkce autorizace iTunes umožňují pouze 6 počítačů. Pokud přenášíte a zálohujete zakoupenou aplikaci na iPhone v novém počítači, musíte tento počítač autorizovat. Pokud je však tento počítač šestým počítačem, musíte nejprve zrušit autorizaci jednoho počítače na iTunes.
Poté byly vaše nákupy převedeny z iPhone do iTunes. Někteří uživatelé Apple si však stěžují, že se tato metoda jeví jako trochu složitá a časově náročná. Někteří uživatelé dokonce říkají, že před zálohováním aplikace pro iPhone dokonce nemohou najít tlačítko „Přenést nákupy z iPhone“, když upgradují svůj iPhone na nové verze iOS.
Nekoupené aplikace? Poté zálohujte aplikace pro iPhone do iTunes
Nechcete zálohovat zakoupené aplikace na iPhone? Pokud chcete zálohovat data aplikací, jako jsou filmy, hudba, videa, fotografie, aplikační data, kalendář atd., Je také užitečné iTunes. Zde je jedna tabulka uvádí, co zálohování iTunes. Pokud existují aplikace, které chcete zálohovat, přečtěte si dopředu.
Fotografie a obrázky |
Fotografie pořízené fotoaparátem, snímky obrazovky, uložené obrázky, tapety atd. |
Mediální soubory |
Filmy, hudba, videa (jiná aplikace / zařízení), vyzvánění atd. |
Zprávy a protokoly hovorů |
iMessage, SMS operátora, hlasové zprávy, kontakty, historie hovorů atd. |
Data aplikace |
• Nastavení aplikace, předvolby, data, dokumenty a instalační profily
• Data aplikace zakoupená v App Store
• Herní centrum a poštovní účet (zprávy nejsou zálohovány)
• Klíčenka (všechna hesla účtů pro vstup na webové stránky nebo do aplikace, včetně hesel Wi-Fi)
• Uspořádání domovské obrazovky, spárovaná zařízení Bluetooth atd. |
Nastavení |
• Nastavení sítě (hotspoty Wi-Fi, nastavení VPN, předvolby sítě)
• Nike + iPod uložil tréninky a nastavení |
Poznámky a kalendář a záložka |
• Poznámky, hlasové poznámky, token hlasové schránky
• Účty kalendáře, předplacené kalendáře, události atd.
• Safari a záložka do mapy
|
jiní |
• Historie Safari, offline data, procházet mezipaměť, mezipaměť pošty / zprávy / přílohy, dočasné soubory atd. |
Co dělá iTunes zálohování
Jak zálohovat aplikace pro iPhone do iTunes
Krok 1Spusťte iTunes a připojte iPhone
Nainstalujte a spusťte nejnovější verzi iTunes ve svém počítači. Připojte k němu iPhone pomocí kabelu USB. Počkejte chvíli, iTunes váš iPhone rozpozná automaticky.
Krok 2 Zálohujte iPhone do iTunes
Když se ikona vašeho iPhone zobrazí v levém horním menu iTunes, klikněte na něj. Všechna data vašeho iPhone budou uvedena na levém panelu. V části „Shrnutí“> „Zálohy“ vyberte „Tento počítač“ a poté klikněte na „Zálohovat nyní“. iTunes začne zálohovat váš iPhone do počítače.

Krok 3 Zkontrolujte zálohu iTunes
Po dokončení procesu zálohování můžete kliknutím na "Upravit"> "Předvolby"> "Zařízení" zkontrolovat zálohu vašeho iPhone.
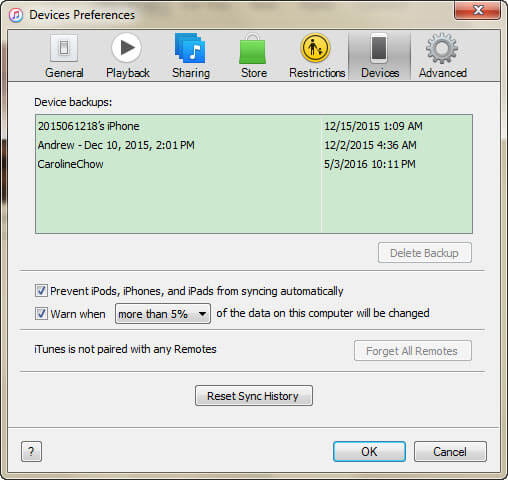
Pro umístění záloh iTunes pro iPhone v počítači mají různé verze počítačů různá umístění záloh iTunes. Pokud chcete vědět, kde jsou vaše data aplikací pro iPhone uložena v iTunes, zde jsou cesty.
• Ve Windows XP je umístění „\ Documents and Settings \ (uživatelské jméno) \ Application Data \ AppleComputer \ MobileSync \ Backup \".
• Pro Widnows Vista je 7 a 8 „\ Users \ username \ AppData \ Roaming \ Apple Computer \ MobileSync \ Backup \".
• Ve Windows 10 je umístění zálohy iTunes „\ Users \ USER \ AppData \ Roaming \ Apple Computer \ MobileSync \ Backup \“.
• Pro uživatele počítačů Mac je umístění zálohy iPhone „uživatelské jméno \ Knihovna \ Podpora aplikací \ MobileSync \ Záloha \“.
Jak zálohovat aplikace na iPhone do iCloud
Jak zálohovat aplikace pro iPhone do iCloud? Pokud jste se rozhodli použít iCloud pro zálohování dat aplikací pro iPhone v původním nastavení, většina nainstalovaných aplikací bude automaticky zálohována v iCloud. To může být docela užitečné, když obnovujete data aplikací pro iPhone, jako jsou kontakty, zprávy, fotografie ze zálohy iCloud.
Pomocí aplikace iCloud k zálohování aplikací pro iPhone můžete vybrat aplikace, které lze zálohovat na iPhone do iCloud. To je velmi důležité. Za prvé, určitě z bezpečnostních důvodů nechcete zálohovat úplná data všech aplikací nebo dat konkrétní aplikace. Za druhé, úložný prostor iCloud je životně důležitý. Protože iCloud nabízí pouze 5 GB volného místa, počítá se každý MB. Zatřetí, příliš mnoho dat není pro správu dobré, že?
Jak vybrat aplikace, které lze zálohovat v iCloudu
Krok 1 Na iPhonu přejděte do Nastavení> iCloud> Úložiště> Správa úložiště.
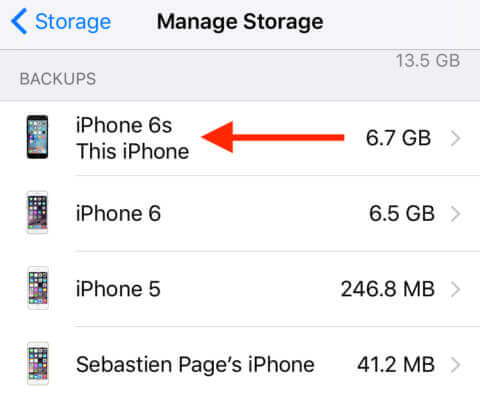
Zálohujte aplikace na iPhone do iCloud - Krok 1
Krok 2 Pokud vlastníte několik zařízení iOS souvisejících s vaším účtem Apple, můžete zobrazit všechny zálohy pro každé z nich. Vyberte zálohu zařízení, které právě používáte, kam chcete zálohovat aplikaci na iCloud. Zobrazí se informace o zálohování vašeho zařízení. Mimo jiné uvidíte, kdy poslední záloha. Klepněte na Zobrazit všechny aplikace směrem ke spodní části obrazovky.
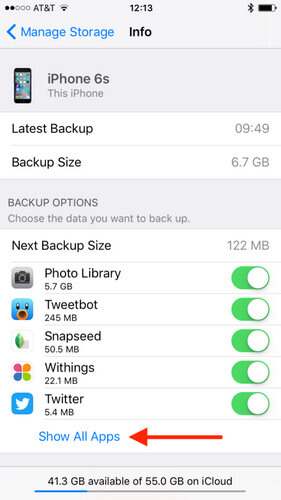
Zálohujte aplikace na iPhone do iCloud - Krok 2
Krok 4 Odtud přepínejte aplikace, které nechcete zálohovat v iCloudu. Jakmile vypnete zálohy pro určité aplikace, budete požádáni o potvrzení, že opravdu chcete vypnout zálohy a odstranit data, která jsou aktuálně v iCloudu.
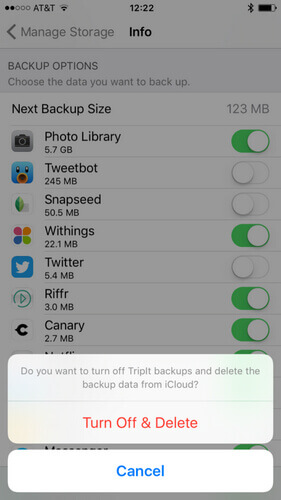
Zálohujte aplikace na iPhone do iCloud - krok 3
Díky způsobu zálohování dat aplikace na iPhonu iCloud je vyžadováno připojení Wi-Fi a můžete jej nastavit tak, aby pravidelně zálohoval data pravidelně. Knihovna fotografií obvykle patří mezi aplikace, které používají nejvíce úložiště. Vypnutí zálohování vaší knihovny fotografií je snadný způsob, jak uvolnit mnoho úložného prostoru iCloud. Nebo si můžete vybrat jiný způsob zálohování aplikací na iPhone a my vám ukážeme další části.
Jak zálohovat aplikace na iPhone? Používejte jeden software třetích stran
Existuje nějaký způsob, jak zálohovat aplikace na iPhone bez iTunes nebo iCloud? Pomocí iTunes nemůžu vybrat aplikace, které se mají zálohovat. Pomocí iCloud nemůžu vybrat data, která se mají zálohovat pro aplikaci. Existuje nějaký lepší program pro zálohování aplikací na iPhone?
Je to nejlepší způsob, jak používat iTunes nebo iCloud pro zálohování aplikací na iPhone? Spíš ne. Ve skutečnosti existuje nějaký software třetích stran, který vám umožní snadno a efektivně zálohovat aplikace a data aplikací. Zde jsou doporučeny tři programy pro zálohování aplikací pro iPhone.
Zálohování a obnovení dat iOS - nejjednodušší způsob zálohování dat aplikací na iPhone
FoneLab - iOS zálohování a obnovení dat
- iOS Data Backup & Restore je výkonný nástroj pro zálohování a obnovu dat z iPhone / iPad / iPod.
- Zálohujte kontakty, zprávy, data WhatsApp, videa, fotografie selektivně.
- Obnovte odpovídajícím způsobem data iPadu pro iPad iPad.
- Podpora iPhone 15/14/13/12/11/XS/XR/X/8/7/SE/6/5/4, iPad Pro/Air/mini, iPod touch 6/5 a další.
Jak zálohovat aplikace na iPhone pomocí iOS Data Backup & Restore
Krok 1 Nainstalujte a spusťte FoneLab. Vyberte možnost „Zálohování a obnovení dat iOS“.

Jak zálohovat aplikace na iPhone pomocí zálohování a obnovy dat iOS - krok 1
Krok 2Z rozhraní můžete vidět dvě možnosti: „Zálohování dat systému iOS“ a „Obnovení dat systému iOS“. Jako příklad vám ukážeme, jak zálohovat aplikace na iPhone krok za krokem.

Jak zálohovat aplikace na iPhone pomocí zálohování a obnovy dat iOS - krok 2
Krok 3 Klikněte na tlačítko "Zálohování dat iOS" a připojte zařízení iOS k počítači. K dispozici jsou dvě možnosti zálohování, "Standardní zálohování" a "Šifrovaná záloha".

Jak zálohovat aplikace na iPhone pomocí zálohování a obnovy dat iOS - krok 3
Krok 4 Pokud zvolíte „Standardní zálohování“, musíte zvolit typ dat pro zálohování. A zde si můžete vybrat fotografie aplikací, videa aplikací, audia aplikací, zprávy WhatsApp a přílohy WhatsApp podle vašich potřeb.

Jak zálohovat aplikace na iPhone pomocí zálohování a obnovy dat iOS - krok 4
V části „Šifrovaná záloha“ musíte nejprve nastavit heslo pro zálohu. Uchovávejte si dobře heslo, jak je potřeba, když chcete obnovit data aplikace pro iPhone. Po nastavení hesla si můžete vybrat data aplikace pro zálohování.

Jak zálohovat aplikace na iPhone pomocí zálohování a obnovy dat iOS - krok 4
Krok 5 Po dokončení výběru klikněte na tlačítko „Další“. Vyberte složku pro uložení zálohy. Poté program okamžitě zálohuje data aplikace pro iPhone. Nakonec se iOS Data Backup & Restore podaří zálohovat aplikace pro iPhone. Informace o zálohování se můžete naučit jasně, včetně velikosti zálohy a cesty.

Jak zálohovat aplikace na iPhone pomocí zálohování a obnovy dat iOS - krok 5
Krok 6 Klikněte na tlačítko "OK" a zálohu najdete ze seznamu. Klepněte na něj a můžete snadno zobrazit zálohu, kterou jste vytvořili. Jste schopni selektivně obnovit data do zařízení iOS nebo do počítače podle vaší potřeby.

Jak zálohovat aplikace na iPhone pomocí zálohování a obnovy dat iOS - krok 6
Zde je připraven průvodce videem, abyste se snadno naučili, jak zálohovat aplikace na iPhone:
Video Guide: Jak zálohovat aplikace na iPhone
AnyTrans - zálohovací aplikace na iPhone selektivně
AnyTrans je snadno použitelný přenosový nástroj, který pomáhá uživatelům zálohovat aplikace, hry, data aplikací a vývoj her na iPhone do počítače PC / Mac. Kromě toho vám AnyTrans umožňuje selektivně přenášet data včetně hudby, videa, filmů, fotografií, knih, kontaktů, poznámek, zpráv atd. Z iPhone iPad nebo iPod, iTunes a počítačů. Pokud chcete zálohovat aplikace v iPhone, můžete si vyzkoušet AnyTrans.
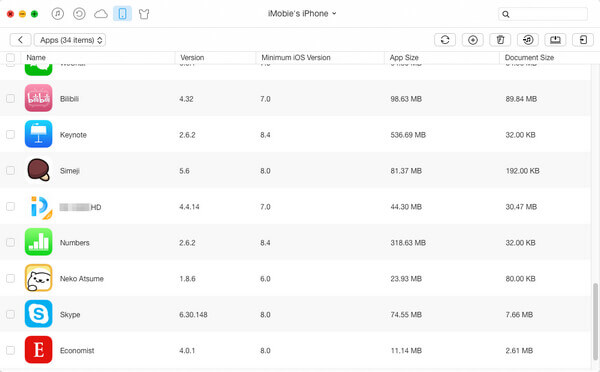
Jak zálohovat aplikace na iPhone - AnyTrans
iMazing - Extrahujte aplikace a aplikace dData mocně
iMazing může být užitečným nástrojem pro extrakci dat aplikací a aplikací. Může vám pomoci zálohovat, obnovovat nebo přenášet data a nastavení aplikace z iPadu nebo iPhonu iPhone. Pomocí tohoto nástroje můžete také spravovat aplikace pro iOS. Aplikace iMazing automaticky stahuje (z App Store) a instaluje aplikace, i když aplikace, která není na vašem zařízení iOS.
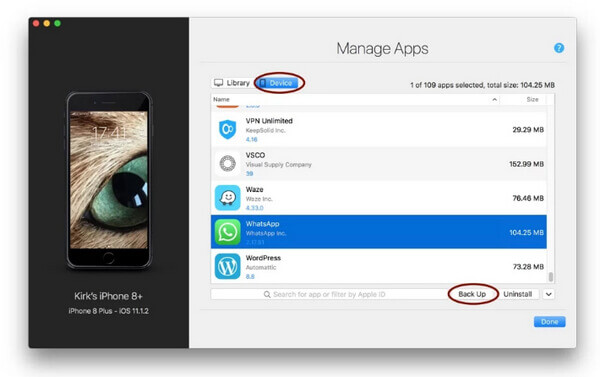
Jak zálohovat aplikace na iPhone - iMazing
V tomto příspěvku vám hlavně ukážeme, jak zálohovat aplikace na iPhone. Pokud máte nějaký lepší nápad, jak zálohovat aplikace na iPhone, neváhejte nám to sdělit.