Shrnutí
Máte strach ze ztráty dat z vašeho telefonu Andorid? Nemám ponětí jak zálohovat Android na Mac? Tento příspěvek by měl být velmi užitečný.
Shrnutí
Máte strach ze ztráty dat z vašeho telefonu Andorid? Nemám ponětí jak zálohovat Android na Mac? Tento příspěvek by měl být velmi užitečný.
Existuje mnoho zálohovacích nástrojů pro Android pro PC nebo dokonce zálohovací software pro Android bez počítače, jako je program Helium Backup, ale pro zálohování Androidu na Mac jsou možnosti velmi omezené. Tento příspěvek vám ukáže, jak zálohovat fotografie, kontakty, zprávy, videa atd. Na Android do Mac, aby nedošlo ke ztrátě dat. Pokud v budoucnu ztratíte data na zařízení Android z důvodu obnovení továrního nastavení nebo z jakýchkoli důvodů, můžete vždy obnovit zálohu systému Android z počítače Mac a získat zpět svá data. Kromě toho můžete také zálohovat Android a poté obnovit do nového telefonu.

Cílem tohoto příspěvku je ukázat vám způsoby, jak můžete zálohovat Android na Mac.
Zálohování a obnovení dat Android pro Mac vám umožňuje bezpečně a selektivně zálohovat všechny typy dat v zařízení Android.
Krok 1 Nainstalujte a spusťte Zálohování a obnovení dat Android pro Mac. K dispozici jsou dvě možnosti zálohování. Můžete si vybrat selektivně nebo na jedno kliknutí zálohovat svá data Android na základě vašich potřeb.
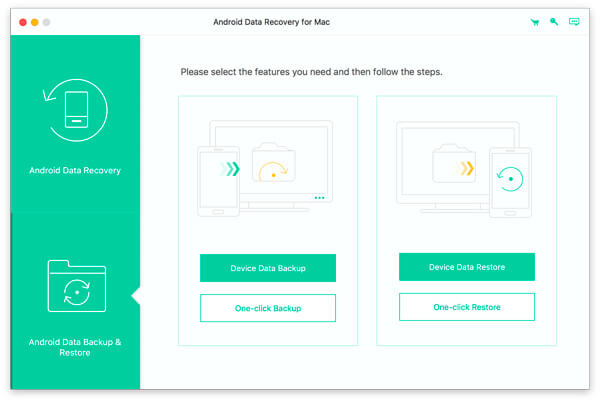
Krok 2 Připojte zařízení Android k počítači Mac pomocí kabelu USB. Automaticky rozpozná váš telefon s Androidem.
Krok 3Pokud se rozhodnete selektivně zálohovat soubory Android, musíte pro zálohování vybrat konkrétní typy dat. Všechny často používané soubory lze zálohovat, včetně kontaktů, zpráv, protokolů hovorů, obrázků, videí, audia a dokumentů.
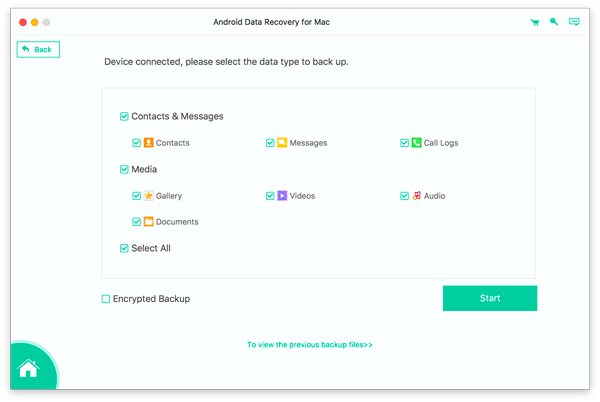
Poznámky: Pokud zvolíte možnost Zálohování jedním kliknutím, program přímo zálohuje všechna výše uvedená data systému Android a poté spustí krok 5.
Krok 4 Tento program umožňuje výkonnou volitelnou šifrovanou zálohu. U šifrované zálohy zaškrtněte políčko „Šifrovaná záloha“ poté, co jste vybrali data pro zálohování, a poté klikněte na tlačítko „Start“. Pak je třeba pro tuto zálohu nastavit heslo. Při obnově této zálohy si heslo uchovejte dobře.
Pokud si nepřejete vytvořit šifrovanou zálohu, klikněte na tlačítko "Start".
Step5 Poté Android Data Backup & Restore okamžitě zazálohuje vaše soubory Android. Po dokončení procesu zálohování můžete zkontrolovat podrobnosti jednotlivých dat.
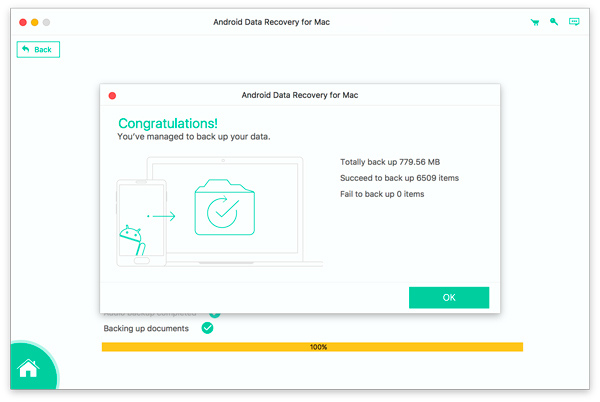
Chcete-li zálohovat svá data Android do systému Mac, můžete se obrátit na nejlepší nástroj pro obnovu dat Android. Přes FoneLab pro Android - Zálohování a obnovení dat Android, můžete si vybrat, co chcete ze zařízení zálohovat.
Krok 1 Stáhnout, nainstalovat a spustit
Stáhněte si, nainstalujte a spusťte tento FoneCopy v počítači Mac.
Krok 2Připojte zařízení Android k knize Mac
Po spuštění tohoto programu připojte telefon Android k počítači Mac pomocí kabelu USB. O několik sekund později bude váš telefon detekován.
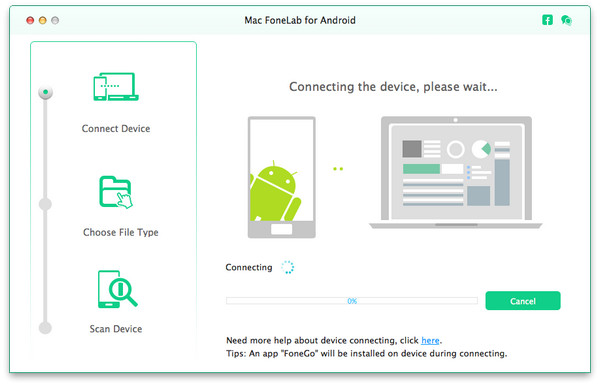
Krok 3Otevřete režim ladění USB a rootujte zařízení Android
V tomto kroku musíte povolit režim ladění USB, protože tato aplikace potřebuje oprávnění ke skenování telefonu Android. Nebojte se. Tento krok nepoškodí vaše zařízení. Po otevření režimu ladění byste měli vybrat typy souborů, které chcete přenést do počítače Mac, a kliknout na tlačítko „Další“. Tato aplikace pak automaticky zakořenuje váš telefon Android. Má-li však vaše zařízení vyšší verzi, měli byste požádat o pomoc online online rootovací utilitu.
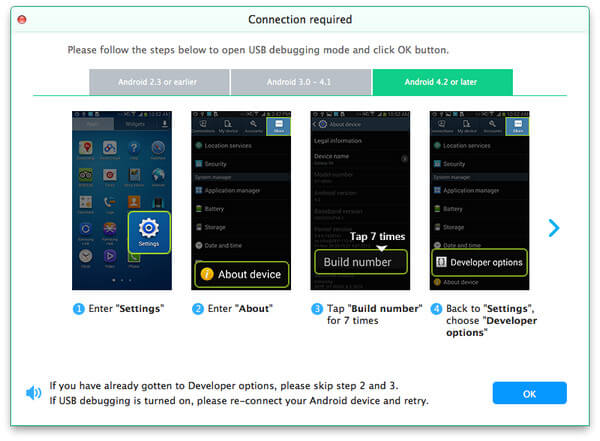
Krok 4Naskenujte a vyberte konkrétní soubory
V tomto kroku software nejprve naskenuje vaše data v telefonu Android a poté se na levé straně zobrazí vybrané soubory. Podrobnosti zobrazíte kliknutím na konkrétní typ souboru v levém seznamu rozhraní.
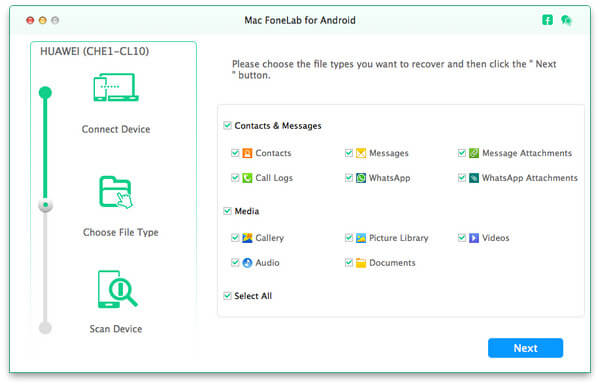
Krok 5Extrahujte soubor
Po potvrzení vybraných souborů klikněte na tlačítko „Obnovit“, vybrané soubory budou automaticky staženy a uloženy do vaší knihy Mac. Například, pokud zvolíte „Kontakty“, budete zálohujte stávající nebo smazané kontakty v systému Android a uložte kontakty do systému Mac.
V tomto příspěvku představujeme hlavně dva užitečné nástroje, které vám dají vědět, jak zálohovat Android na Mac. Jedním z nich je Android Data Backup & Restore a druhým je Mac FoneLab pro Android. Kéž by vám příspěvek pomohl.