Pomocí loga nebo textového vodoznaku můžete snadno přidat digitální vlastnictví svých fotografií předtím, než je zveřejníte na webu. Ať se vám to líbí nebo ne, přidání vodoznaku na vaše fotografie je nutností, zejména pokud jste jej umístili na web, aby nikdo nemohl snadno zneužít vaše umělecké dílo pro osobní zisk. I když můžete vodoznak odstranit pomocí nástrojů na trhu, budete potřebovat dobře vyvinuté dovednosti. Než je zveřejníte, raději je chraňte přidání vodoznaku do fotografie s aplikací, kterou zde uvádíme.
Není třeba, abyste vykonávali maximální úsilí, zvláště pokud jste postupovali podle níže uvedených kroků.
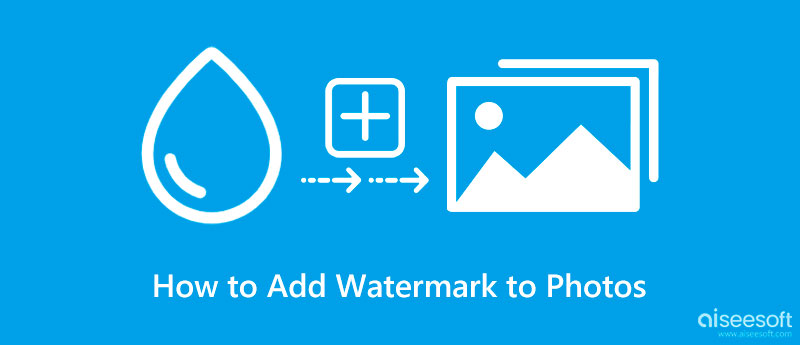
Aiseesoft Video Converter Ultimate má nejjednodušší způsob, jak přidat vodoznak k fotografiím ve srovnání s dalším nástrojem, který můžete použít na trhu. Přidání vodoznaku by pro začátečníky nebylo hračkou, ale pokud jste použili tuto aplikaci, mělo by být. Zde můžete libovolně přidat vodoznak obrázku podle svých preferencí a přeměnit jej na smyčkový GIF.
Kromě přidání vodoznaku můžete aplikaci použít také pro další řešení, jako je úprava videí MP4 ve Windows a macOS, oříznutí, vyříznutí, převod a mnoho dalších. Protože je aplikace víceúčelová, dovolte nám představit vám praktické způsoby, jak přidat požadovaný vodoznak na fotografie zkopírováním výukového programu zde.
100% bezpečné. Žádné reklamy.
100% bezpečné. Žádné reklamy.
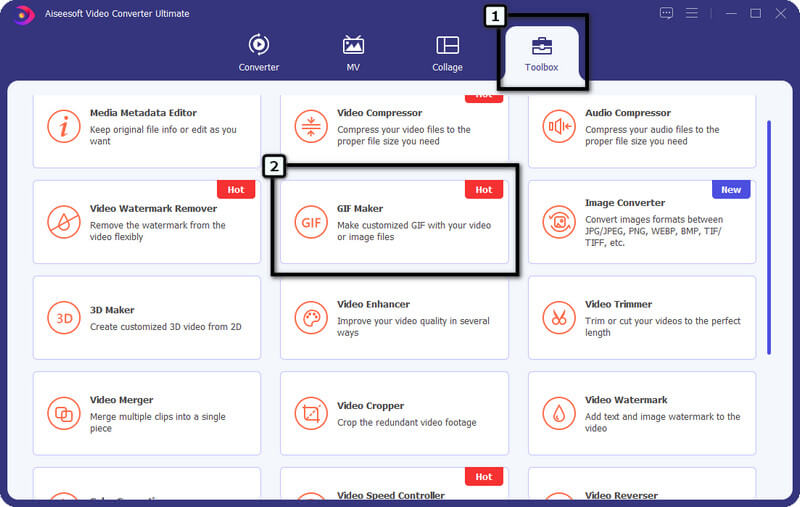
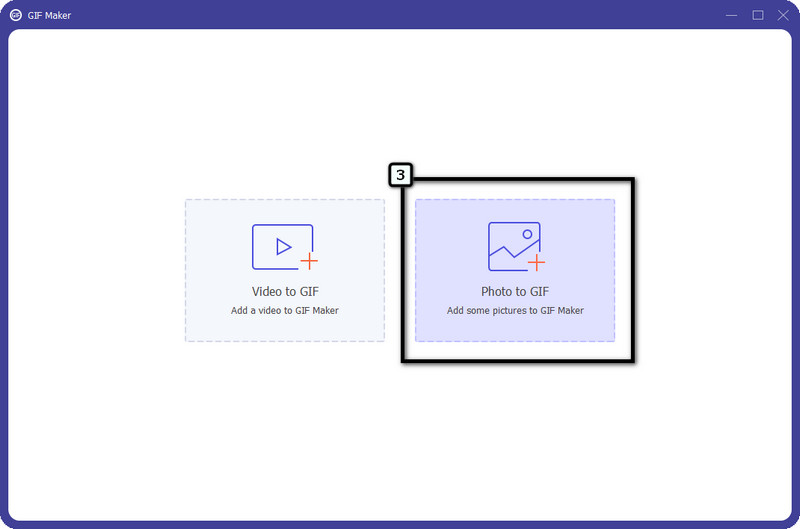
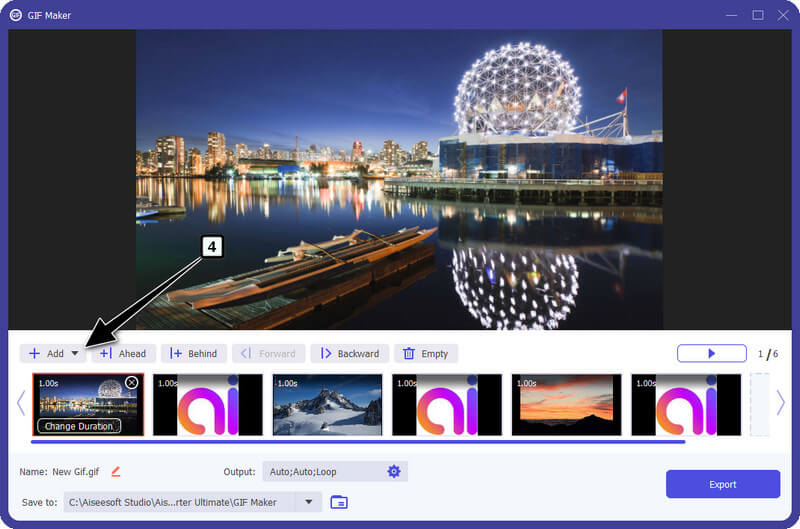
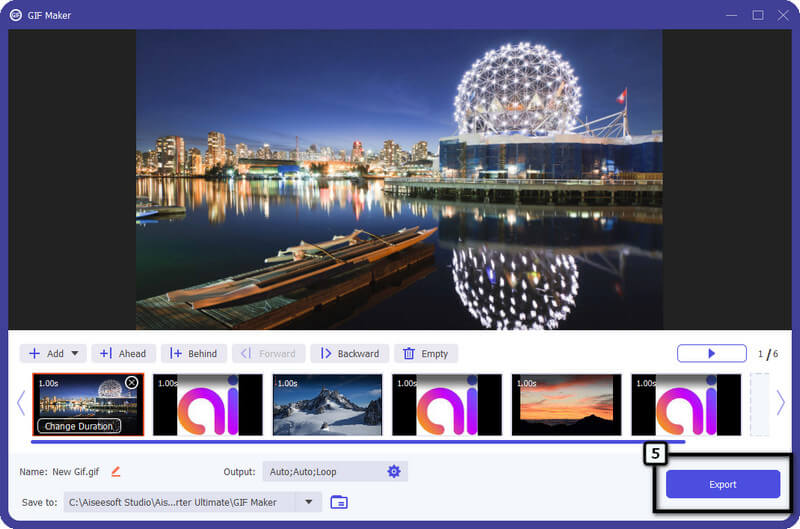
Adobe Lightroom je jednou z nejlepších aplikací, které společnost Adobe vytvořila pro uživatele, kteří potřebují vylepšit svůj portrét do lepšího výsledku, ale nyní má aplikace způsob, který můžete použít k přidání vodoznaku. Vzhledem k tomu, že aplikace je široce podporována jedním z nejvýznamnějších digitálních obchodníků, můžete přistupovat k funkcím úprav na prémiové úrovni, jakmile ji budete mít. Budete si však muset zakoupit plán podporovaný touto aplikací, zejména pokud skončila bezplatná zkušební verze. Můžete navštívit její hlavní webovou stránku a zjistit, jaké jsou podporované plány aplikace.
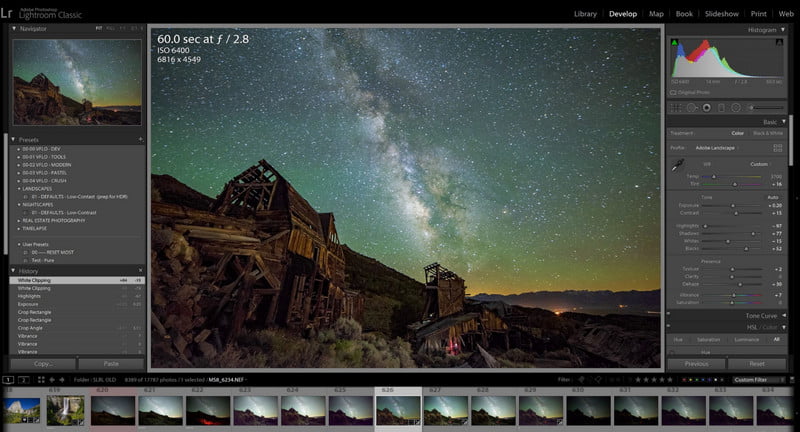
Také jsou chvíle, kdy budete mít problémy jako import HEIC v Lightroom, ale není třeba se obávat, protože existuje řešení. Pokud jste stále zde, měli byste vědět, jak přidat vodoznak k fotografiím v Lightroom podle uvedených kroků.
Kroky k použití Adobe Lightroom:
Stejně jako Lightroom vyrábí Adobe Adobe Photoshop aby uživatelé měli lepší funkci pro úpravu digitálních grafických fotografií, která je více příbuzná v detailech, na rozdíl od zlepšováku, který jsme zmínili. Přestože má Photoshop dva editory, které Adobe podporoval, má hloubkovou úroveň změna velikosti obrázků a editaci. Má zvukovou úpravu fotografií, kterou můžete snadno použít k vytvoření obrázků na profesionální úrovni, jako je přidání vodoznaku. Pomocí této aplikace můžete k fotografiím, které zde chcete upravit, přidat textové a grafické vodoznaky. I když vám bezplatná zkušební verze umožní vyzkoušet si celou aplikaci, budete si ji muset zakoupit, abyste ji mohli nadále používat jako editor.
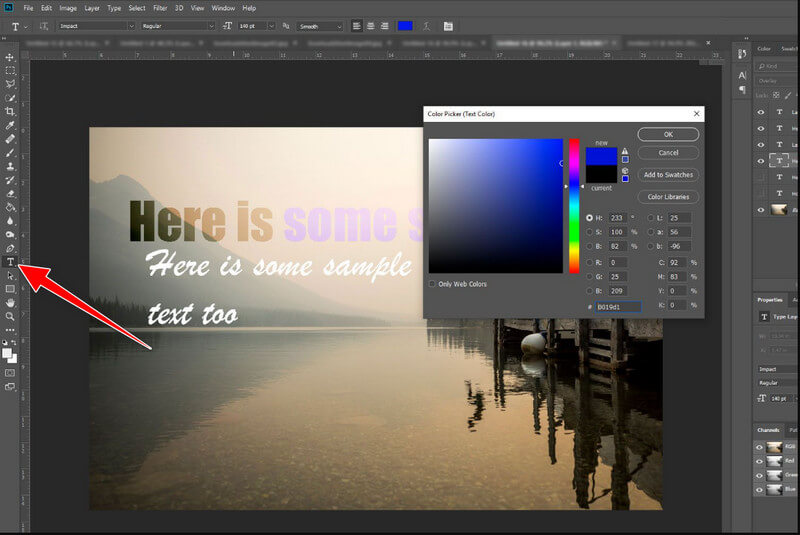
Aplikace je však mnohem namáhavější než konečný editor, který jsme zmínili. Ale pokud zde hledáte kroky k přidání vodoznaku do fotografií ve Photoshopu, můžete horečně postupovat podle kroků, které jsme zde přidali.
Jak používat Adobe Photoshop:
Pokud jste uživatelem iOS, můžete snadno postupovat podle uvedených kroků pro přidání vodoznaku na fotografii vašeho iPhone pomocí vestavěné aplikace editoru.
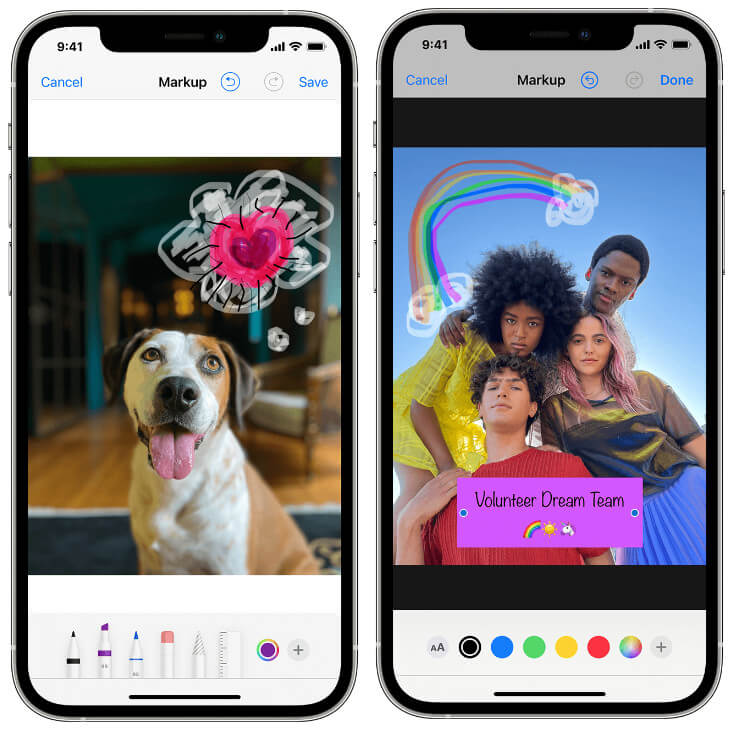
Může někdo odstranit vodoznak přidaný do Fotek?
Ano, každý může snadno odstranit vodoznak z fotografií, zejména pokud má vysokou úroveň dovedností v manipulaci s obrázky. Líným zlodějům na webu to ale připadá komplikované, takže přidání vodoznaku do obrázku je stále nutné pro dodatečnou ochranu před nimi.
Kam mám umístit vodoznak?
No, můžete umístit vodoznak doprostřed, takže když zloději použijí odstraňovač vodoznaku, zůstane na místě, které odstranili, pruh. Přesto obkreslování vodoznaku a jeho vrstvení nemusí zanechat šmouhu na oblasti s připojeným původním vodoznakem. Profesionální editory obrázků to však mohou dělat pouze s pokročilými editory, nikoli začátečníky.
Jaký může být problém s přidáváním vodoznaku do fotografií?
I vy můžete přidat ochranu obrázku pomocí vodoznaku; jsou chvíle, kdy ústředním bodem obrázku nebude samotný obrázek, ale vložený vodoznak. Diváci si nemohou užít a ocenit obrázek s vodoznakem. Bez vodoznaku však fotografie, které zveřejníte na webu, může kdokoli volně používat a nárokovat si je jako svůj majetek.
Proč investovat do čističky vzduchu?
S výukovým programem, který jsme přidali výše, můžete nyní přidat k fotografiím vodoznak zachytili jste, aby je nikdo nemohl prohlásit za své dílo. Ať už chcete přidat nebo ne, toto rozhodnutí zůstane na vás. Není třeba se stát profesionálem, pokud máte výukový program, který jsme zmínili.

Video Converter Ultimate je vynikající video konvertor, editor a vylepšovač pro převod, vylepšení a úpravu videí a hudby v 1000 formátech a dalších.
100% bezpečné. Žádné reklamy.
100% bezpečné. Žádné reklamy.