Chcete zaznamenat předchozí herní bitvy, když hrajete počítačové hry jako League of Legends, Warcraft, StarCraft, Diablo, The Lost Vikings, The Warriors of Legend a další? Co takhle zachytit několik vzrušujících her z různých herních webů, jako jsou Miniclip, Kongregate, Newgrounds, Armor Games a tak dále? A zde bychom vám chtěli upřímně ukázat nejlepší způsob, jak plynule nahrávat vaši hru pomocí renomovaného Aiseesoft Game Recorder.
Jak Game Recorder funguje? Tento skvělý software pro nahrávání her je vysoce kompatibilní s Windows 10/8/7 / XP. Když hrajete počítačovou hru nebo webovou hru, tato flexibilní aplikace pro nahrávání her dokáže plynule záznam hry LOL nebo hladce zachytit Xbox 360 hry na PC bez ovlivnění rychlosti hraní her.
Toto si můžete zdarma stáhnout nejlepší software pro nahrávání her na počítači se systémem Windows a pokuste se nahrát preferovanou hru! Pokračujte ve čtení a získejte více informací o tom, jak zachytit PC hru a nahrát flash hru.
1. Nainstalujte Aiseesoft Game Recorder
Zdarma stáhnout, nainstalovat a provozovat tento inteligentní Alternativa Fraps na vašem počítači během několika kliknutí.
2. Vyberte oblast záznamu na obrazovce
Když chcete nahrajte hry Diablo3 or zachytit hratelnost PS3, přejděte do herního rozhraní a vyberte oblast záznamu pomocí Game Recorderu, jak chcete. Pomocí softwaru můžete snadno vybrat celou obrazovku nebo přizpůsobenou oblast záznamu podle vašich potřeb.
3. Nastavte zvuk
Možná budete muset vybrat záznam zvuku z počítačového systému nebo z mikrofonu. Můžete je také vybrat.
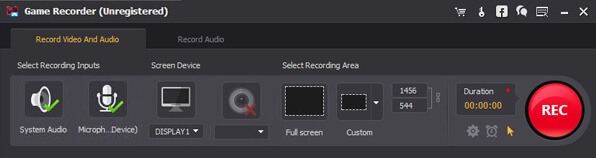
4. Upravte nastavení nahrávání
Karta „Předvolby“ v části „Doba trvání“ a odtud můžete volně upravovat nastavení záznamu. Pro nastavení „Obecné“ můžete zvolit cílovou složku výstupních herních videí a snímek obrazovky. Kromě toho můžete nastavit jazyk rozhraní jako angličtina, Německo, Francie a japonština. Můžete nechat software, aby automaticky vyhledával aktualizace.
Pro zkratky můžete přizpůsobit zkratky „Start / Stop“, „Pozastavit / Pokračovat“, „Snímek obrazovky“ a řídit tak proces nahrávání. Pokud jde o nastavení videa / zvuku, můžete přizpůsobit výstupní formát videa (WMV a MP4), video kodek, kvalitu a obnovovací kmitočet. Nebo nastavte kodek pro systémový zvuk, zvukový formát, kodek pro mikrofon, zvukový formát (MP3 / WMA / AAC / M4A) pro nastavení zvuku.
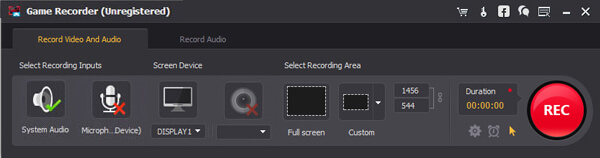
5. Nahrajte hru na obrazovce pomocí Game Recorder
Po dokončení přípravy klikněte na červené tlačítko „Rec“ v pravém dolním rohu aplikace Game Recorder. Mimochodem, tento inteligentní záznamový program vám také může pomoci nahrajte online konferenci GoToMeetingnebo uložit Skype chat kromě nahrávání her.
Nyní jste dokončili nahrávání hry na PC pomocí Aiseesoft Game Recorder. Pokud chcete vylepšit, upravit nebo převést zaznamenaný záznam hry, doporučujeme vám doprovodný software Game Recorder - Video Converter Ultimate.
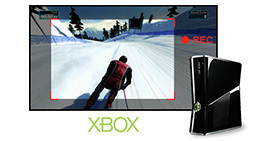 Jak nahrávat herní konzolu Xbox 360
Jak nahrávat herní konzolu Xbox 360
Přejděte na záznam hry Xbox 360 podle pokynů sdílených v tomto příspěvku.
Zveřejněno na Nahrát video
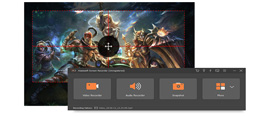 Nejlepší způsob, jak zaznamenat LoL v počítači se systémem Windows
Nejlepší způsob, jak zaznamenat LoL v počítači se systémem Windows
V tomto článku se dozvíte více o nahrávání této hry.
Zveřejněno na Nahrát video
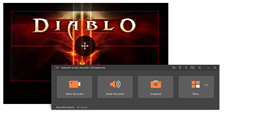 Jak nahrávat hry Diablo 3 na Windows / Mac
Jak nahrávat hry Diablo 3 na Windows / Mac
Článek ukazuje nejlepší způsob, jak nahrávat hry Diablo 3 krok za krokem.
Zveřejněno na Nahrát video