Většina uživatelů iPhone má ve zvyku fotografovat, když cestují krásnou krajinou, zažívají vtipné chvíle s přáteli nebo si pochutnávají na jídle s rodinou. Máte také zvyk pořizování screenshotů z vašeho iPhone když najdeš něco zajímavého? Nebo ukládání a stahování některých obrázků z webových stránek? Takže jak čas plyne, na vašem iPhone je mnoho fotografií a obrázků a zabírají nejvíce místa na vašem iPhone.
Pokud chcete svůj iPhone prodat nebo darovat svůj starý iPhone ostatním, musíte tyto cenné paměti přenést a poté z iPhonu odstranit všechny soubory a data, zejména soukromé fotografie a obrázky. Zde přichází otázka, jak odstranit všechny obrázky z iPhone?
Poznámka: Před odstraněním je třeba zálohujte fotky z iPhonu v počítači jako první.
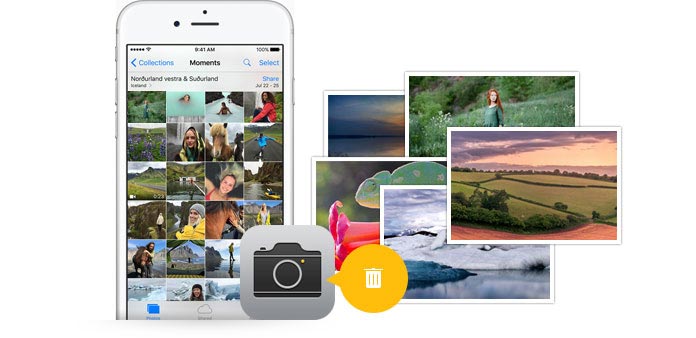
Když přijde na úkol, jak odstranit fotografie z iPhone, nejběžnějším způsobem je mazání obrázků z iPhone ručně. Můžete si vybrat všechny fotografie, které chcete z iPhonu postupně mazat nebo odebírat. Tato ruční metoda však není dostatečně bezpečná, pouze pokud byly vaše smazané fotografie přepsány jinými soubory. S ohledem na vaše osobní soukromí doporučujeme další způsob, jak důkladně smazat fotografie a obrázky z vašeho iPhone.
Před prodejem vašeho iPhone se musíte ujistit, že všechna vaše data, včetně těchto fotografií a fotografií, byla zcela odstraněna a vymazána, nikoli pouze vymazána, jak vidíte. Protože je jich mnoho nástroje pro obnovení na současném trhu, který může obnovit vaše smazaná data. Proto, pokud chcete, aby vaše fotografie a další data na vašem iPhone byly vymazány důkladně a trvale, doporučujeme vám dva velmi užitečné nástroje, které vám pomohou.
Aiseesoft iPhone Cleaner je jedním z nejoblíbenějších nástrojů pro čištění role fotoaparátu iPhone. Pomocí tohoto nástroje můžete procházet každou uloženou fotografii a rozhodnout se smazat fotografie, které nechcete. Pokud je nechcete mazat, nabízí tento nástroj také další řešení – komprimaci velikosti obrázku, která vám pomůže uvolnit více místa na vašem zařízení.
A co víc, iPhone Cleaner vám umožní důkladně vyčistit nevyžádané a dočasné soubory, které zpomalují váš iPhone. Můžete také vyčistit velké soubory, mezipaměť obrázků, mezipaměť iTunes, neplatné soubory a další. Chcete-li ze zařízení odstranit nechtěné fotografie a získat pořádnou knihovnu, kterou je radost prohlížet, stáhněte si iPhone Cleaner a nainstalujte jej do počítače.
100% bezpečné. Žádné reklamy.
Následující kroky vám podrobně ukáží cestu.



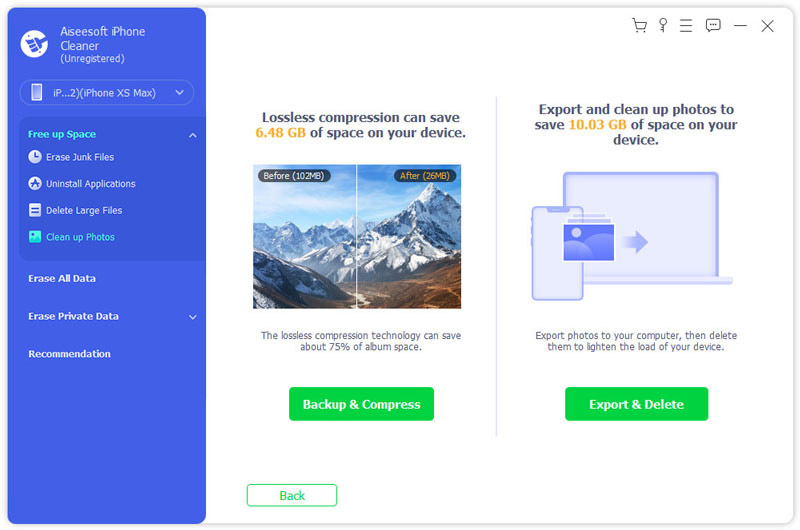
Vyberte fotografie, které chcete smazat, a poté klikněte na ikonu Vymazat tlačítko k jejich odstranění.

Pokud chcete svůj iPhone dále prodávat, může FoneTrans trvale a důkladně vymazat všechna nastavení a data na iPhone a učinit váš iPhone jako nový. Pokud však chcete smazat pouze fotografie a obrázky iPhone, můžete použít jiného správce iPhone - FoneTrans. S tímto výkonným softwarem pro přenos iOS můžete snadno najít kategorii fotografií a spravovat je. Nejprve si stáhněte a nainstalujte tento Správce fotografií do počítače.
100% bezpečné. Žádné reklamy.
100% bezpečné. Žádné reklamy.
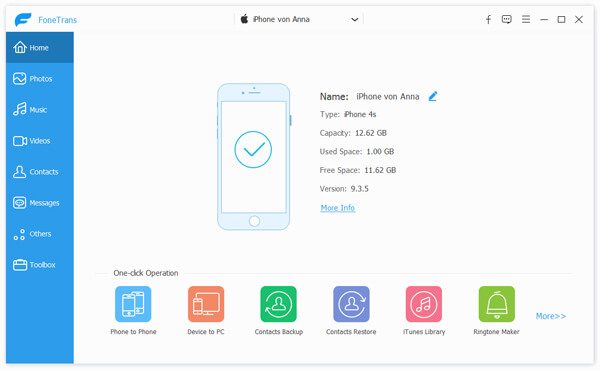
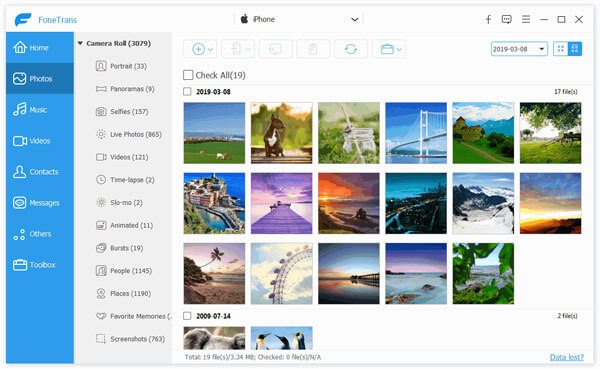
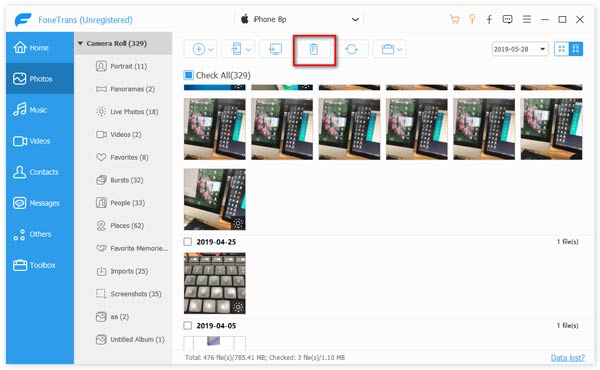
Počkejte několik minut a zjistíte, že všechny fotografie, které chcete odstranit, jsou již pryč. Jak vidíte, tento správce iOS umožňuje nejen mazat fotografie iPhone, ale také exportovat obrázky iPhone do počítače, importovat fotografie do iPhone a další. Je velmi pohodlné a komplexní pracovat se soubory iOS.
PROS
CONS
Pokud chcete smazat pouze fotografie z Camera Roll, ale ne z různých alb, můžete to udělat na vašem PC nebo Mac.
Poznámka: V tomto kroku zjistíte, že všechny fotografie nebo obrázky jsou z Camera Roll. Pokud ve složce najdete nekompletní fotografie, je třeba v počítači provést další nastavení, aby se všechny fotografie zobrazovaly ve fotoaparátu.
1.) Stisknutím kláves „R“ + Windows (obvykle v levé dolní části klávesnice) spusťte rozhraní „Run“, poté zadejte „mmc“> stiskněte klávesu „Enter“.
2.) Ve vyskakovacím okně klikněte na „Soubor“> „Přidat nebo odebrat modul snap-in…“>> Vyhledejte „Služby“ v levých možnostech modulu „Snap-in“> klikněte na „Přidat“> „Místní počítač“> „ Dokončete „>„ OK “.
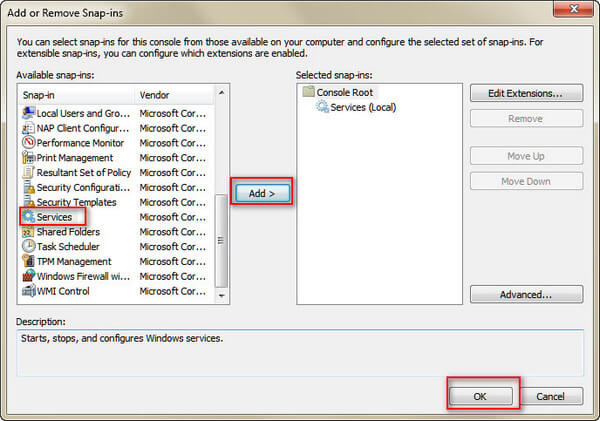
3.) Po provedení všech výše uvedených nastavení zjistíte, že jste zpět rozhraní „Služby“. V levé části okna klikněte na „Služby (místní)“ a na prostředním rozhraní zvolte „Windows Image Acquisition (WIA)“. Poté v části „Windows Image Acquisition (WIA)“ vyhledejte položku „Další akce“, vyberte „Restartovat“ a vyčkejte vteřiny. V rozbalovacím okně vyberte „Uložit“ a uložte provedené změny. Poté se vraťte do složky a najdete všechny fotografie v Camera Roll.
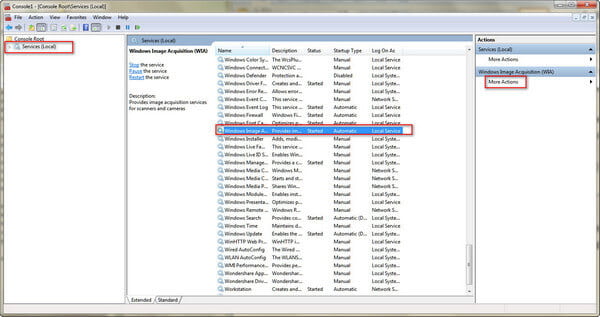
PROS
CONS
Pro neopatrné uživatele iPhone, pokud smažete fotografie, které yuo nechtěl, jen obnovit smazané fotografie z iPhone.
Zůstanou fotky na iCloudu, když jsem je smazal z iPhone?
Váš iPhone se obvykle automaticky zálohuje na váš účet iCloud a pokud smažete fotografie ze svého iPhone, budou také smazány z vašeho iCloudu.
Co se stane, když odstraním fotografie z iPhone?
Když fotografie smažete, zobrazí se na 30 dní v albu Nedávno smazané. Po 30 dnech budou trvale smazány.
Fungují aplikace pro čištění telefonu opravdu?
Ano. Aplikace pro čištění telefonů může z nastavení vašeho zařízení odebrat další soubory, které využívají příliš mnoho zbytečných dat. Mohou vám pomoci uvolnit více místa v telefonu.
Proč investovat do čističky vzduchu?
Odstranit iPhone
1.1 Jak smazat všechno na iPhone
1.4 Jak odstranit obrázky z iPhone
1.5 Jak odstranit fotografie z iPhone
1.6 Jak smazat zprávy v iPhone
1.7 Jak smazat kontakty v iPhone
1.8 Jak odstranit stahování z iPhone
1.9 Jak odstranit záložky na iPhone

iPhone Cleaner může selektivně vyčistit nepotřebná data ve vašem zařízení. Můžete jej také použít k vymazání soukromých dat a udržení zařízení iPhone / iPad / iPod Touch rychlé a bezpečné.
100% bezpečné. Žádné reklamy.
100% bezpečné. Žádné reklamy.