Je to éra sociálních médií a možná budete chtít sdílet svůj nápad nebo provozovat své podnikání prostřednictvím videa ve virtuálních komunitách a sítích. S H.264 zabaleným do MP4 a pokračujícím posunem k implementaci H.264 budete možná potřebovat Video editor MP4 získat lepší video efekt.

Můžete najít různé editory MP4 s různými funkcemi, dokonce i editory MP4 zdarma. Některé programy poskytují pouze omezené funkce, a když se obrátíte zpět pro více funkcí, můžete najít více, než si uvědomíte. V tomto článku bychom vám rádi představili způsoby úpravy videí MP4 v systému Windows nebo Mac zdarma nebo s malými náklady.
Pokud jste uživateli systému Windows, můžete použít Windows Movie Maker editovat video soubory MP4 zdarma. I když společnost Microsoft zastavila vydávání nové verze programu Windows Movie Maker, stále můžete snadno najít verzi na internetu pro svůj systém Windows 10.
Krok 1 Přidejte video MP4 do programu Windows Movie Maker
Stáhněte a nainstalujte program Windows Movie Maker do počítače. Vyberte videosoubory MP4, které chcete upravit z Windows, klepnutím na „Klikněte zde pro procházení videí a fotografií“ na pravé straně hlavního rozhraní nebo kliknutím na tlačítko „Přidat videa a fotografie“ v horní nabídce.
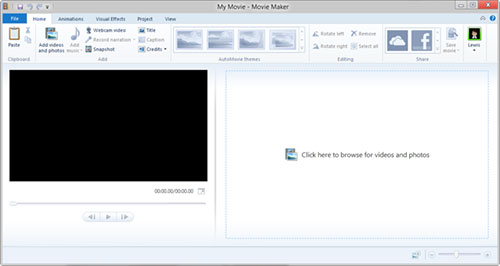
Krok 2 Úpravy videa MP4 s různými funkcemi
Při úpravách videí MP4 můžete MP4 oříznout, rozdělit a oříznout. Hudbu na pozadí můžete také přidat kliknutím na „Přidat hudbu“, titulky a vodoznak k videím MP4. V případě vizuálních efektů si můžete vybrat vhodný efekt (Rozostření, Detekce okrajů, Černobílé, 3D rozrývač, Roztmívání / roztažení atd.), Který se použije pro vaše video.
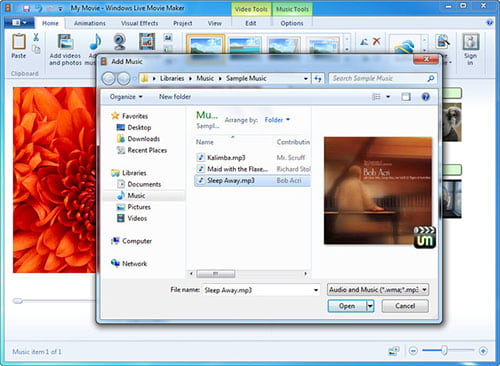
Krok 3 Uložte upravené video MP4
Po úpravě můžete kliknout na tlačítko „Uložit film“ a vybrat export upraveného MP4. A před uložením můžete také provést nějaké vlastní nastavení (rozlišení, datový tok, obnovovací kmitočet a formát zvuku). Upravený MP4 si také můžete vybrat jako projekt pro další úpravy nebo jej sdílet s rodinou a přáteli.
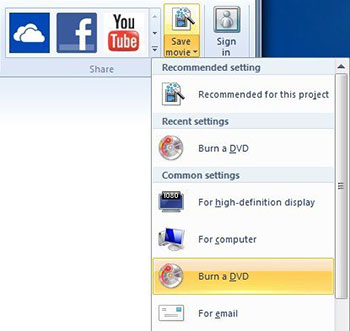
Krok 1 Načíst videa MP4
Stáhněte a nainstalujte editor MP4 pro Windows. Pokud používáte Mac, stáhněte si pouze verzi Mac. Kliknutím na tlačítko „Přidat soubory“ můžete do programu načíst soubory nebo složku MP4.
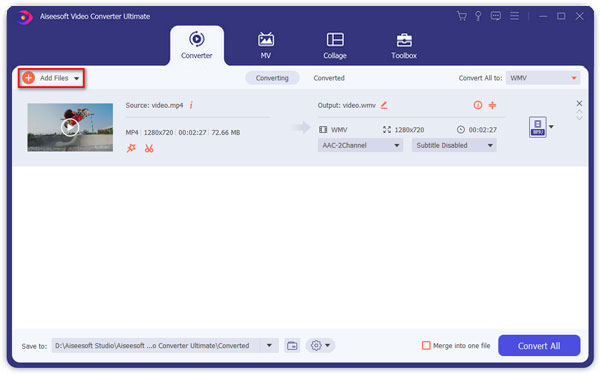
Krok 2 Vystřihněte a připojte klipy MP4
Vyberte videosoubor MP4 a kliknutím na ikonu „Vyjmout“ v hlavním rozhraní rozdělte video MP4 na určité části. Zde můžete sloučit vybrané videoklipy do jednoho souboru MP4. Více Rozbočovače MP4, můžete to zkontrolovat zde.

Krok 3 Přidejte efekty a filtry
Na kartě „Efekty“ můžete přetažením posuvníků snadno upravit jas, sytost, kontrast, odstín a hlasitost videa. A můžete si vybrat filtr pro zkrášlení vašeho videoprojektu.
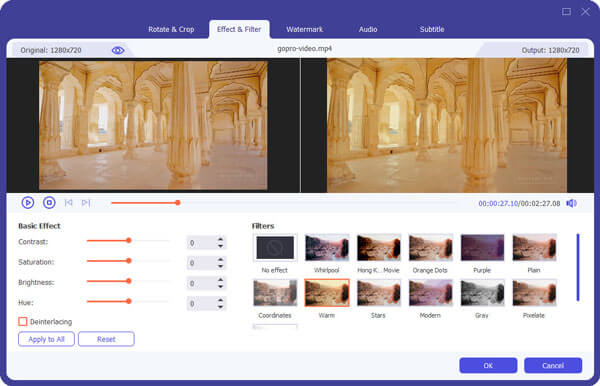
Krok 4 Zvyšte kvalitu videa
Pokud nejste spokojeni se špatnou kvalitou videa MP4, můžete zvýšit kvalitu videa MP4 jediným kliknutím. Zde můžete zvýšit rozlišení, optimalizovat jas a kontrast, odstranit šum videa a omezit chvění videa pro zlepšení kvality videa.
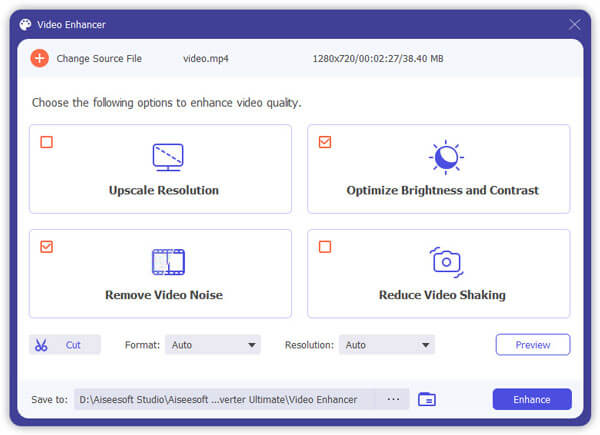
Krok 5 Uložte nebo sdílejte upravený soubor MP4
Po provedení výše uvedených nastavení kliknutím na tlačítko „Převést vše“ spusťte převod. Aiseesoft MP4 Editor poskytuje seznam formátů pro různá zařízení. Můžete jej také uložit jako MP4 a volně sdílet na sociálních sítích.


Pokud používáte Mac, můžete si také vybrat Free Video Editor pro úpravu videa MP4. S tímto profesionálním programem pro úpravy videa MP4 můžete na počítači Mac otáčet, stříhat, ořezávat, vodoznaky, přidávat efekty a převádět soubory MP4. Tento software pro editaci videa nemůže editovat pouze MP4 soubor, ale také podporuje editaci, MOV, M4V, M4A atd. A dokonce 1080p HD a 4K videa.
Krok 1 Přidejte video soubory MP4 v systému Mac
Stáhněte si a nainstalujte Free Video Editor pro Mac do vašeho Mac OS X. Pro vstup do editačního okna zvolte jakoukoli editační funkci v hlavním rozhraní. Všechny editační funkce lze zobrazit na horním panelu nástrojů pro přepínání přímo v editačním okně bez návratu do hlavního rozhraní. Kliknutím na tlačítko „Přidat soubor“ přidejte video MP4.
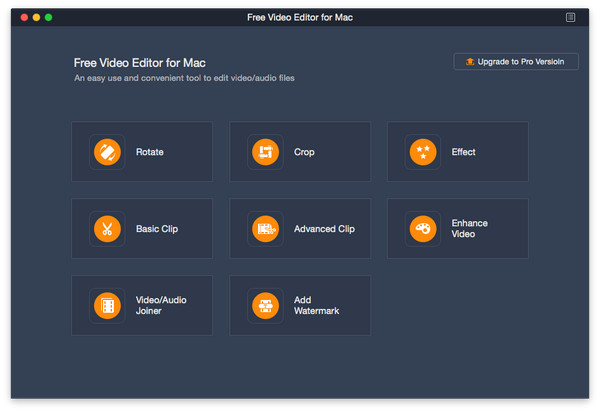
Krok 2 Úpravy videosouborů MP4 v systému Mac
Můžete se rozhodnout otočit video MP4 o 90 ve směru hodinových ručiček, 90 proti směru hodinových ručiček, horizontální převrácení nebo svislé převrácení. Můžete také oříznout video MP4 přetažením zvýrazněného snímku přiblížením a změnit tak velikost snímku. Můžete také přidat efekt nebo vodoznak do svého videa MP4 nebo zlepšit kvalitu videa vylepšením funkce.
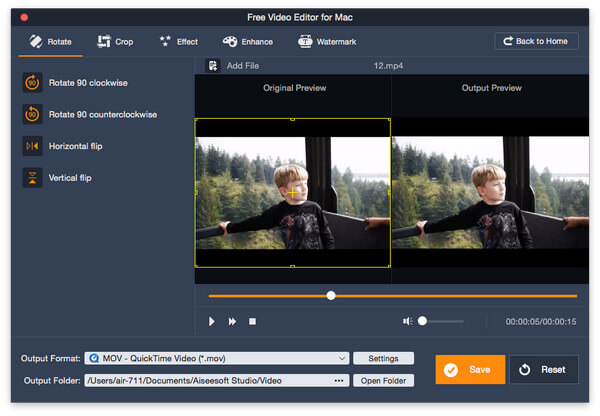
Krok 3 Uložte upravené video soubory MP4 v systému Mac
Po dokončení úprav můžete klepnutím na tlačítko „Uložit“ uložit upravené video MP4. Uložení souboru bude trvat minutu. Po uložení můžete kliknout na „Otevřít výstupní složku“ a zkontrolovat výstupní video MP4. Nebo můžete také kliknout na „Reset“ a smazat všechny operace úprav a znovu upravit pomocí původního MP4.
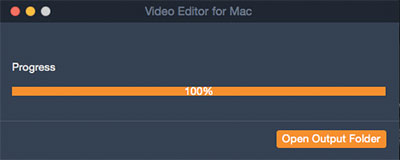
Můžete také zkontrolovat následující video průvodce pro rychlé pochopení editace.


1. Jaký je nejlepší software pro editaci videa pro YouTube?
Pro uživatele Windows můžete použít Video Converter Ultimate, Windows Movie Maker nebo Pinnacle Studio 19. Pro uživatele Mac může být iMovie, Lightworks nebo YouTube Video Editor skvělou volbou.
2. Jak přidám titulky do souboru MP4?
Po stažení titulků můžete použít Video Converter Ultimate k přidání nových titulků do MP4 souboru. Spusťte program a poté do programu nahrajte svá videa MP4. V hlavním rozhraní klikněte na možnost Přidat podtitulky z možnosti Stáhnout podtitulky a přidejte do videa MP4 externí titulky.
3. Jak změním formát videa v MP4?
Můžete použít výše uvedené Video Converter Ultimate snadno převést své video soubory do MP4. Může převádět jakýkoli formát videa na MP4 vysokou rychlostí při zachování mimořádně vysoké kvality.