Soubory SWF jsou obvykle malé, takže jsou široce používány. Je to nejběžnější formát flash videa. Obvykle se tomu říká Flash soubor, vytvořený flash výrobcem jako Macromedia Flash. I když je malý, může soubor SWF obsahovat animace nebo applety složitosti různých funkcí. Někdy se používá k vytváření animované grafiky, digitálního fotoalba, nabídek pro filmy na DVD a televizních reklam. Za těchto okolností možná budete chtít vypálit soubory SWF na DVD pro lepší konzervaci.

Převod SWF na DVD
Aiseesoft DVD Creator umožňuje převést soubor SWF na VOB a vypálit jej na prázdný disk DVD. Případně můžete převést soubor SWF do složky DVD nebo ISO a uložit do počítače. Následuje podrobný návod, jak vypálit soubor SWF na DVD pomocí programu DVD Creator.
Krok 1Stáhněte si, nainstalujte a spusťte Aiseesoft Burnova na svém počítači. Pokud používáte Mac, stáhněte si verzi pro Mac. Nainstalujte a spusťte tento program na svém počítači. V hlavním rozevíracím okně vyberte disk DVD.
Krok 2Pokud chcete soubor vypálit přímo na disk DVD, vložte prázdný disk.
Krok 3Klikněte na „Přidat mediální soubory“ a vyberte soubor SWF, který chcete převést, aby se vaše soubory SWF načetly do tohoto softwaru.

Krok 4Klikněte na rozevírací seznam „Typ disku“. Můžete vybrat převod souborů SWF na disk DVD nebo Blu-ray. Poté klikněte na „Další“.
Krok 5Před vypálením souboru SWF na DVD můžete také upravit video efekty. Klikněte na tlačítko „Upravit“ a poté můžete začít volně otáčet, převracet, ořezávat, ořezávat, efektovat, filtrovat, upravovat a vodoznaky.

Krok 6Po úpravě video efektů můžete kliknutím na tlačítko „Další“ zahájit nabídku úprav. Zde můžete pomocí své předdefinované šablony upravit název, přesunout tlačítko přehrávání a tlačítko scény. Můžete také nastavit vlastní šablony a zvuk na pozadí. Nakonec kliknutím na „Vypálit“ vyberte vypalování videí na disk DVD / složku / soubor ISO.
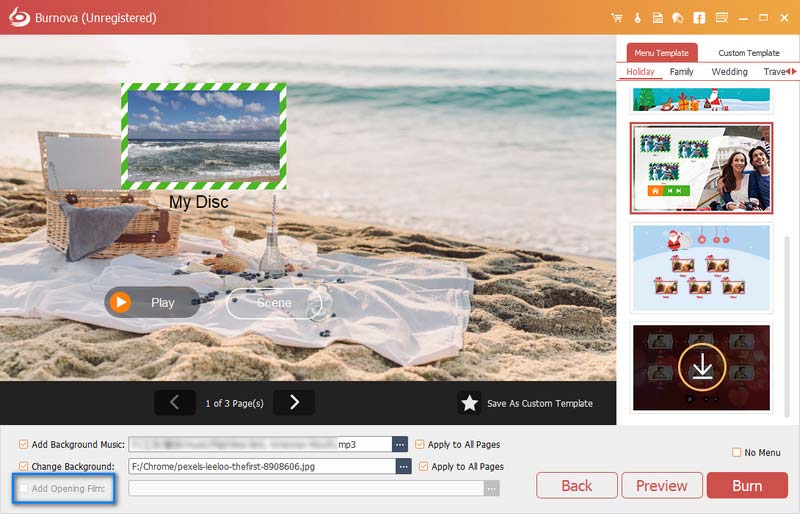
O několik minut později můžete volně přehrávat soubor SWF na DVD přehrávači.
A co víc, tento DVD Creator podporuje import mnoha video formátů, například, pokud máte soubory MTS a chcete převést MTS na DVD, můžete to udělat pomocí tohoto profesionálního tvůrce DVD.
Z tohoto videonávodu se můžete také naučit převádět soubory SWF na DVD.

