Material eXchange Format (MXF), formát souboru pro výměnu materiálu mezi servery, pásky a digitální archivy, svazky dohromady video, audio a metadata do kontejneru. Zaměřeno na profesionální video a rozhlasové aplikace, může být MXF implementováno v zařízeních od kamer po počítačové systémy. Na základě potřeb uživatelů a komerčních požadavků spolupracují konkurenční výrobci, aby poskytli otevřené odvětvové řešení pro tuto výměnu souborů, což se může odrazit na uvolněných zařízeních schopných nahrávat v obálce MXF, jako je Panasonic DVCPRO P2 MXF, Sony XDCAM MXF a Canon XF MXF. MXF se také používá jako formát balení pro Dolby Digital Cinema.
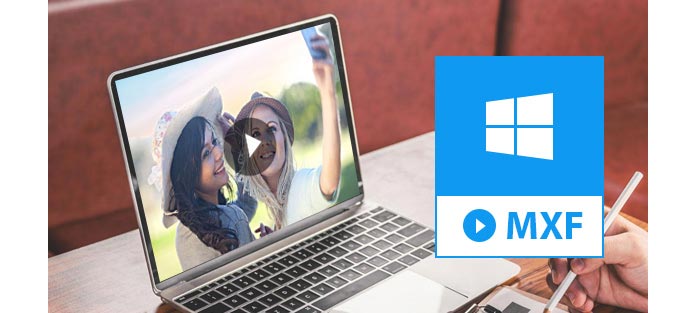
Přestože MXF splňuje nejnáročnější požadavky na výměnu médií, má stále ještě dlouhou cestu k popularizaci. Nevyhnutelně zjistíte, že je potřeba jiný přehrávač MXF, než Windows Media Player nebo Mac QuickTime. Pokud chcete přehrávat soubory MXF, je nejlepší najít přehrávač médií, který podporuje přehrávání souborů MXF a je kompatibilní s Mac nebo Windows OS. Pro lepší a svobodnější požitek z profesionálního zážitku z videa, který přináší MXF, poskytujeme Aiseesoft Blu-ray přehrávač tady. Přestože je přehrávač určen pro přehrávání disků Blu-ray, hraje při přehrávání souborů MXF vynikající výkon. Verze Mac můžete také získat z našich stránek.
Přečtěte si následující příručku o tom, jak přehrávat soubory MXF s tímto přehrávačem po stažení a instalaci.
Krok 1Načíst soubory MXF
Zde jsou tři způsoby, jak můžete načíst váš soubor MXF. Můžete si vybrat kteroukoli z nich na základě vašich zvyků. První způsob: po spuštění tohoto programu je první, co vidíte, dvě velké možnosti; jeden je Open File, druhý Open Disc. Zde zvolíme Otevřít soubor. S vyskakovacím oknem si můžete vybrat přesný soubor MXF, který chcete přehrát.
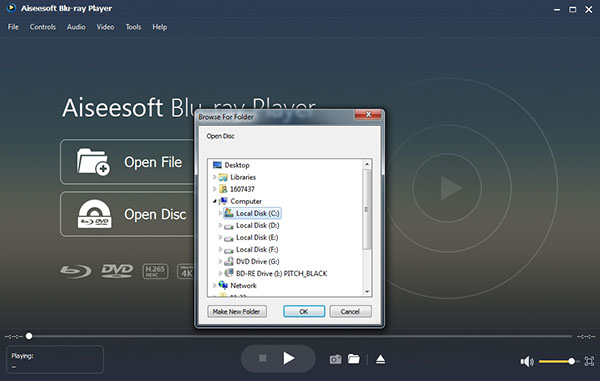
Druhý způsob: Možnost Soubor se nachází v horní nabídce rozhraní. Můžete na něj kliknout a zvolit Otevřít soubor.
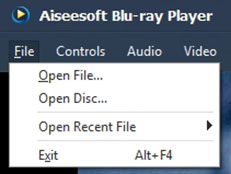
Třetí způsob: Toto je také nejjednodušší způsob. Soubor můžete přetáhnout do rozhraní. A tento přehrávač BLu-ray automaticky přehraje váš soubor MXF.
Krok 2Přehrávejte soubory MXF
Po úspěšném načtení MXF do programu si nyní můžete video vychutnat. Pro lepší zážitek vám představím několik triků pro rychlý přístup a manipulaci. Pozastavit / Zastavit / Přehrát: Přehrávání, zastavení a pozastavení během přehrávání můžete ovládat přímým kliknutím na ikonu uprostřed dolního okraje.

Nebo můžete kliknout pravým tlačítkem na hrací plochu, objeví se vyskakovací ovládací panel, kde můžete zastavit a přehrát soubory MXF. Kromě toho můžete v horní nabídce kliknout na možnost Ovládací prvky pro možnost Přehrát a Zastavit. Stačí si vybrat způsob, jakým se cítíte pohodlně jako správce přehrávače MXF.
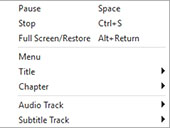
Celá obrazovka / Obnovení: Nejjednodušší a nejrychlejší způsob, jak získat zážitek z celé obrazovky, je kliknout na ikonu v pravém dolním rohu.

Co je to soubor MXF?
MXF je zkratka pro Material Exchange Format. Jedná se o kontejnerový formát pro profesionální digitální video a audio. Byl navržen pro různé platformy, jako jsou fotoaparáty, digitální editační zařízení a servery.
Může přehrávač QuickTime přehrávat soubory MXF?
Nemůžeš přehrávat soubory MXF přímo v QuickTime. Můžete však převést soubory MXF do formátu podporovaného QuickTime, jako je MOV, a poté je přehrát v QuickTime Player.
Jak převést MXF na MP4?
Z mnoha důvodů chcete převést soubory MXF na MP4. Nejprve musíte stáhnout a spustit Aiseesoft Video Converter Ultimate. Klepnutím na Přidat soubor importujte soubor MXF do programu. Poté vyberte jako výstupní formát MP4 a kliknutím na Převést zahajte převod MXF na MP4.
Dalším způsobem je také kliknout pravým tlačítkem na hrací plochu a na ovládacím panelu zvolit Celá obrazovka / Obnovit. Když jste na celé obrazovce, můžete se vrátit do normálního režimu dvojitým kliknutím, pravým tlačítkem myši na hrací plochu nebo stisknutím klávesy Esc na klávesnici. Můžete umístit kurzor myši na spodní část přehrávače tak, aby vyskočila ovládací lišta. Pro více možností můžete přejít na možnost Video v horní části rozhraní.
Snímek: Během přehrávání souboru MXF můžete pořídit snímek klepnutím na ikonu fotoaparátu ve spodní části rozhraní, jakmile se vám do očí dostane nějaký zábavný snímek. Ikona blízké složky vám řekne, kde jsou tyto obrázky uloženy.