Uživatelé iOS často zálohují své iPhone / iPad / iPod do iCloud nebo počítače přes iTunes. Data můžete snadno najít na iCloudu. Možná však nemáte jasnou představu kde jsou uloženy zálohy iPhone od iTunes. iTunes vždy uchovávají zálohu systému iOS na hlavní systémové jednotce. S rostoucím počtem záložních souborů, které zaplňují hlavní systémovou jednotku, možná budete chtít změnit umístění zálohy iPhone. V tomto článku bychom vám chtěli ukázat, kde najdete umístění zálohy iTunes / iCloud a jak spravovat a měnit zálohování iPhone do jiné složky ve Windows 10/8/7 / Vista / XP a Mac OS X / 11.
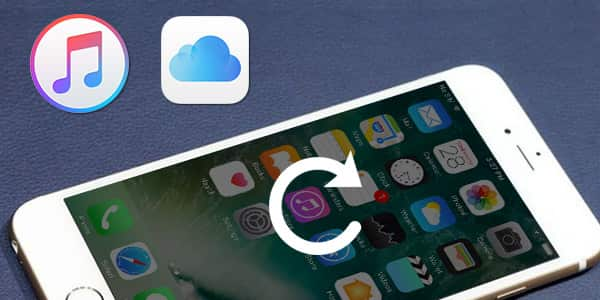
Místo zálohování iPhone
Jakmile zálohujete své soubory iPhone, iPad / iPod přes iTunes, zálohované soubory iTunes zůstanou lokálně ve Windows a Mac. iTunes uloží všechny zálohy do složky s názvem „Záloha“. Pokud nevíte, jak najít umístění záloh iTunes, může vám pomoci následující tabulka.
| Operační systém | Umístění zálohování iTunes |
|---|---|
| Windows 10 | C: \ Uživatelé \ USER \ AppData \ Roaming \ Apple Computer \ MobileSync \ Zálohování |
| Windows 8 | Uživatelé (uživatelské jméno) / AppData / Roaming / Apple Computer / MobileSync / Backup |
| Windows 7 | Uživatelé (uživatelské jméno) / AppData / Roaming / Apple Computer / MobileSyncBackup |
| Windows Vista | Uživatelé (uživatelské jméno) AppData / Roaming / Apple Computer / MobileSync / Backup |
| Windows XP | Dokumenty a nastavení (uživatelské jméno) / Aplikační data / Apple Computer / MobileSync / Backup |
| Mac OS | Domácí složka / Knihovna / Podpora aplikací / MobileSync / Backup / |
◆ Zálohy na iCloudu můžete přímo spravovat na svém iPhone. Odemkněte iPhone a zvolte „Nastavení“> „iCloud“> „Úložiště a zálohování“ nebo „Úložiště“> „Spravovat úložiště“.
◆ U uživatelů systému Mac přejděte do nabídky „Apple“> „Předvolby systému“, klikněte na „iCloud“ a poté klikněte na „Spravovat“.
◆ Uživatelé Windows:
• Windows 8.1: Přejděte na „Start“ a najděte ovládací panel iCloud, klikněte na „Úložiště“ a spravujte zálohování iCloud.
• Windows 8: Přejděte na „Start“, najděte ovládací panel iCloud a klikněte na Spravovat.
• Windows 7: Vyberte ovládací panel iCloud pro Windows, poté klikněte na „Úložiště“ a spravujte záložní soubory iCloud.
Můžete spravovat a měnit umístění záloh iPhone uložené v iTunes ve Windows 10/8/7 / Vista / XP a Mac OS.
Krok 1 Vypněte iTunes a přejděte na místo, kde iTunes aktuálně ukládá vaše záložní soubory iPhone. Zkopírujte všechny záložní složky a poté je vložte do jiné složky, kterou vytvoříte pro uložení zálohy iTunes. Můžete například vytvořit další složku „Zálohování“ na disku D.
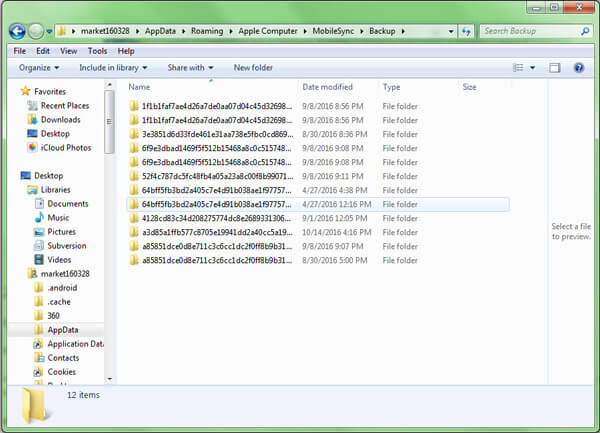
Krok 2 Klikněte na "Start" a napište cmd.exe a poté zadejte příkazové okno cmd.exe. Do příkazového řádku vyskakovacího okna zadejte velitele: mklink / J "% APPDATA% \ Apple Computer \ MobileSync \ Backup" "D: \ Backup".
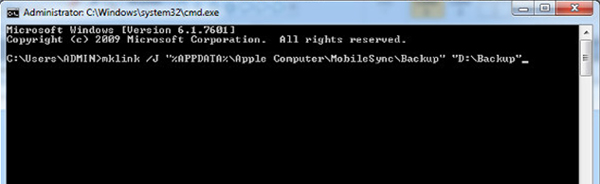
Krok 3 Nyní uvidíte okno příkazového řádku, které vrací úspěch při vytváření křižovatky. V původním umístění se objeví nová zkratka složky nazvaná „Záloha“.
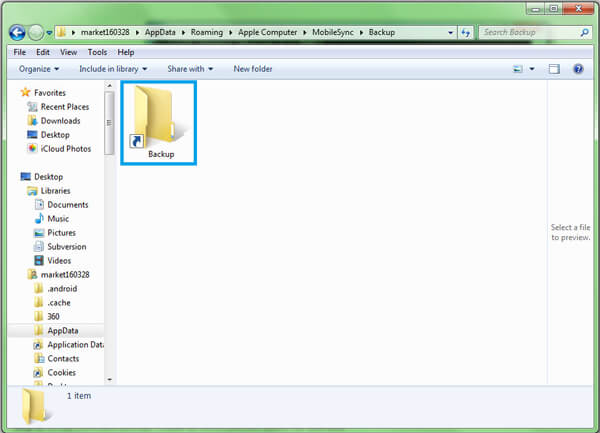
Krok 4 Nakonec můžete smazat starou zálohu iTunes ve složce nebo ji můžete odstranit z iTunes „Upravit“> „Předvolby“> „Zařízení“. Zvýrazněte cílovou zálohu iTunes a poté klikněte na tlačítko „Odstranit zálohu“.
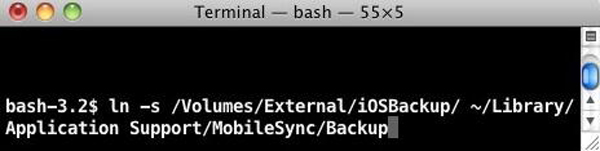
Krok 1 Ujistěte se, že na svém počítači Mac nespustíte iTuens. Najděte svou domovskou složku a přejděte do / Library / Application Support / MobileSync / Backup /. Zkopírujte všechny záložní soubory na požadovanou jednotku, například externí jednotku.
Krok 2 Spusťte Terminál (umístěný na Applications / Utilities / Terminal) a otevřete příkazový řádek. Vytvořte symbolický odkaz pomocí příkazu podobného následujícímu, „ln -s / Svazky / Externí / Zálohování / ~ / Knihovna / Podpora aplikací / MobileSync / Zálohování“.
Krok 3 Zálohujte svůj iPhone pomocí iTunes. Poté přejděte do nové záložní složky a zjistěte, zda je záložní soubor k dispozici.
Po změně umístění zálohy iTunes můžete snadno odstranit původní záložní soubory iTunes. Naučte se zde: Jak odstranit zálohy na iTunes.
Přestože můžete zálohy iTunes nebo iCloud v počítači změnit nebo smazat, nemůžete je zobrazit přímo, pokud nepoužíváte jeden určitý software. V této části vám doporučujeme seriózní a spolehlivé obnovení dat pro iPhone, FoneLab které vám pomohou zobrazit a obnovit zálohy iPhone / iPad / iPod z iTunes a iCloud. Nejprve si stáhněte program a zkuste to.
Krok 1 Skenujte zálohu iTunes
Připojte svůj iPhone k počítači. Spusťte program a vyberte režim „Obnovit ze záložního souboru iTunes“ a zvýrazněte správnou zálohu iTunes, kterou chcete zobrazit a obnovit. Poté klikněte na "Spustit skenování" a prohledejte zálohu iTunes.

Krok 2 Zobrazit a obnovit zálohy iTunes
Po procesu skenování se zobrazí všechna vaše data iPhone ze zálohy iTunes. Příkladem je obnovení zprávy a na levém ovládacím panelu klikněte na „Zprávy“ a zobrazte všechny textové zprávy na iTunes. Odtud budete také moci zkontrolovat odstraněné textové zprávy.
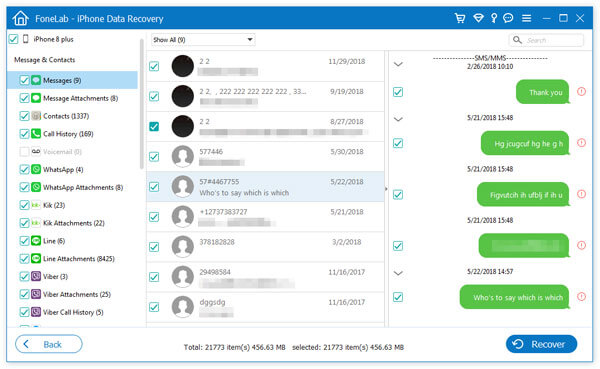
Krok 1 Skenování zálohování iCloud
Vyberte "Obnovit ze záložního souboru iCloud" a přihlaste se do iCloud pomocí Apple ID a heslo. Vyberte způsob, kterým chcete skenovat.
Pokud chcete obnovit data, jako jsou kontakty, fotografie, kalendáře atd., Stačí zaškrtnout políčko u typů dat, které potřebujete, a kliknout na „Start“ pro spuštění skenování na iCloudu.

Pokud chcete z iCloudu obnovit více dat, jako jsou data aplikací, zprávy atd., Stačí zvolit „Zálohování iCloud“.

Vyberte, co chcete zobrazit a obnovit.

Krok 2 Zobrazení a obnovení záloh iCloud
Jako příklad si vezměte „Zprávy“. Klikněte na „Zprávy“ a poté si můžete prohlédnout všechny dostupné zprávy z hlavního rozhraní. Nakonec klikněte na tlačítko Obnovit obnovit zálohu iCloud soubory.

Celé kroky lze zkontrolovat sledováním tohoto videonávodu.


Podařilo se vám najít, kde byly zálohy iPhone uloženy a jak změnit umístění zálohy iPhone? Pokud máte jiné lepší nápady, jak změnit umístění záloh iPhone, řekněte nám to.