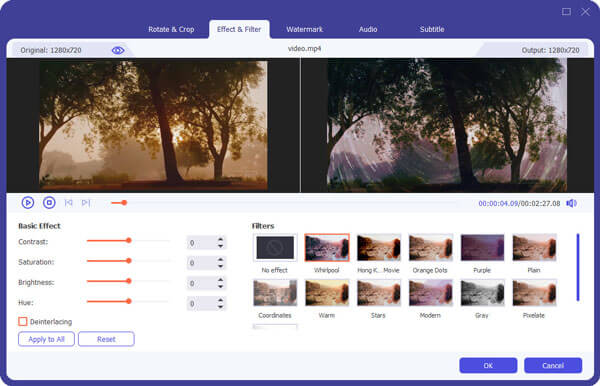BlackBerry je řada chytrých telefonů, tabletů a služeb původně navržených a uváděných na trh kanadskou společností BlackBerry Limited (dříve známá jako Research In Motion Limited, nazývaná také RIM).
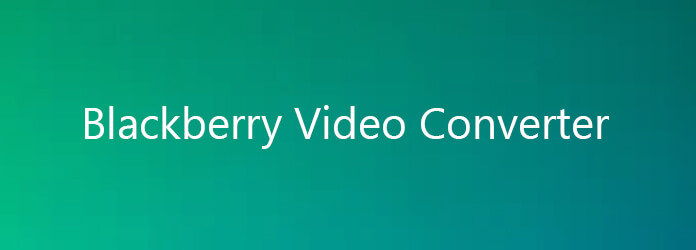
Převod videí na BlackBerry
Tento dokument vám ukáže, jak oříznout, oříznout, převést video na BlackBerry AVI na délku, můžete na něj odkazovat krok za krokem a snadno převést.
Nejnovější verzi si můžete zdarma stáhnout ze stránky produktu Video převodník Aiseesoft BlackBerry.
Krok 1 Přidejte video soubory
Nainstalujte a spusťte Aiseesoft BlackBerry Video Converter, kliknutím na tlačítko "Přidat soubor" přidejte video soubory, které chcete převést z počítače.
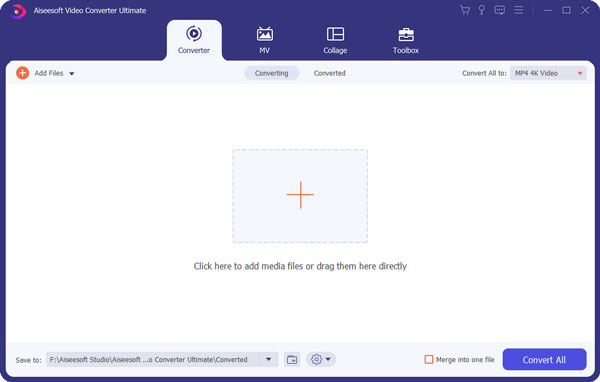
Krok 2 Nastavení výstupu
Vyberte soubor, pak vyberte požadovaný výstupní formát ze seznamu profilů, pak klikněte na tlačítko "Procházet" a vyberte cílovou složku pro uložení výstupních souborů.

Krok 3 Zahájit konverzi
klikněte Konvertovat tlačítko pro zahájení převodu a pak můžete jen jít na procházku nebo si zdřímnout, a převod může být dokončen, když se vrátíte.
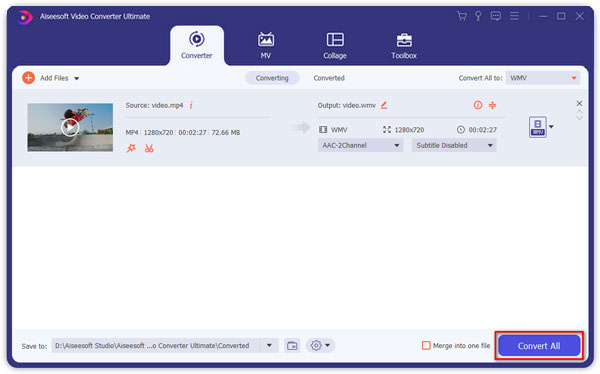
Krok 1 Trim Video
Aiseesoft BlackBerry Video Converter umožňuje oříznout každý váš videosoubor, takže můžete ze svých videosouborů pořizovat své oblíbené klipy. Po kliknutí na tlačítko „Oříznout“ můžete v okně Náhled zobrazit náhled vybraného video souboru a odhadnout, kterou část filmu chcete převést. Poté zadejte čas začátku a konce do časového pole nebo přetáhněte pruh času začátku / konce a nastavte klipy, které chcete převést, a pak kliknutím na „OK“ spusťte převod.
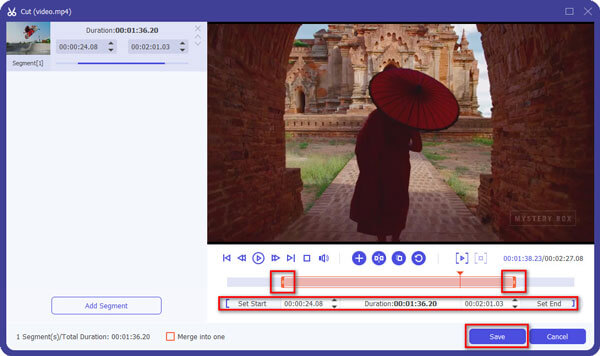
Krok 2 Ořízněte video
Pokud chcete oříznout okraje videa, můžete klepnutím na tlačítko „Oříznout“ otevřít panel oříznutí. Kolem filmového videa je čárkovaná čára; můžete ji přetáhnout a odříznout strany, které nechcete. Chcete-li přesněji oříznout video, můžete také zadat hodnoty do čtyř polí Oříznout.

Krok 3 Sloučit video
Pokud chcete spojit několik video souborů do jednoho souboru, v hlavním rozhraní zaškrtněte políčko Sloučit do jednoho souboru a namísto více souborů získáte jeden výstupní soubor.

Krok 4 Upravit efekt videa
Upravte požadovaný video efekt: Jas, Kontrast, Sytost a Odstranění prokládání.