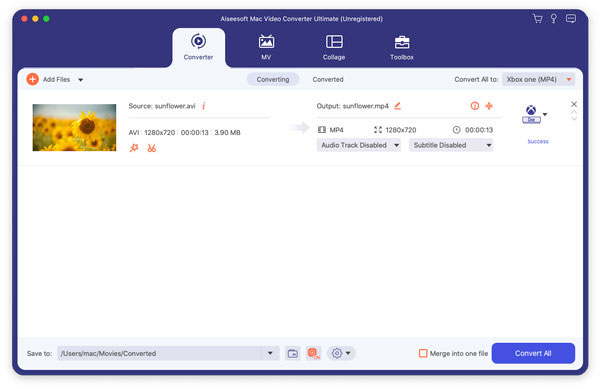Chcete snadno převést všechny populární video soubory na Apple TV na Windows nebo Mac OS X? Aiseesoft Apple TV Video Converter je perfektním řešením pro převod video formátu Apple TV. Může převádět běžné video formáty na Apple TV video a Apple TV audio jako AVI na Apple TV, MPEG na Apple TV atd.

Převod videí do Apple TV
Podporované formáty videa Aiseesoft Apple TV Video Converter jsou následující:
AVI, XviD, 3GP, MKV, WMV (Window Media Video), MPEG, MPG, MP4, FLV (video z YouTube), RM, RMVB (video v reálném přehrávači), M4A, ASF
Zvukové formáty podporované Aiseesoft Apple TV Video Converter jsou:
MP3, WMA, WAV, AC3, M4A, AAC
Nejnovější verzi si můžete zdarma stáhnout ze stránky produktu Video převodník Aiseesoft Apple TV.
Krok 1 Po stažení Aiseesoft Apple TV Video Converter jej nainstalujte a spusťte, kliknutím na tlačítko „Přidat soubor“ importujte svá videa.
Aiseesoft Apple TV Video Converter podporuje dávkovou konverzi, takže můžete importovat více souborů najednou. Pokud dojde k potížím s přidáváním videí přímým kliknutím na tlačítko „Přidat“, můžete klepnutím na „Soubor -> Přidat soubory“ přidat video soubory, které chcete převést z počítače.
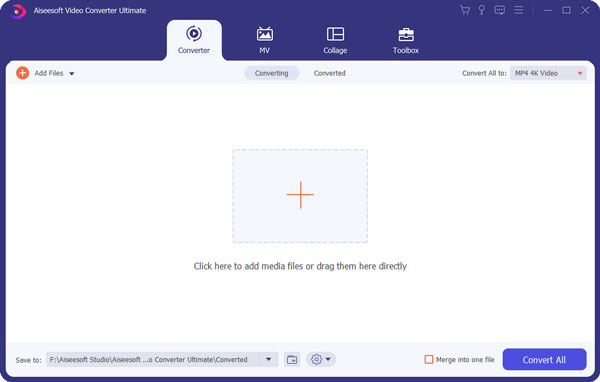
Krok 2 Tento software dokáže převádět videa, jako jsou AVI, WMV atd., Na video MP4 pro Apple TV. Jednoduše klikněte na rozbalovací seznam „Profil“ a vyberte formát, který preferujete pro každý přidaný soubor.
Pokud nevíte, jaké formáty vaše zařízení podporuje, stačí vybrat formát „Apple TV MPEG-4 720×432 (*.mp4)“

Krok 3 Chcete-li upravit kvalitu výstupu, klikněte na tlačítko „Nastavení“ a otevřete panel Nastavení, kde můžete nastavit rozlišení, obnovovací kmitočet, přenosovou rychlost videa, přenosovou rychlost zvuku, ukázku atd.
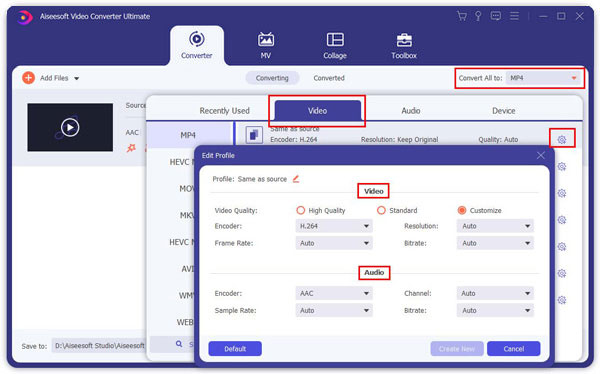
Krok 4 Po dokončení všech akcí klikněte na „Start“ a spusťte konverzi.
Krok 1 Pokud chcete oříznout černé okraje videa, můžete klepnutím na tlačítko „Oříznout“ otevřít panel oříznutí.
Kolem filmového videa je čárkovaná čára; můžete ji přetáhnout a odříznout strany, které nechcete. Chcete-li přesněji oříznout video, můžete také zadat hodnoty do čtyř polí Oříznout.

Krok 2 Program Apple TV Video Converter umožňuje oříznutí každého videosouboru, abyste mohli ze svých videosouborů pořizovat své oblíbené klipy. Po kliknutí na tlačítko „Oříznout“ můžete v okně Náhled zobrazit náhled vybraného video souboru a odhadnout, kterou část filmu chcete převést. Poté zadejte začátek a konec do časového pole na levé straně nebo přetáhněte lištu času zahájení / ukončení pod oknem Náhled a nastavte klipy, které chcete převést, poté kliknutím na „OK“ spusťte převod.

Krok 3 Pokud chcete spojit několik videosouborů do jednoho souboru, v hlavním rozhraní zaškrtněte políčko Sloučit do jednoho souboru a namísto více souborů získáte pouze jeden výstupní soubor.

Aiseesoft Apple TV Video Converter plně podporuje video nebo hudbu staženou z Limewire.
Načíst stažené flv video do Aiseesoft Apple TV Video Converter a převést jej a poté přenést do Apple TV.
Krok 1 Přidejte video soubory
Kliknutím na tlačítko „Přidat soubor“ přidáte videosoubory do programu automatickým výběrem vhodného kodéru pro videosoubory, které chcete do programu převést.
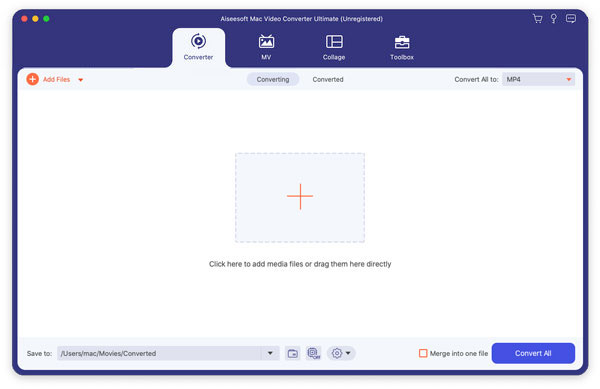
Krok 2 Nastavení výstupu
Po přidání videosouborů můžete vybrat výstupní formát pro každý videosoubor a určit adresář v počítači, do kterého se výstupní soubory uloží.
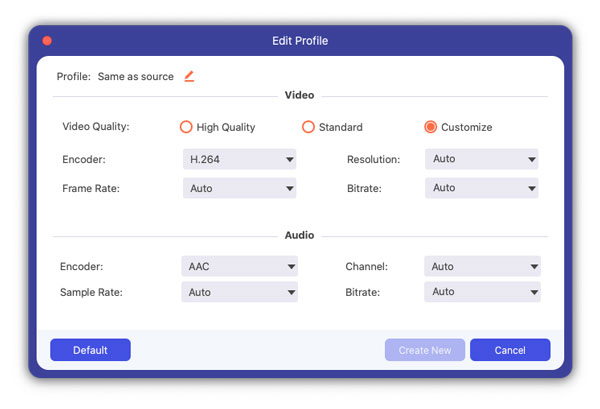
Krok 3 Ořízněte video soubory
Klepnutím na tlačítko Oříznout otevřete okno Oříznout a ořízněte aktuální videosoubor přetažením posuvníku Čas začátku, čímž nastavíte počáteční bod, a přetažením jezdce Čas ukončení nastavte konečný bod. Konečná délka je uvedena na "Trimmed Length". Po dokončení oříznutí klikněte na OK.
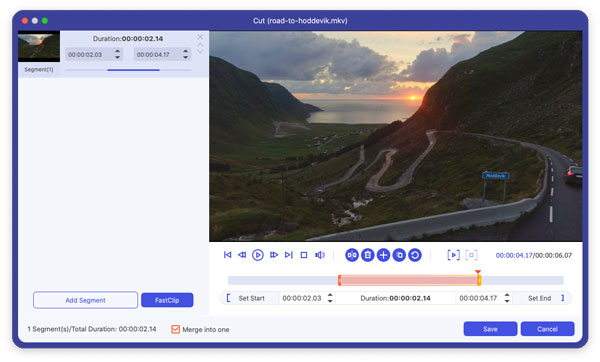
Krok 4 Oříznout filmové video
Pokud chcete odstranit černé okraje nebo pouze převést část oblasti videa z vašeho video souboru, můžete kliknout na tlačítko Oříznout a určit oblast buď přetažením rámečku kolem videa nebo nastavením hodnot oříznutí: Nahoru, Tlačítko, Vlevo a přímo přímým zadáním hodnot oříznutí. Můžete také vybrat výstupní poměr stran a dostupné možnosti jsou: Zachovat originál, celá obrazovka, 16: 9 a 4: 3. Video si můžete prohlédnout ve vybraném poměru stran na hlavním rozhraní a během procesu převodu.
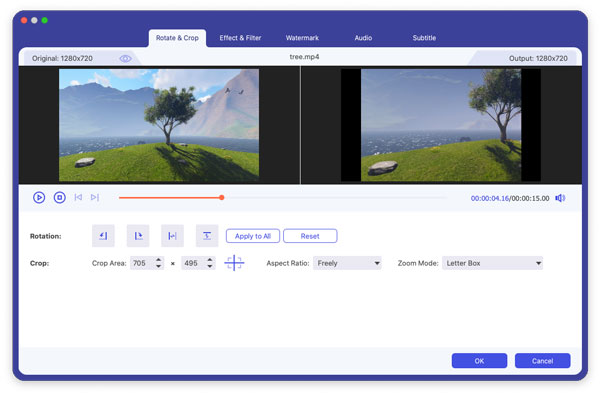
Krok 5 Video Effect
Klepněte na tlačítko Efekt a tažením posuvníku pro úpravu efektů nastavte jas videa, kontrast, sytost, odstín a hlasitost. Video efekt lze zobrazit v pravém podokně. Zde můžete nastavit hlasitost zvuku přetažením posuvníku Hlasitost.
Krok 6 Spusťte konverzi
Kliknutím na tlačítko „Start“ zahájíte konverzi a poté můžete jen jít na procházku nebo si zdřímnout a konverze mohla být dokončena, až se vrátíte.