Začínáme
Úvod
Jako první program 4K Converter na trhu je Aiseesoft 4K Converter stejně snadný jako jiné běžné programy pro převod videa. Přečtěte si níže uvedený tutoriál a pro vás bude snadné ovládání. Nezapomeňte však, že potřebujete více času a trpělivosti, protože videosoubory 4K jsou obvykle velké. Převod 4K bude trvat déle než běžný převod videa.
Část 1. Jak převést 4K videa
Krok 1 Stáhněte si, nainstalujte a spusťte Aiseesoft 4K Converter na vašem počítači. Zaregistrujte se pomocí e-mailové adresy a registračního kódu, který od nás obdržíte.
Krok 2 Klepněte na tlačítko Přidat soubor a načtěte své 4K video do programu.
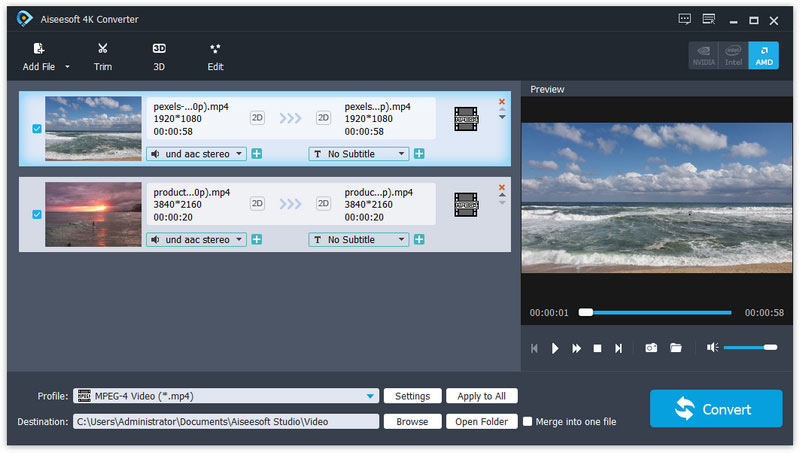
Krok 3 Klepněte na tlačítko Změna hesla bar. Pokud chcete převést video do 4K, přesuňte kurzor myši nad 4K Video a vyberte správný formát zprava. Pokud chcete převést 4K video do HD, pak přejděte na HD Video a vyberte si z HD formátů.
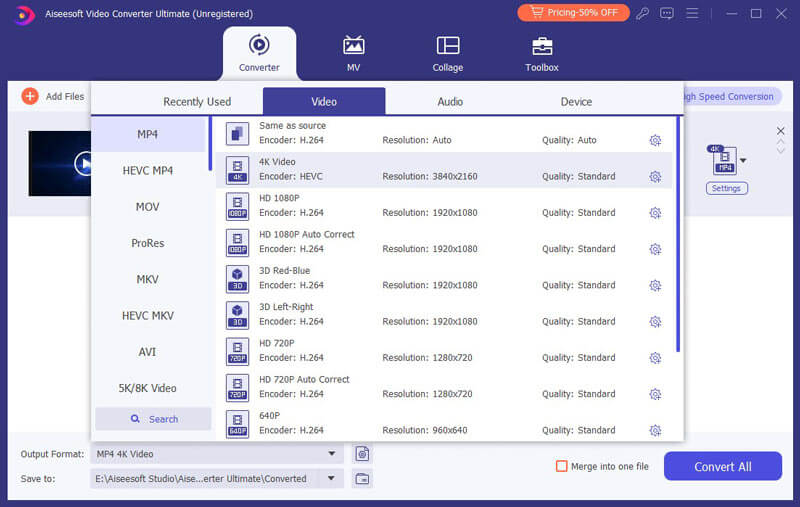
Krok 4 Poté, co je vše nastaveno, klikněte na Konvertovat tlačítko pro zahájení převodu 4K. Počkejte několik sekund a uvidíte, že video bylo úspěšně převedeno.
Část 2. Jak upravit 4K video efekty
Než převedete 4K videa, 4K Converter vám dá možnosti úpravy video efektů. Vyberte video, které chcete vylepšit, a klikněte na Změnit tlačítko pro vstup do rozhraní pro úpravy videa, uvidíte funkce úprav, jak je uvedeno níže.
Otočit / převrátit úhel videa
Existují čtyři způsoby, jak otočit nebo převrátit video do správného úhlu: včetně Otočte 90 ve směru hodinových ručiček, Otočte o 90 proti směru hodinových ručiček, Horizontální flip a Vertikální překlopení. Jediným kliknutím a výběrem Podat žádost získat očekávané video.
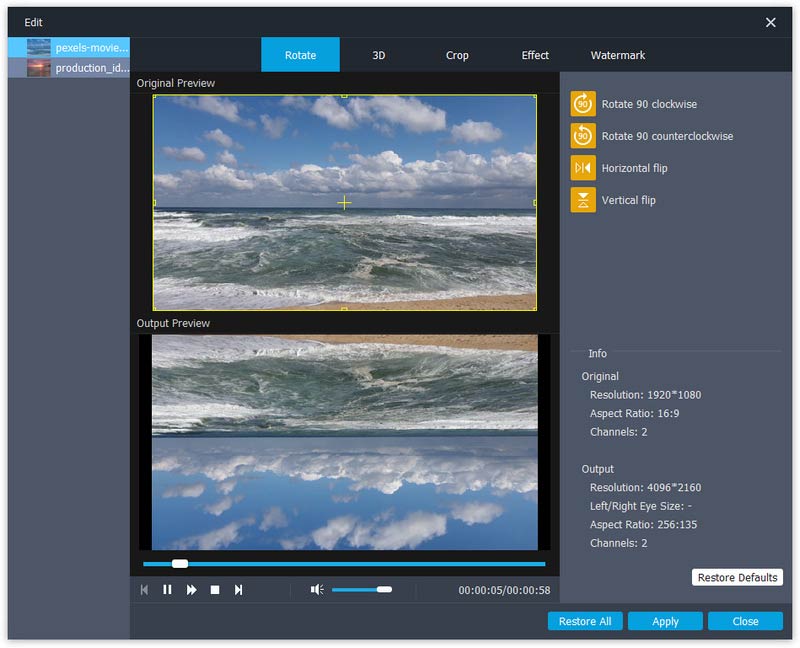
3D video
Pokud chcete převést 2D video na 3D, můžete kliknout na 3D tlačítko pro přizpůsobení nastavení 3D zde. Zde můžete nastavit 3D jako Anaglyph or Rozdělit obrazovku jak chceš.
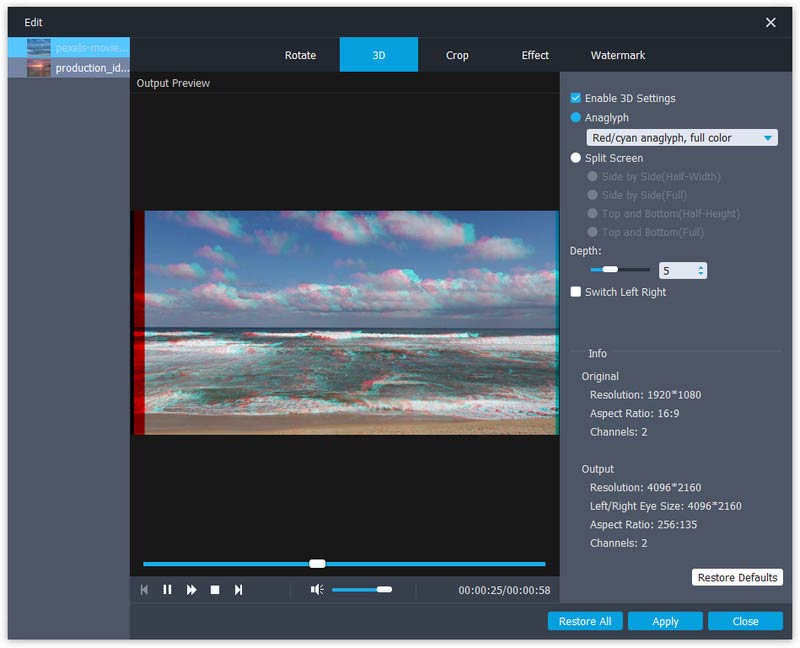
Ořízněte video
klikněte Plodina pro výběr režimu zoomu jako Letterbox, centrum, Pan & Scan or Plný zbavit se nechtěných hran nebo zachytit hledané části.
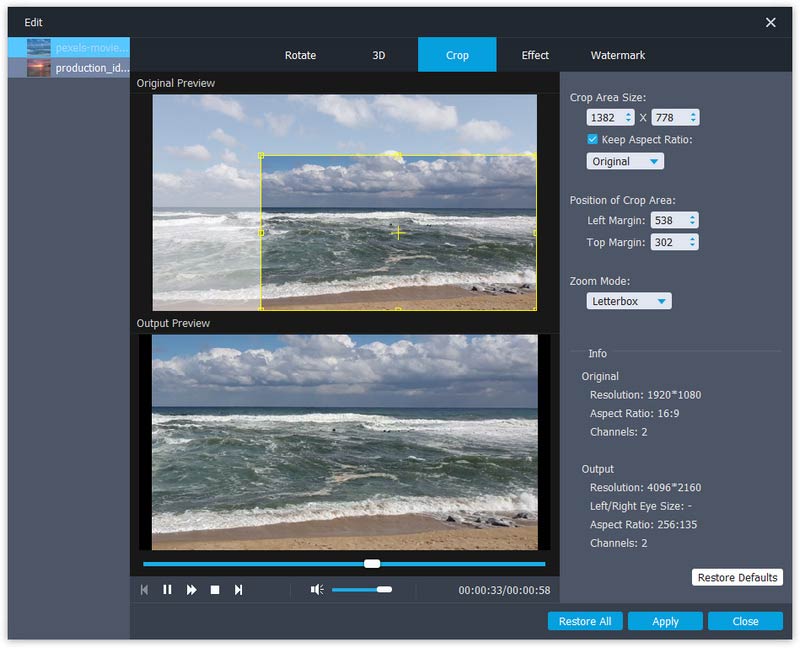
Změnit efekty
klikněte Účinek změnit efekty zde. Můžete upravit jas, kontrast, sytost, odstín, hlasitost a další video/audio efekty.
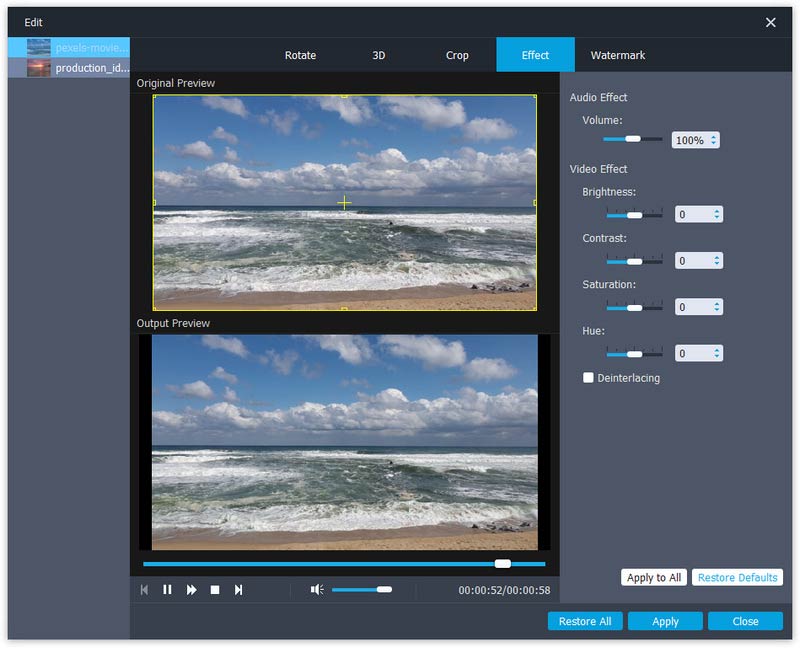
vodoznak
Pokud chcete k videu přidat vlastní značku, můžete kliknout vodoznak pro přidání textu nebo obrázků jako vodoznaku do vašich video souborů.
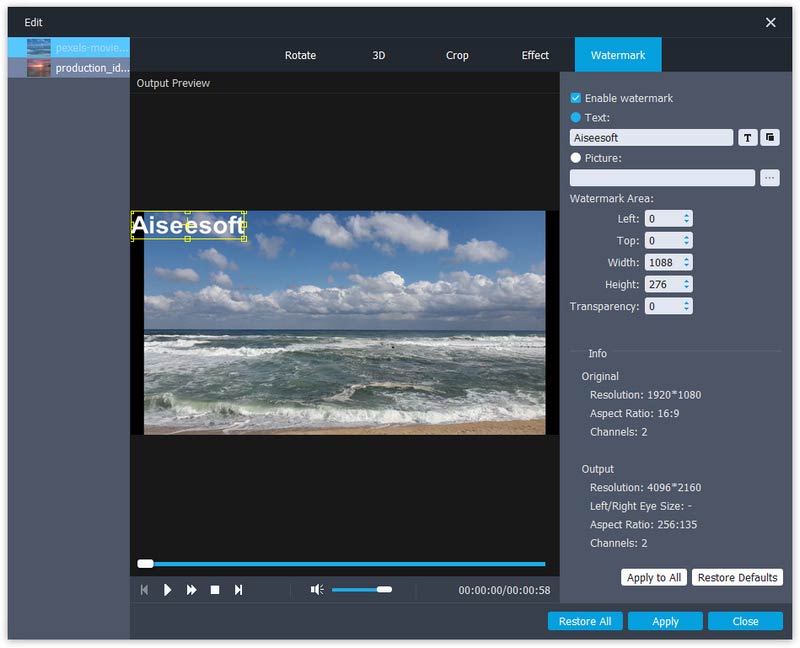
Část 3. Jak přidat externí titulky nebo zvukové stopy k videu
V nejnovější verzi 4K Converter můžete do videa také přidat externí titulky nebo více zvukových stop. Chcete-li to provést, postupujte takto:
Krok 1 Otevřete v počítači software 4K Converter. Klikněte na Přidat soubor na panelu nabídek vyberte a importujte 4K videa do tohoto programu.
Krok 2 Kliknutím na možnost zvukové stopy přidáte nebo odeberete externí zvukové stopy ve videu. Klikněte na Přidat titulky tlačítko pro přidání externích titulků k vašemu 4K videu.
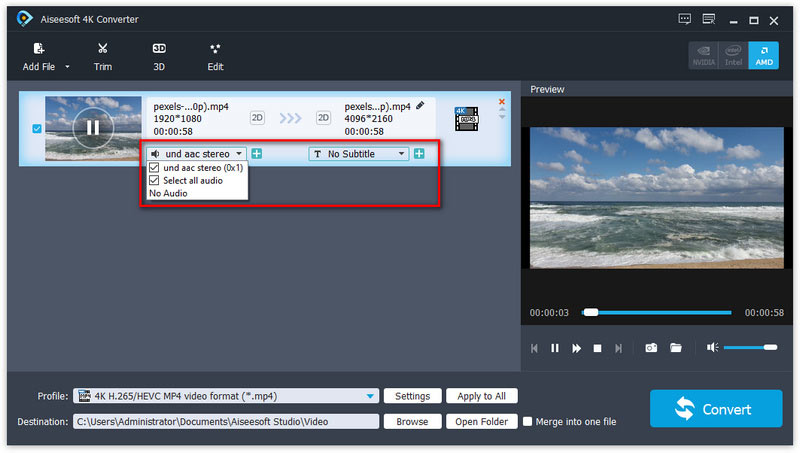
Krok 3 Vyberte vhodný výstupní formát videa a uložte soubor videa.
-
5 nejlepších 4K monitorů, které byste měli vědět v roce 2024
Uvádíme seznam 5 horkých počítačových monitorů 4K pro hraní her a filmů od 5 značek. Přečtěte si před upgradem počítače na 4K displej.
 Přidal Jenny Ryanová | 15.03.2018
Přidal Jenny Ryanová | 15.03.2018 -
Jak převést a vylepšit video na 4K efektivně
Zde získáte nejjednodušší způsob, jak převést a vylepšit video 1080P na 4 kB. S pouhými 4 kroky a několika minutami můžete snadno převést video.
 Přidal Jenny Ryanová | 08.03.2016
Přidal Jenny Ryanová | 08.03.2016 -
Blu-ray přehrávač - Nejlepší 4K Blu-ray přehrávač pro přehrávání disků/složek/souborů ISO
Jaký je nejlepší 4K Blu-ray přehrávač pro sledování 4K Blu-ray filmů v počítači? Přečtěte si seznam v tomto příspěvku a vyhledejte ideální 4K Blu-ray přehrávač pro sebe.
 Přidal Jenny Ryanová | 22.06.2017
Přidal Jenny Ryanová | 22.06.2017 -
Top 5 Software pro úpravu videa 4K pro úpravy filmů 4K / 8K na PC a Mac
Zde uvádíme 5 nejlepších video editorů podporujících editaci 4K v počítačích Mac a Windows. Pokud chcete upravit vaše 4K videa, najdete zde oblíbený 4K editační program.
 Přidal Jenny Ryanová | 29.04.2015
Přidal Jenny Ryanová | 29.04.2015 -
Jak přehrávat 4K videa a Blu-ray filmy na Mac a Windows 7/8/10
Tento článek představuje hlavně nejlepší přehrávač médií 4K a říká vám, jak s ním přehrávat videa 4K a filmy Blu-ray na PC a Mac.
 Přidal Jenny Ryanová | 26.05.2015
Přidal Jenny Ryanová | 26.05.2015 -
Nejjednodušší způsob, jak převést 4K na 1080p filmy s vynikající kvalitou
Nejlepší 4K video převodník vám pomůže převést video ve 4K rozlišení na video formáty 1080p, jako jsou MP4, MOV, AVI, WMV s vynikající kvalitou obrazu a nejrychlejší rychlostí.
 Přidal Jenny Ryanová | 31.10.2016
Přidal Jenny Ryanová | 31.10.2016 -
Definice 4K rozlišení a 4K souvisejících znalostí
Tento článek vysvětluje definici rozlišení 4 kB a související znalosti 4 kB. Po přečtení této pasáže získáte, co chcete vědět o 4K.
 Přidal Jenny Ryanová | 06.01.2017
Přidal Jenny Ryanová | 06.01.2017 -
4K vs 1080p - snadno získejte rozdíly mezi 4K a 1080p
Co jsou to 4K UHD a 1080p HD? Znáte rozdíl mezi 4K a 1080p? Z analýzy 4K vs. 1080p můžete lépe poznat rozlišení 4K.
 Přidal Jenny Ryanová | 06.01.2017
Přidal Jenny Ryanová | 06.01.2017 -
Nejlepší 4K Ultra HD přehrávače pro Windows 11/10/8/7 PC a Mac
Jaký je nejlepší 4K UHD přehrávač pro Windows 10 PC? Jak přehráváte 4K filmy na Macu? Podívejte se na seznam 5 nejlepších 4K Ultra HD přehrávačů pro Windows a Mac.
 Přidal Ashley Mae | 14.04.2023
Přidal Ashley Mae | 14.04.2023


