Začínáme
Úvod
Pokud máte některá 4K videa a chcete převést tato 4K videa na nižší rozlišení videa, doporučujeme vám s tímto 4K Converter pro Mac. S verzí 4K Converter pro Mac můžete snadno převádět vaše 4K video do jakéhokoli jiného video formátu na vašem Macu.
Jako nejprofesionálnější a multifunkční 4K převaděč videa na Mac vám tento program umožňuje snadno převádět, upravovat 4K videa. Řekneme vám, jak používat Aiseesoft 4K Converter následující tři části:
Část 1. Jak převést 4K videa
4K Converter můžete použít k převodu 4K videa do jiných formátů 4K, ke snížení 4K na 1080p a 720p nebo k převodu 4K videa do jiných běžných video formátů. Jako příklad převedeme konverzi 4K na 1080p, tento program vám řekne, jak správně používat tento konvertor 4K pro Mac.
Krok 1 Nainstalujte a spusťte tento Aiseesoft 4K Converter pro Mac v počítači Mac. Zaregistrujte se pomocí své e-mailové adresy a registračního kódu, který jste od nás dostali.
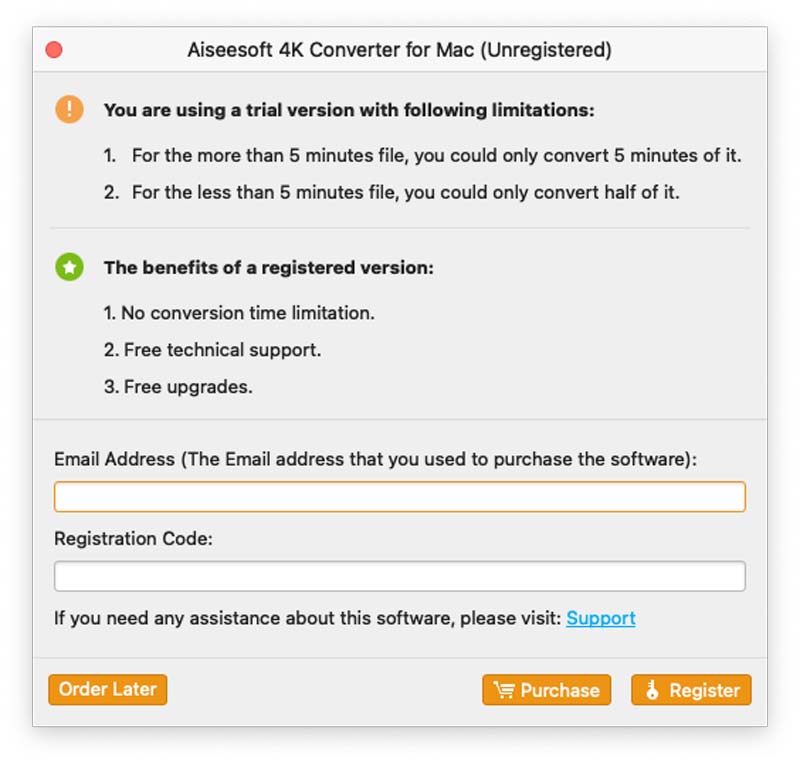
Krok 2 Přidejte své 4K video soubory do tohoto 4K Converter pro Mac, nebo jednoduše přetáhněte 4K videa do tohoto programu přímo.
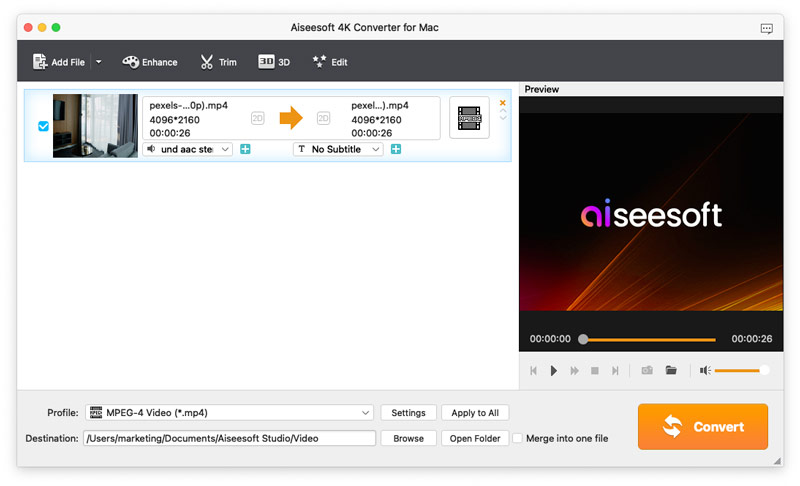
Krok 3 Klikněte na rozbalovací tlačítko Změna hesla, najdete všechny video a audio formáty. Můžete najít 1080p z vyhledávacího panelu a kliknout na ten, který chcete.

Krok 4 Nastavte cíl výstupu a klepněte na Konvertovat pro získání výsledku.
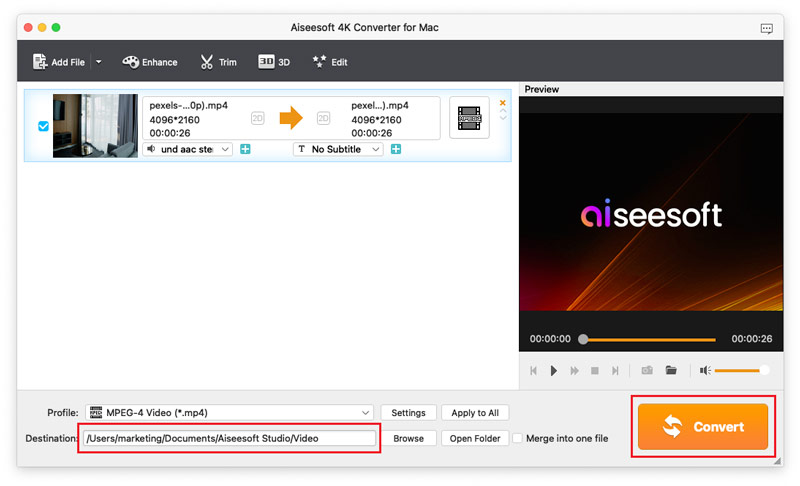
Část 2. Jak upravovat 4K videa na Macu
Než převedete 4K videa na Mac, nabízí 4K Converter pro Mac možnosti úpravy video efektů. Vyberte video, které chcete vylepšit, a klikněte na Změnit tlačítko pro vstup do rozhraní pro úpravy videa, uvidíte funkce úprav, jak je uvedeno níže.
Otočit / převrátit úhel videa
Existují čtyři způsoby, jak otočit nebo převrátit video do pravého úhlu: včetně Otočit o 90 ve směru hodinových ručiček, Otočit o 90 proti směru hodinových ručiček, Vodorovné převrácení a Svislé převrácení. Jediným kliknutím a výběrem Podat žádost získat očekávané video.
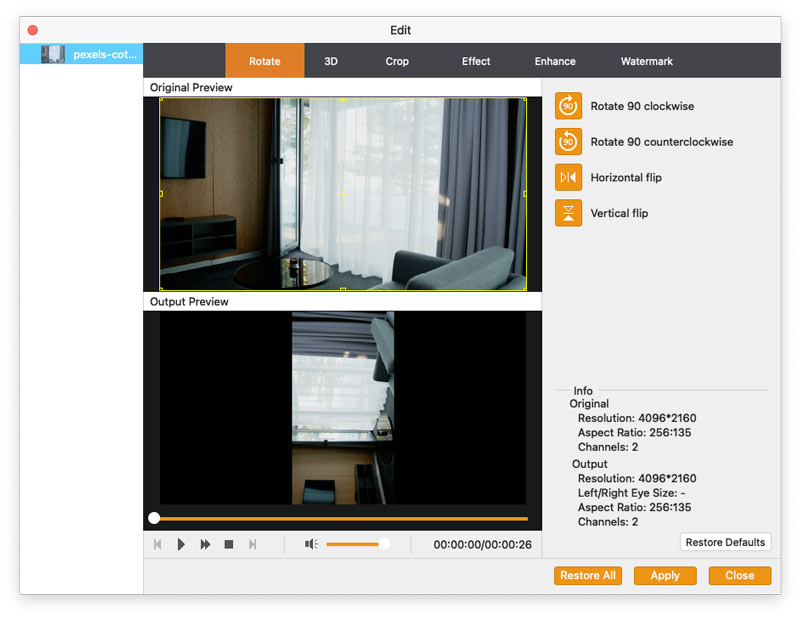
3D video
Pokud chcete převést 2D video na 3D, můžete kliknout na 3D tlačítko pro přizpůsobení nastavení 3D zde. Zde můžete nastavit 3D jako Anaglyph or Rozdělit obrazovku jak chceš.
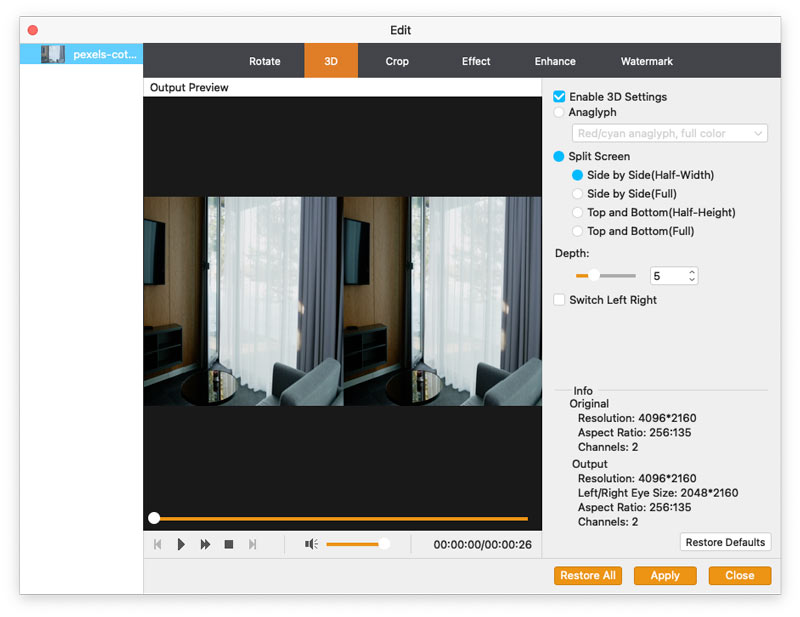
Ořízněte video
klikněte Plodina vyberte režim přiblížení jako Letterbox, Center, Pan & Scan nebo Full, abyste se zbavili nechtěných okrajů nebo zachytili požadované části.
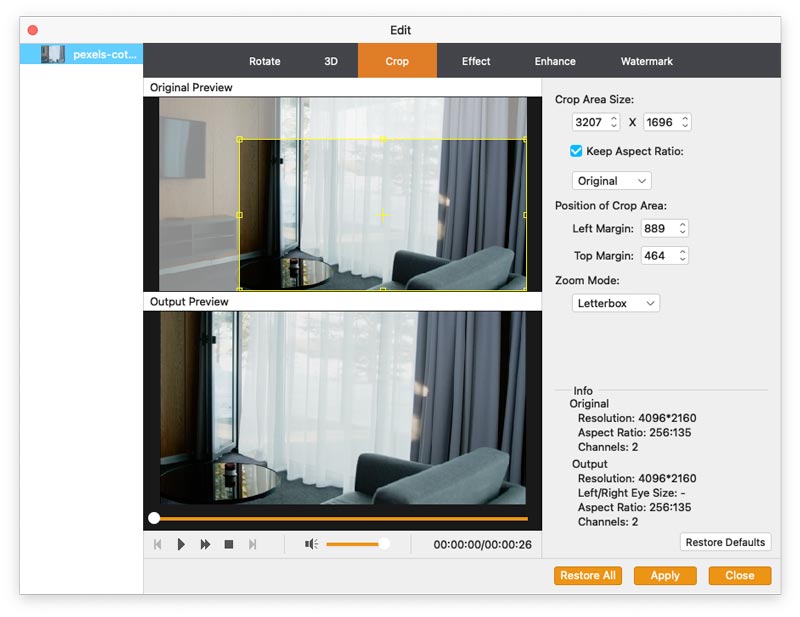
Změnit efekty
klikněte Účinek změnit efekty zde. Můžete upravit jas, kontrast, sytost, odstín, hlasitost a další video/audio efekty.
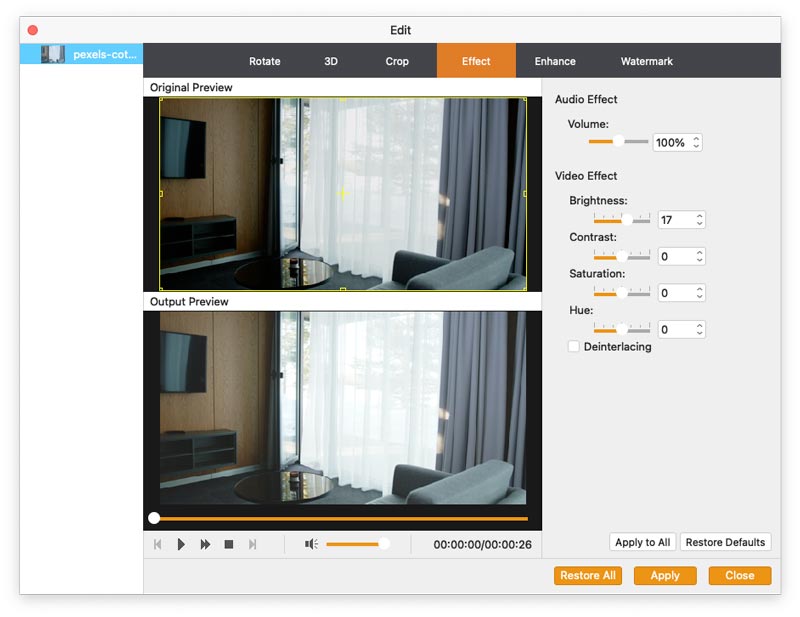
Zlepšit
Vybrat Zlepšit tlačítko pro zlepšení kvality videa. Pomocí této funkce můžete zvýšit rozlišení videa, odstranit z videa šum, optimalizovat jas a kontrast videa a omezit otřesy videa.
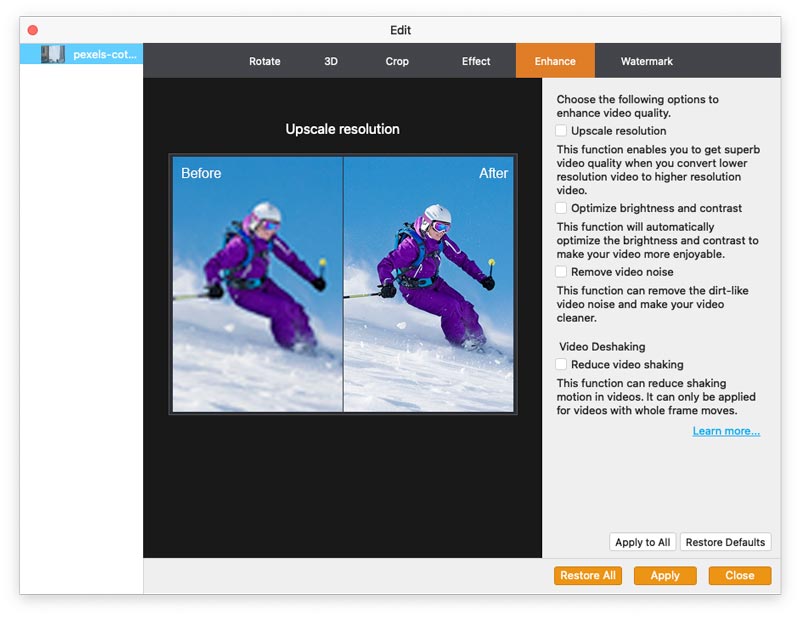
vodoznak
Pokud chcete k videu přidat vlastní značku, můžete kliknout vodoznak pro přidání textu nebo obrázků jako vodoznaku do vašich video souborů.
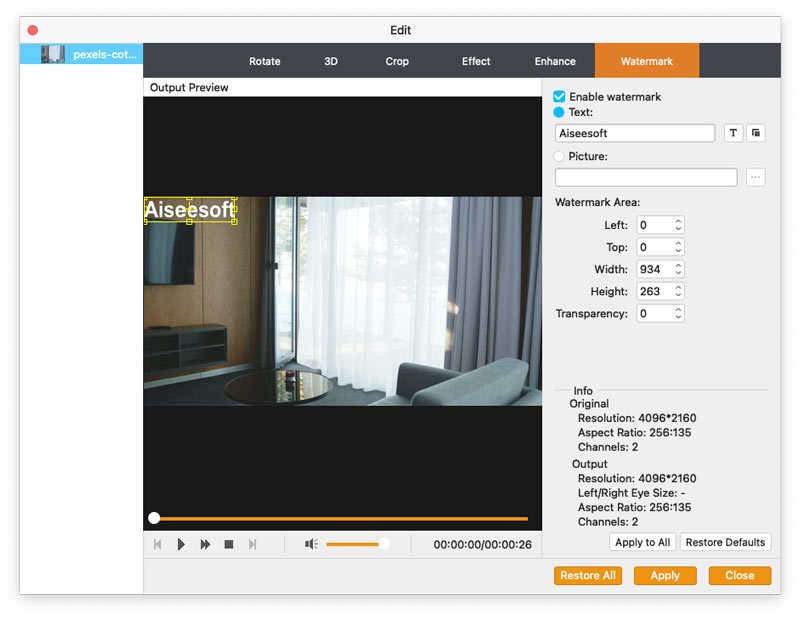
Část 3. Jak přidat externí titulky nebo zvukové stopy k videu
4K Converter pro Mac vám nabízí možnost přidat do 4K videa externí titulky a zvukovou stopu. Můžete to provést podle následujících kroků:
Krok 1 Otevřete na svém Macu software 4K Converter. Klikněte na Přidat soubor pro import 4K videa do tohoto programu.
Krok 2 Kliknutím na možnost zvukové stopy přidáte nebo odeberete externí zvukové stopy ve videu. Klikněte na Přidat titulky tlačítko pro přidání externích titulků k vašemu 4K videu.
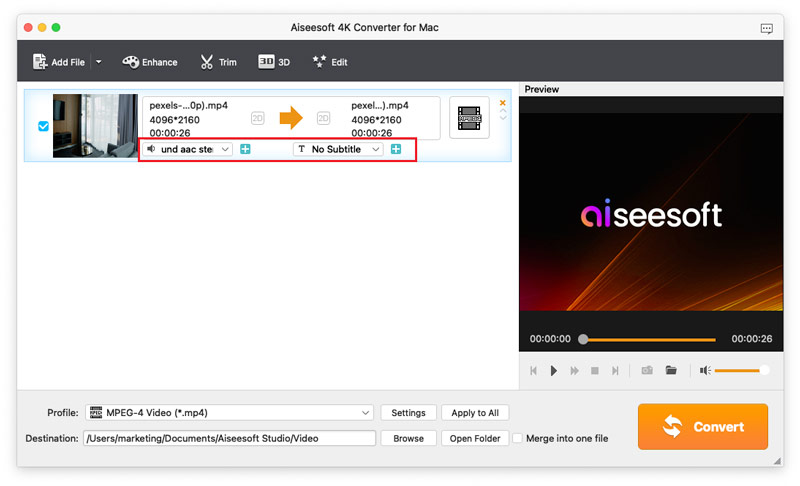
Krok 3 Vyberte vhodný výstupní formát videa a uložte soubor videa.
-
Co byste měli vědět o 3D
Tento článek ukazuje, co je 3D, a přináší informace o 3D televizi a 3D brýlích.
 Přidal Jenny Ryanová | 24.08.2012
Přidal Jenny Ryanová | 24.08.2012 -
Jak převést 4K na 1080p videa
Nejlepší 4K video převodník vám pomůže převést video ve 4K rozlišení na video formáty 1080p, jako jsou MP4, MOV, AVI, WMV s vynikající kvalitou obrazu a nejrychlejší rychlostí.
 Přidal Jenny Ryanová | 24.08.2012
Přidal Jenny Ryanová | 24.08.2012 -
Jak převést video na 4 kB
Zde získáte nejjednodušší způsob, jak převést video 1080P na 4 kB. S pouhými 4 kroky a několika minutami můžete snadno převést video.
 Přidal Jenny Ryanová | 24.08.2012
Přidal Jenny Ryanová | 24.08.2012 -
Jak převést 4K UHD na 1080p HD videa s lehkostí
Nejlepší 4K video převodník vám pomůže převést video ve 4K rozlišení na video formáty 1080p, jako jsou MP4, MOV, AVI, WMV s vynikající kvalitou obrazu a nejrychlejší rychlostí.
 Přidal Jenny Ryanová | 24.08.2012
Přidal Jenny Ryanová | 24.08.2012 -
Top 5 4K software pro editaci videa pro Mac a Windows
Zde uvádíme 5 nejlepších video editorů, které podporují 4K editaci v Mac a Windows. Pokud chcete upravovat svá 4K videa, najdete zde svůj oblíbený 4K editační program.
 Přidal Jenny Ryanová | 24.08.2012
Přidal Jenny Ryanová | 24.08.2012 -
Dva způsoby, jak přehrávat 4K videa a Blu-ray filmy na Windows / Mac
Tento článek představuje hlavně nejlepší přehrávač médií 4K a říká vám, jak s ním přehrávat videa 4K a filmy Blu-ray na PC a Mac.
 Přidal Jenny Ryanová | 24.08.2012
Přidal Jenny Ryanová | 24.08.2012 -
Nejlepší 5 4K monitory v roce 2017
Uvádíme seznam 5 horkých počítačových monitorů 4K pro hraní her a filmů od 5 značek. Přečtěte si před upgradem počítače na 4K displej.
 Přidal Jenny Ryanová | 24.08.2012
Přidal Jenny Ryanová | 24.08.2012 -
Najděte si vhodné 4K televizory od LG, Samsung, VIZIO, Sony, Seiki
Jako nejlepší výrobci 4K televizorů hrají LG, Samsung, VIZIO, Sony a Seiki vedoucí roli za jejich vhodnou cenu a vysokou kvalitu.
 Přidal Jenny Ryanová | 24.08.2012
Přidal Jenny Ryanová | 24.08.2012 -
Televize Ultra HD 4K, kterou společnost Sony představila na veletrhu CES 2014, na který jeden vás nejvíce zaujal
Na veletrhu CES 2014 společnost Sony vydala několik typů televizorů UHD 4K a sestavíme zde seznam pro vaši potřebu.
 Přidal Jenny Ryanová | 24.08.2012
Přidal Jenny Ryanová | 24.08.2012 -
Jak používat videokameru 4K k vytvoření obsahu 4K
Tento článek představuje videokameru 4K vydanou společností Sony na CES 2014 - FDR-AX100, která vám může pomoci vytvořit si vlastní 4K obsah.
 Přidal Jenny Ryanová | 24.08.2012
Přidal Jenny Ryanová | 24.08.2012 -
Seznam 4K telefonů / tablet podporujících 4K přehrávání a nahrávání
Zde uvádíme seznam hlavních 4K chytrých telefonů a tabletů, na kterých můžete přehrávat nebo nahrávat 4K videa.
 Přidal Jenny Ryanová | 24.08.2012
Přidal Jenny Ryanová | 24.08.2012

